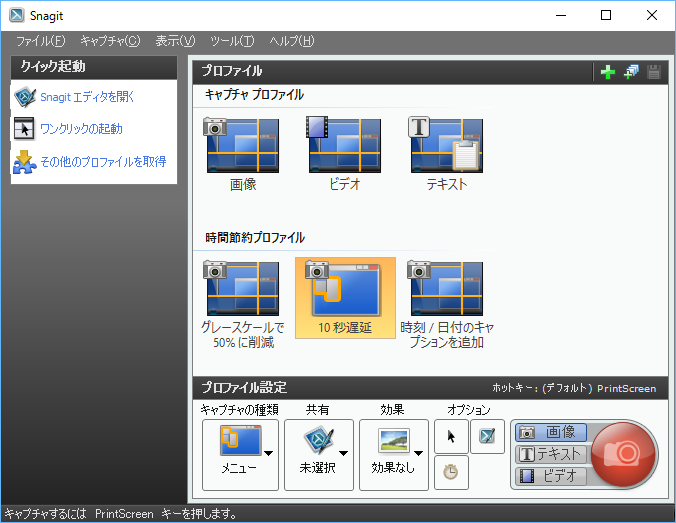- ダウンロード
- 使い方
- キャプチャ プロファイル
1-1. キャプチャ プロファイル
1-2. 時間節約プロファイル
1-3. マイプロファイル - Snagit エディタ
2-1. 保存フォーマット - ワンクリック
- キャプチャ プロファイルを作成する
4-1. キャプチャモードの選択
4-2. キャプチャーの種類の選択
4-3. 共有方法の選択
4-4. オプションの選択
4-5. 効果の選択
4-6. 新規プロファイルの保存
- キャプチャ プロファイル
- ユーザーレビューを見る
- ユーザーレビューを投稿する
ワンクリックで画像加工等の操作を実行できる、マクロのような「プロファイル機能」が便利な高機能キャプチャーツール

Snagit
- シェアウェア
- 体験版○
キャプチャー画像は吹き出し、矢印、スタンプ、テキストなどの装飾や、ぼかし、グレースケールなどの加工ができ、BMP / GIF / ICO / PDF / PNG / SWF / TIF 等のフォーマットに保存できます。
ビデオキャプチャーは指定範囲のデスクトップ操作を記録でき、マウス移動やアプリケーション操作をMP4ファイルに保存できます。
便利なのが「プロファイル機能」で、一定の操作を一つのまとまりとして保存できます。
例えば取得したキャプチャーにグレースケール加工を行い、パワーポイントで開くと言った一連の流れをプロファイルとして保存できるので、このプロファイルを使用することで、キャプチャーを取得するだけで「グレースケール加工+パワーポイントで開く」といったことが可能になります。
※ 本ソフトはですが、15日間無料で試用できます。
Snagit 2024
Snagit の使い方
ダウンロード
- 提供元サイトのダウンロードページへアクセスし、「Snagit 2024」項目下の「WIN 版ダウンロード」ボタンをクリックしてダウンロードします。
※ Mac 版をダウンロードする場合は「MAC 版ダウンロード」ボタンをクリックしてダウンロードします。 - ダウンロードしたセットアップファイル(Snagit 2024 Win.exe)からインストールします。
※ 体験版として利用する場合は、インストール時に「15日間試用する」を選択します。
使い方
インストールが終わると本ソフトが起動し、「Snagit」画面が表示されます。

キャプチャーの種類、共有場所、効果をプロファイルにまとめることで、作業時間を短縮して操作を簡単にできます。
作成したプロファイルをここで選択して利用できます。
キャプチャ プロファイルをクリックして選択した後、画面右下のキャプチャーボタンをクリックして画面の静止画取得、動画撮影などができます。
また、次のソフトやサービスなどへ転送することもできます。
また、キャプチャーは「Snagit エディタ」から繰り返し利用できます。
タグを付けることができ、重要、バグ/エラー、フォロー アップ、スマイル、パーソナル、マネー、アイデア、送信済み、クールのタグを付けて分類・管理できます。
ワンクリックを起動すると、デスクトップ画面上部に「Snagit ワンクリック」が表示されるようになります。
マウスカーソルを載せるとメニューが表示され、素早く画像、ビデオのキャプチャーができるようになります。
画面右上の
※ この画面を閉じてもタスクトレイの 


タスクトレイアイコンの右クリックメニュー
キャプチャ プロファイル
同じキャプチャー設定を繰り返し利用する場合に便利なのが、「キャプチャ プロファイル」機能です。キャプチャーの種類、共有場所、効果をプロファイルにまとめることで、作業時間を短縮して操作を簡単にできます。
キャプチャ プロファイル
- 画像
画面、画面の一部、スクロールウィンドウのキャプチャーを取得します。 - ビデオ
画面上の操作をビデオに録画して、ナレーションを録音します。 - テキスト
画面から書式付きテキストをキャプチャーしてクリップボードにコピーします。
時間節約プロファイル
- グレースケールで50%に削減
画像がモノクロとなりサイズが50%に縮小されます。 - 10秒遅延
キャプチャーボタンをクリックしてから10秒後にキャプチャーを取得します。 - 時刻 / 日付のキャプションを追加
取得したキャプチャー上部に時刻 / 日付のキャプションを追加します。
マイプロファイル
プロファイルを自分で作ることができます。作成したプロファイルをここで選択して利用できます。
※ マイプロファイルに追加できる、「キャプチャ プロファイル」の作成については後述。
キャプチャ プロファイルをクリックして選択した後、画面右下のキャプチャーボタンをクリックして画面の静止画取得、動画撮影などができます。
Snagit エディタ
取得したキャプチャーに対し、吹き出し、矢印、スタンプ、ペン、ハイライト(蛍光ペン)、テキストなどの追加、切り取り、画像のスタイルの変更、画像のぼかし、グレースケール、フィルタの追加などの加工を行い、保存できます。保存フォーマット
次のフォーマットで保存できます。また、次のソフトやサービスなどへ転送することもできます。
また、キャプチャーは「Snagit エディタ」から繰り返し利用できます。
タグを付けることができ、重要、バグ/エラー、フォロー アップ、スマイル、パーソナル、マネー、アイデア、送信済み、クールのタグを付けて分類・管理できます。
ワンクリック
「Snagit」画面左メニューの「ワンクリックの起動」から、ワンクリックを起動できます。ワンクリックを起動すると、デスクトップ画面上部に「Snagit ワンクリック」が表示されるようになります。

画面上部に表示される「ワンクリック」
マウスカーソルを載せるとメニューが表示され、素早く画像、ビデオのキャプチャーができるようになります。

ワンクリックのメニュー表示
キャプチャ プロファイルを作成する
プロファイルの追加と編集は、「Snagit」画面から行います。画面右上の

キャプチャモードの選択
- 画像
画面全体または画面の一部の静止画キャプチャーを取得できます。 - テキスト
画面に表示されるテキストを認識してキャプチャーとして取得します。
コピーしたいのにコピーできないようなダイアログ等の文字を取り込みたいときに便利です。 - ビデオ
Windows デスクトップ上の画面操作を記録します。
- 画像
キャプチャーの種類の選択
共有方法の選択
プリンター、クリップボード、ファイル、電子メール、FTP、プログラム、Excel、Word、PowerPoint、Camtasia Studio などへ保存、送ることができます。オプションの選択
- カーソルを含む
マウスポインタをキャプチャー対象にします。 - エディタでプレビュー
編集エディタで開きます。 - 複数範囲
画面上の複数の範囲を選択してキャプチャーできます。 - リンクを維持する
MHTMLファイル、PDF、Flashファイル(SWF)でWebページを保存した際にリンクをクリッカブルな状態で保存できます。
- カーソルを含む
効果の選択
- ちぎり絵状のエッジ効果
画像にちぎり絵状の効果を追加します。 - 影付き効果
画像に影付き効果を追加します。 - 50%に縮小
画像サイズを2分の1に縮小します。
- ちぎり絵状のエッジ効果
新規プロファイルの保存
ファイル名、ホットキーの選択ができます。
「グループの追加」ボタンをクリックして、プロファイルをグループに分類することもできます。