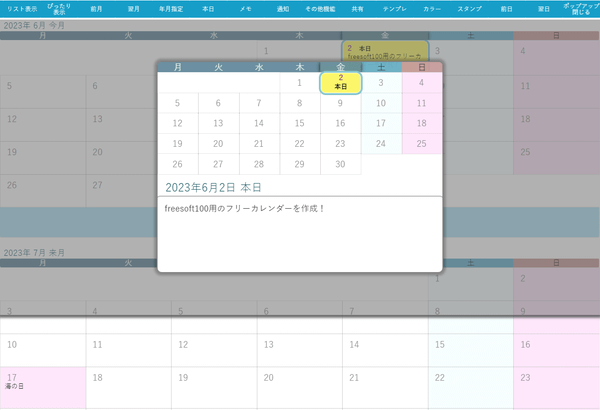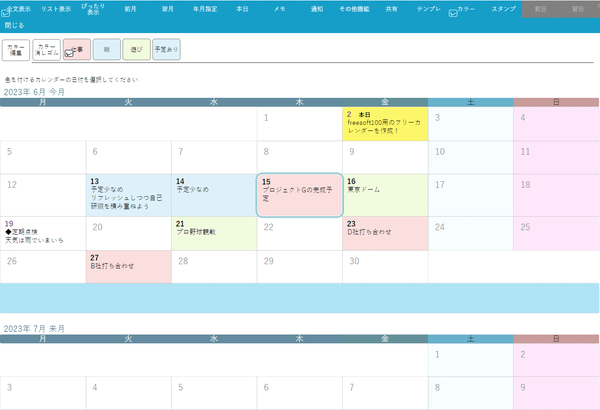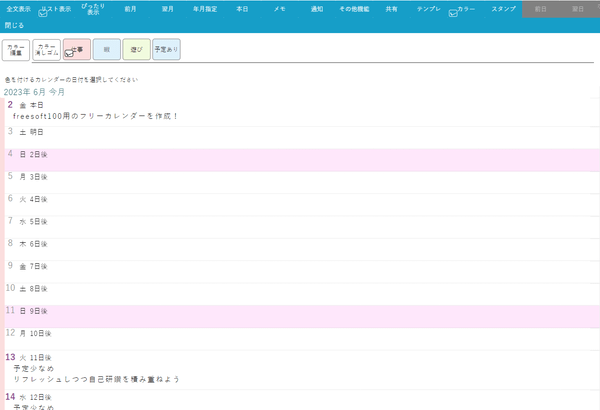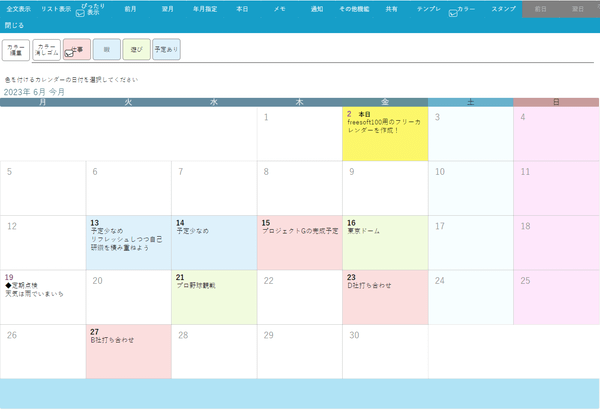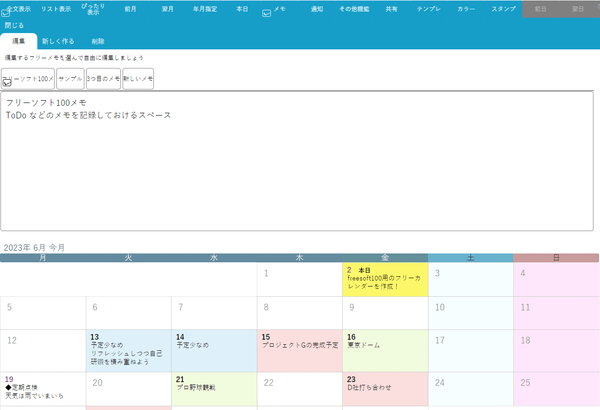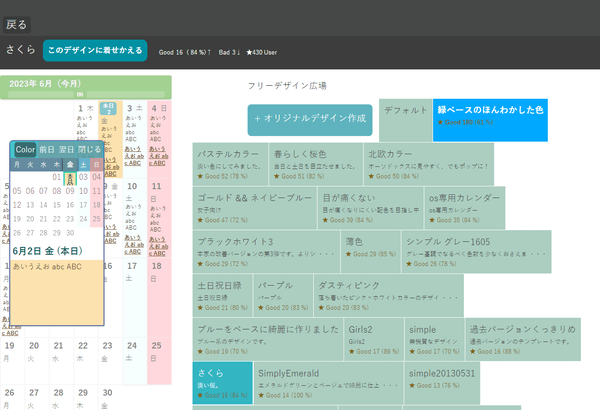最大の魅力は手軽に、気軽にスケジュール登録ができるところです。
日付表示の上にマウスカーソルを持っていき、クリックするとすぐに入力できます。
入力した内容は自動で保存されるので保存忘れもなく安心です。
Web カレンダーなので、自宅や学校、会社など、PC/スマートフォンでいつでもどこでもスケジュールチェックが可能です。
フリーカレンダー の使い方
開始
使い方
無料会員登録
- 「自分のフリーカレンダー作成」ボタンをクリックします。
- ID、パスワード設定ページが表示されます。
ID とパスワードを入力して「フリーカレンダー作成」ボタンをクリックします。 - 「カレンダーの作成完了しました」ページが表示されるので「ログイン」ボタンをクリックします。
- チュートリアルが表示されるのでチュートリアルに従って、本日をクリックし、3文字以上のテキストを入力すると、本日のカレンダーを作成できます。
基本的な使い方
フリーカレンダーへログインすると、月表示のカレンダーが表示されます。日にちの上でクリックするとすぐにスケジュール入力でき、入力したスケジュールはすぐに自動保存されます。
日にちの色を変更する
画面上部のメニューから「カラー」をクリックして、上部から「仕事」、「暇」、「遊び」などを選択した後、日にちをクリックすると色が変更されます。カレンダーの表示を変更する
- 全文表示
デフォルトの表示です。 - リスト表示
カレンダーを縦型に一覧表示します。 - ぴったり表示
1か月分を画面ぴったりになるように表示します。
任意の年月のカレンダーを表示する
画面上部のメニューから「年月指定」をクリックして任意の年月のカレンダーを表示できます。メモを作成する
画面上部のメニューから「メモ」をクリックして任意のメモを作成できます。左上の「新しく作る」をクリックして複数のメモを作成できます。