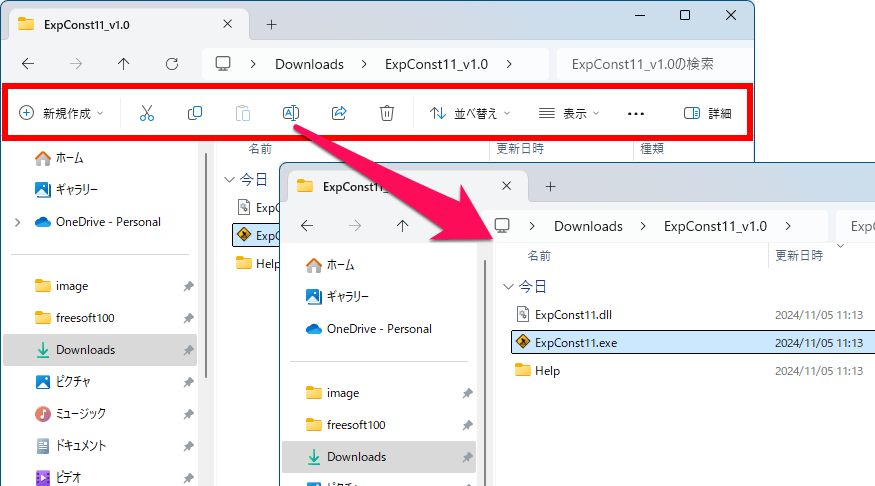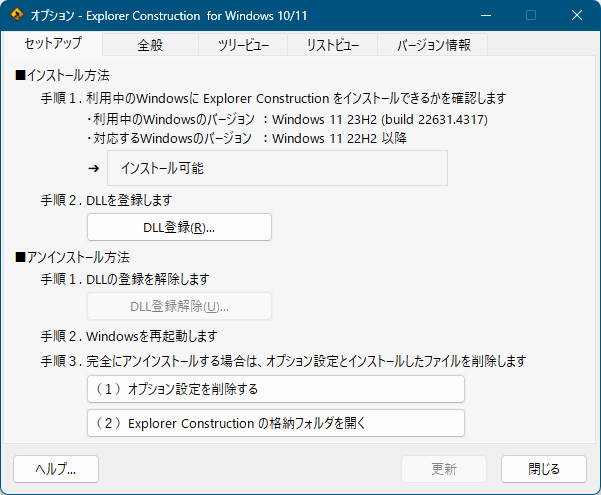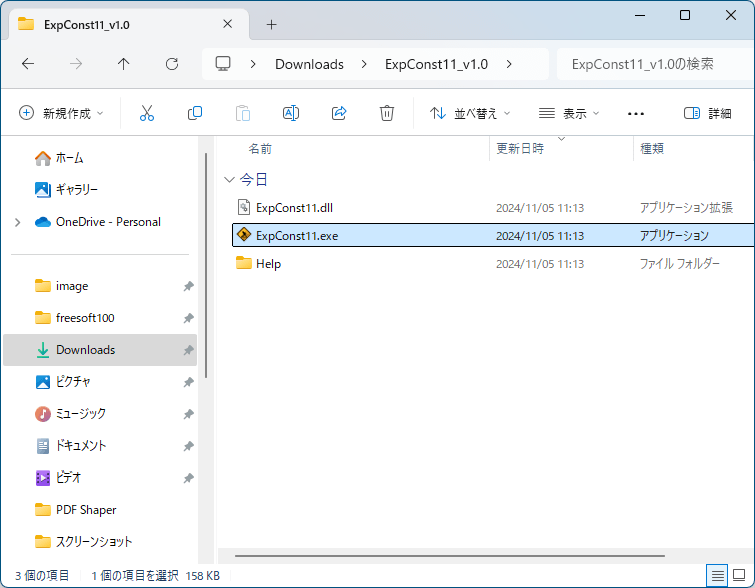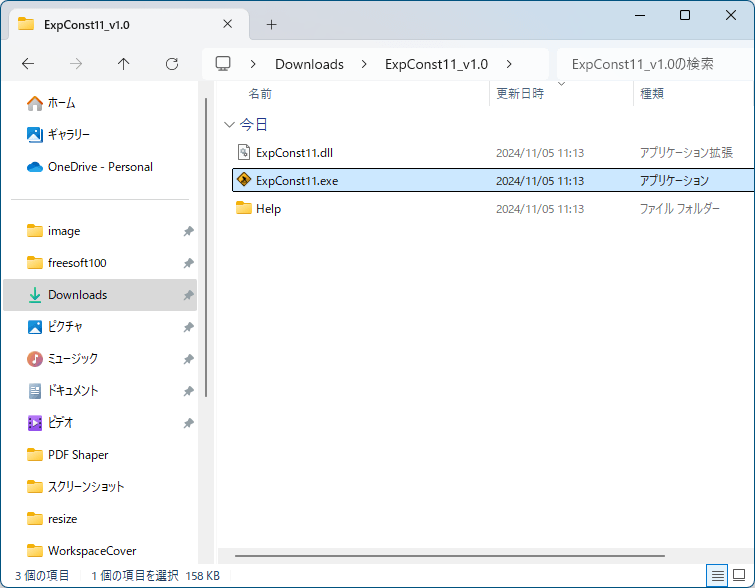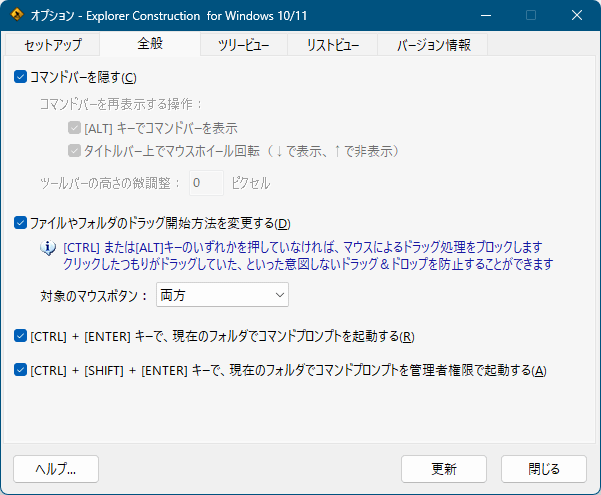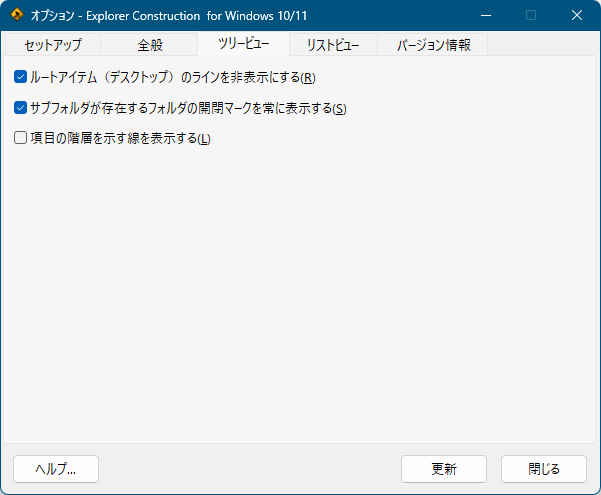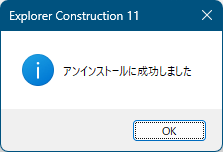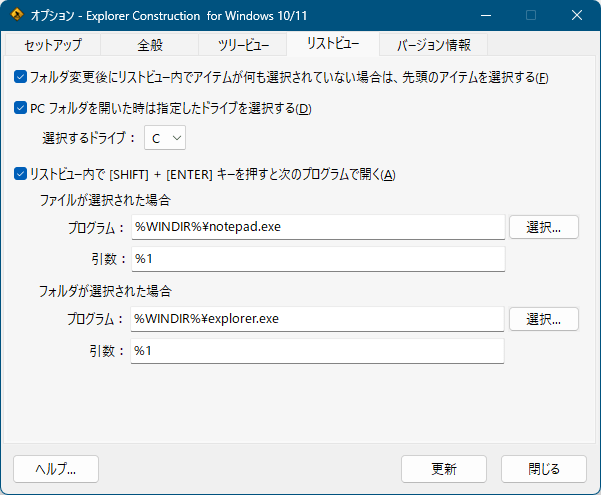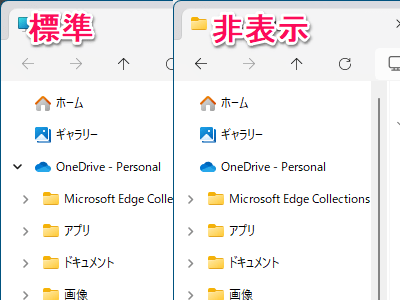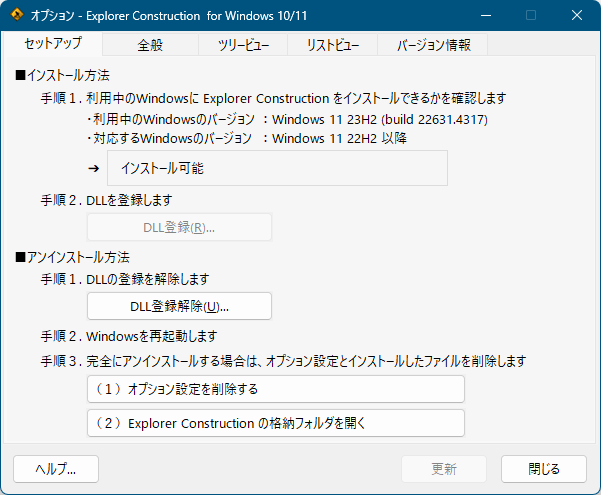Windows 10/11 のエクスプローラーからコマンドバーの非表示や、エクスプローラーの操作性向上のためのオプションを利用できるソフトです。
次のような、ちょっぴりエクスプローラーを改善できるオプションを利用できます。
- マウスの誤操作でファイルがどこかに行ってしまったりしないように、ファイルやフォルダーのドラッグには Ctrl キーや Shift キーを押しながらでないとドラッグできないように制限をかける
- Ctrl + Enter キーでコマンドプロンプトを表示する
- ファイル選択時の Shift + Enter キーでメモ帳で開く
- フォルダー選択時の Shift + Enter キーで新しいウィンドウでフォルダーを開く
Explorer Construction for Windows 10/11 の使い方
ダウンロード と インストール
- こちらへアクセスしてダウンロードします。
- ダウンロードした圧縮ファイル(ExpConst11_v1.2.zip)を展開し、ExpConst11.exe から起動します。
- 「セットアップ」タブ画面にて「インストール可能」と表示されていることを確認し、「DLL 登録」ボタンをクリックします。
※ 「インストール可能(動作未確認)」と表示されている場合は、その Windows のバージョンでの動作確認が取れていない状態です。 - 「インストールに成功しました」ウィンドウが表示されるので「OK」ボタンをクリックしてウィンドウを閉じ、「セットアップ」タブ画面も「閉じる」をクリックして閉じます。
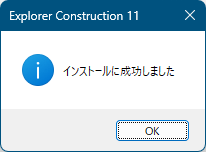
インストール成功
使い方
基本的な使い方
コマンドバーを非表示にする
ExpConst11.exe からオプション画面を表示し、「全般」タブ画面の「コマンドバーを隠す」にチェックを入れて「更新」ボタンをクリックするとコマンドバーが非表示になります。※ 既に開いているエクスプローラーのウィンドウがある場合は一度すべて閉じて開きなおします。
コマンドバーを表示する
コマンドバー非表示状態のときに、以下のいずれかの操作でコマンドバーを表示できます。- Alt キーを押す
- タイトルバーの上でマウスホイールを下向きにスクロールする
※ 上向きにスクロールすると非表示になります。
オプション
ExpConst11.exe からオプション画面を表示します。「全般」タブ画面
コマンドバーの表示やファイルやフォルダーのドラッグについてなど調整します。コマンドバーを隠す
チェックを入れるとコマンドバーが非表示になります。ファイルやフォルダのドラッグ開始方法を変更する
チェックを入れると、エクスプローラーからファイルやフォルダーをドラッグした際に、Ctrl キーまたは Alt キーを押していないとドラッグできないようにします。「対象のマウスボタン」を 両方 / 左クリック / 右クリック から選択可能です。
その他のオプション
- [CTRL] + [ENTER] キーで、現在のフォルダでコマンドプロンプトを起動する
- [CTRL] + [SHIFT] + [ENTER] キーで、現在のフォルダでコマンドプロンプトを管理者権限で起動する
- タスクバー文字列の「の他 N 個のタブ」を表示しない
- 末尾の「 - エクスプローラー」も表示しない
「ツリービュー」タブ画面
エクスプローラー画面左のナビゲーション ウィンドウの表示内容を調整します。ルートアイテム(デスクトップ)のラインを非表示にする
チェックを入れると、ツリービューの表示を1ライン分左側に詰めます。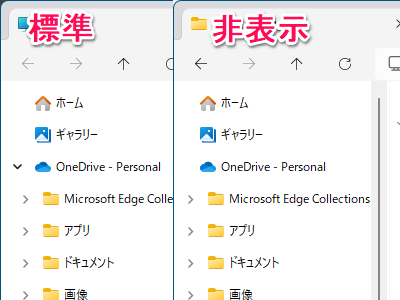
「ツリービュー」タブ - ルートアイテムのラインを非表示にする
サブフォルダが存在するフォルダの開閉マークを常に表示する
フォルダーの開閉マークを常に表示するかを設定します。項目の階層を示す線を表示する
チェックを入れると、階層を示す点線を表示します。「リストビュー1」タブ画面
エクスプローラー画面内でファイルやフォルダーを開くときの動作を調整します。フォルダ変更後にリストビュー内でアイテムが何も選択されていない場合は、先頭のアイテムを選択する
チェックを入れると、フォルダーなどへ移動したときに常に先頭のファイルを選択状態にします。PC フォルダを開いた時は指定したドライブを選択する
チェックを入れると、PC フォルダーを開いたときに、デフォルトで選択状態にするドライブを指定できます。リストビュー内で [SHIFT] + [ENTER] キーを押すと次のプログラムで開く
チェックを入れると、Shift + Enter キーを押したときの動作を設定できます。デフォルトでは、ファイルを選択しているときに Shift + Enter キーを押すとメモ帳でファイルを開き、フォルダーを選択しているときに Shift + Enter キーを押すと新しいエクスプローラーで開きます。
「リストビュー2」タブ画面
エクスプローラー画面内の表示形式を調整します。表示形式を固定する
エクスプローラーの表示にてアイコン表示や一覧表示など、開くフォルダーによって表示が変わってしまうような場合に統一できます。次の中から表示形式を選択して固定できます。
- 小アイコン
- 中アイコン
- 大アイコン
- 特大アイコン
- 一覧
- 詳細
- 並べて表示
- コンテンツ
※ 画面右の「例外フォルダ」を設定することで、例外を追加できます。
詳細表示のカラムヘッダを固定する
エクスプローラーの表示にて「詳細」表示時に、表示するカラムを固定できます。※ 開くフォルダーによって表示される項目が変わってしまうような場合に統一できます。
- 名前
- 更新日時
- 種類
- サイズ
- アクセス日時
- 作成日時
- 属性
- ファイル拡張子
- 共有
- 共有ユーザー
- 製品名
- 製品バージョン
- ファイル バージョン
- ファイルの説明
- 会社
- 説明
- 著作権
- 商標
- コメント
- コンピュータ
- 分類
- フォルダ
- フォルダのパス
- フォルダ名
- タグ
- 大きさ
- 評価
※ 「編集」ボタンをクリックしてカラムの幅の調整も可能です。
※ 画面右の「例外フォルダ」を設定することで、例外を追加できます。
※ 画面右の「例外フォルダ」を設定することで、例外を追加できます。
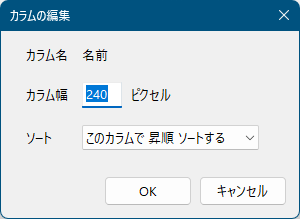
「リストビュー2」タブ - カラムの編集
アンインストール
ExpConst11.exe からオプション画面を開き、「セットアップ」タブ画面からアンインストールを行います。- 「DLL 登録解除」ボタンをクリックすると、「アンインストールに成功しました」ウィンドウが表示されるので「OK」ボタンをクリックします。
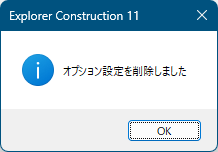
アンインストール成功
- 「(1)オプション設定を削除する」ボタンをクリックすると「オプション設定を削除しますか?」ウィンドウが表示されるので「はい」ボタンをクリックします。
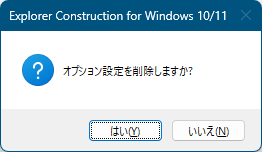
オプション設定の削除確認
- 「オプション設定を削除しました」ウィンドウが表示されるので「OK」ボタンをクリックします。
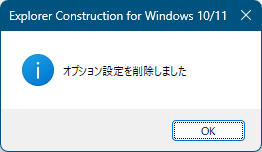
オプション設定の削除完了
- 「(2)Explorer Construction の格納フォルダを開く」ボタンをクリックすると、エクスプローラーで本ソフトのフォルダーが開くのでファイルをすべて削除します。
※ 本ソフトの「セットアップ」タブ画面を閉じないとすべて削除できないため、削除する前に「セットアップ」タブ画面を閉じておきます。
更新履歴
Version 1.2 (2024/11/18)
- 共通
- 初回インストール後のオプション設定の初期値を全てオフに変更
- 全般
- タスクバー文字列の「の他 N 個のタブ」を表示しないオプションの追加
- 末尾の「 - エクスプローラー」も表示しないオプションの追加
- 不具合修正
- Windows 11 でタブを分離すると、タイミングによりエクスプローラが終了してしまう不具合を修正
Version 1.1 (2024/11/11)
- リストビュー
- 表示形式を固定するオプションの追加
- 詳細表示のカラムヘッダを固定するオプションの追加
- 不具合修正
- [コマンドバーを隠す]オプションを有効にしてコントロールパネルを開くと、コントロールパネルの内容が少し上にずれて表示される不具合を修正
- [コマンドバーを隠す]のサブオプションが変更できなかった不具合を修正
- ソフトウェア名を「Explorer Construction 11」と表記していた箇所があった不具合を修正
フィードバック
ユーザーレビュー
-
まだレビューが投稿されていません。
このソフトの最初のレビューを書いてみませんか?