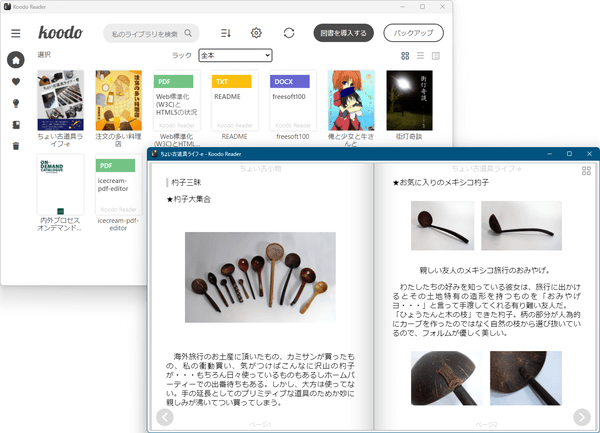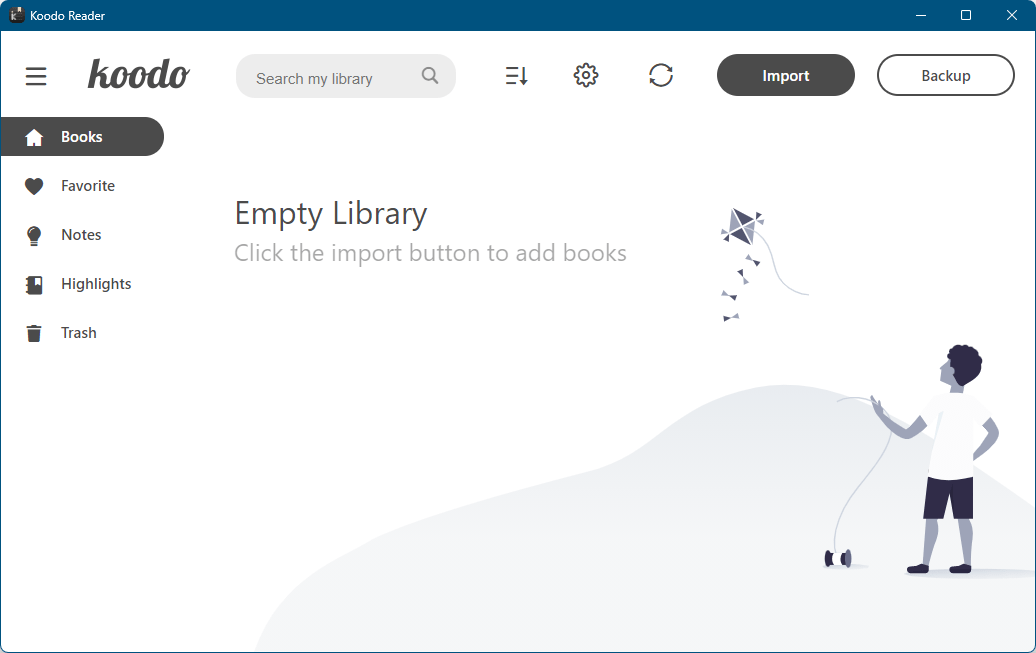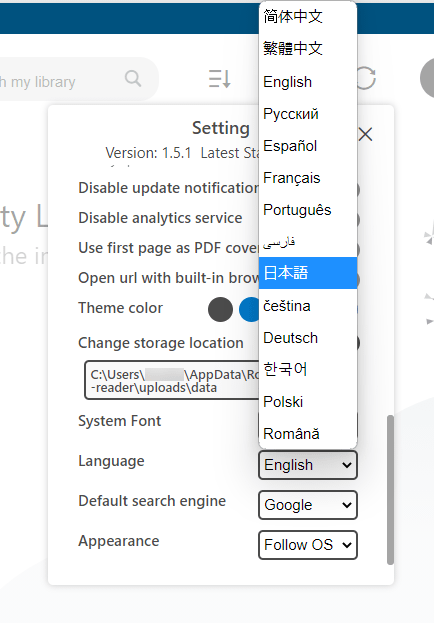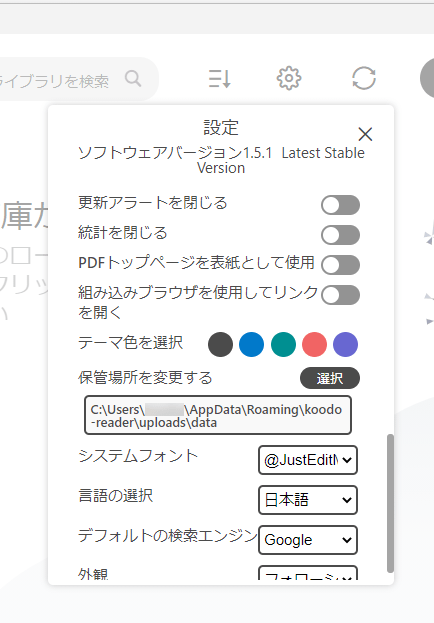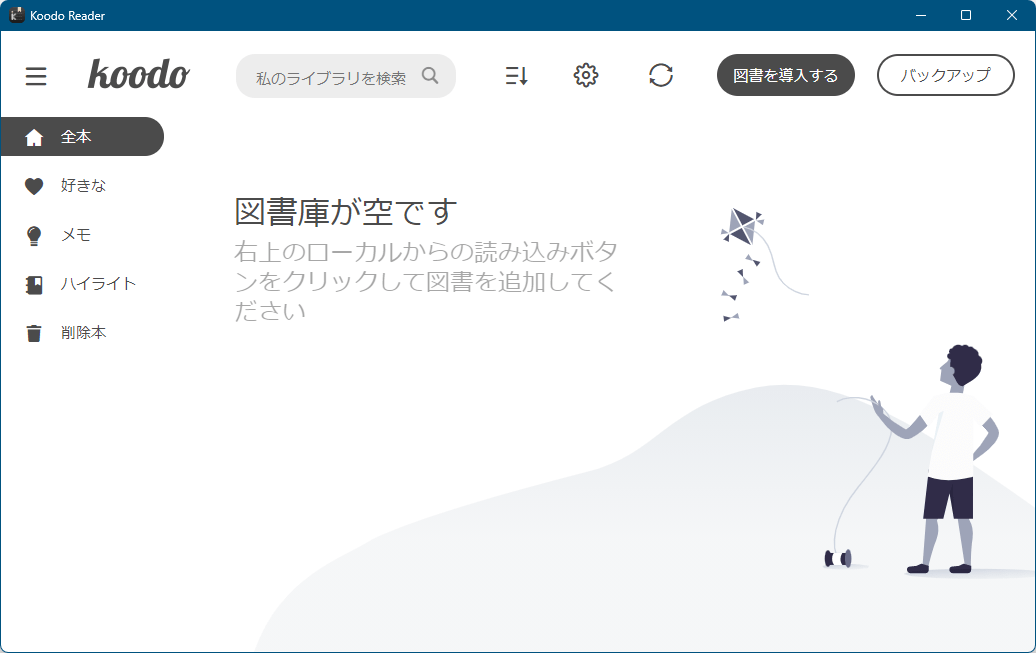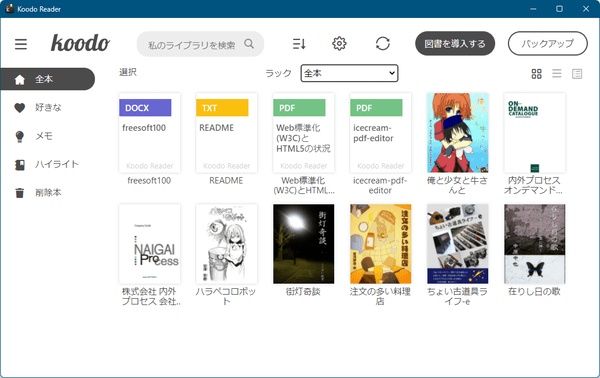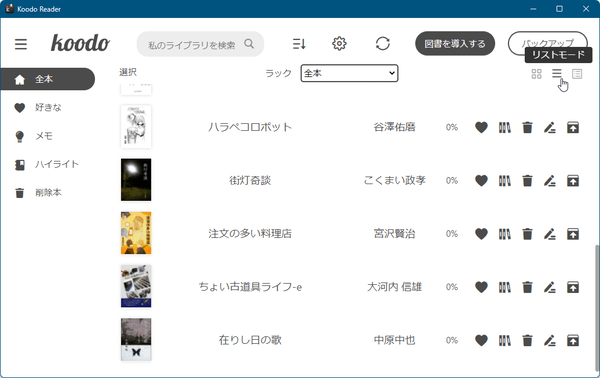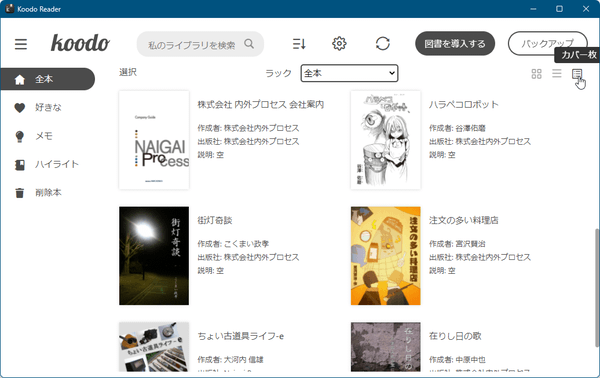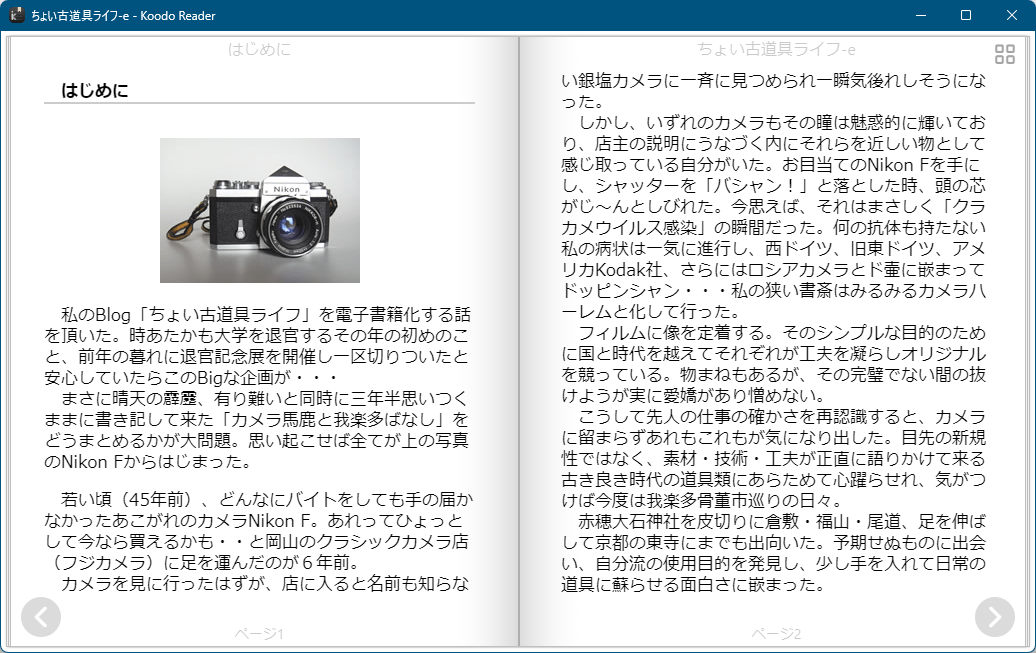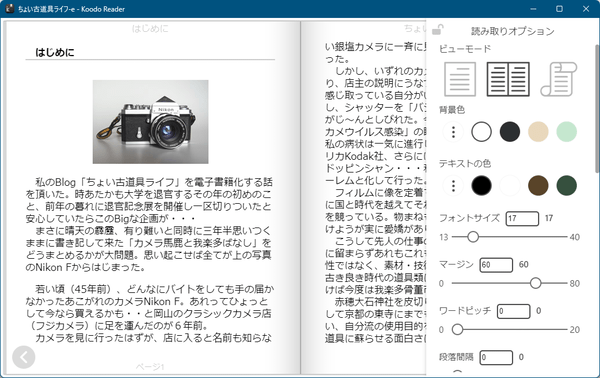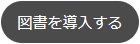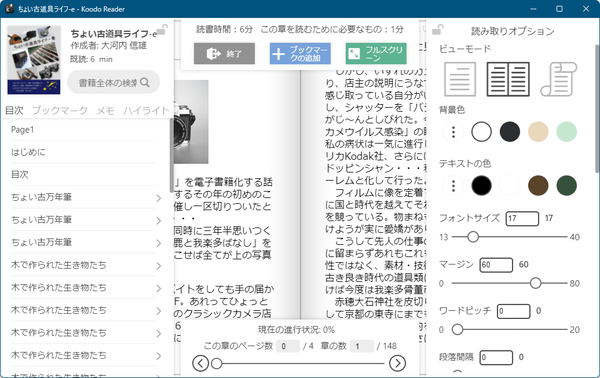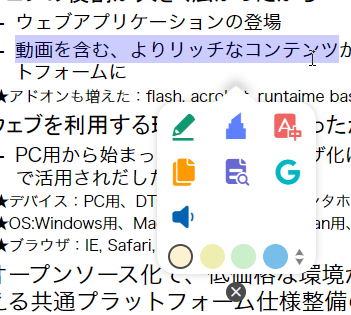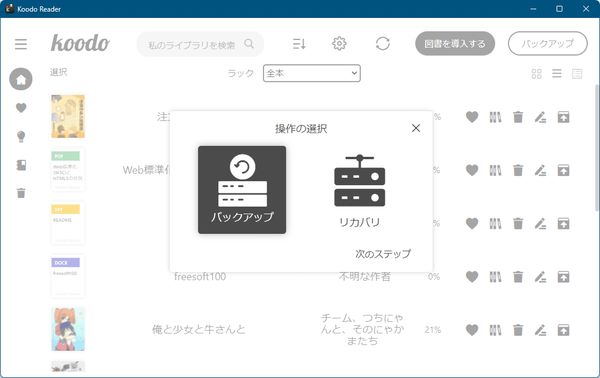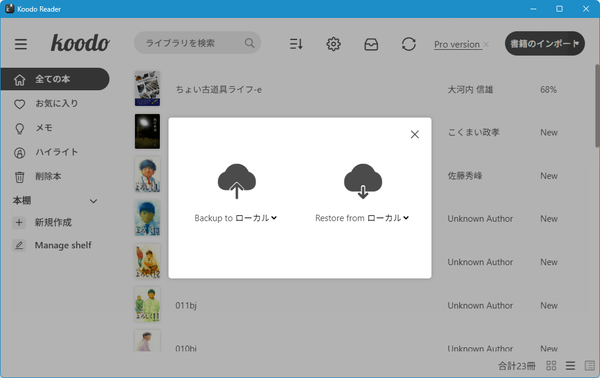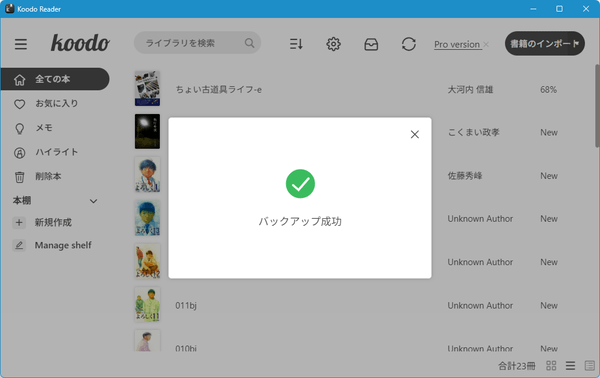- ダウンロードとインストール
- 使い方
- 日本語化手順
- 電子書籍を管理する
2-1. 電子書籍を登録する
2-2. 電子書籍の登録内容を編集する
2-3. 本棚を利用する - 電子書籍を読む
3-1. リーダーオプション
3-2. ポップアップメニュー - サポートしているフォーマット
- バックアップと復元
5-1. バックアップ
5-2. リカバリ
5-3. バックアップオプション - 更新履歴
6-1. 安定版
6-2. 開発版 - フィードバック
- ユーザーレビューを投稿する
- 関連するソフト
- バージョン
- 2.2.1
- 更新日
- 2025/11/02
- OS
- Windows 7 以降, macOS 10.11 以降, Linux
- 言語
- 日本語【サポート言語】
日本語, 英語, 中国語(簡体字), 中国語(繁体字), ロシア語, スペイン語, フランス語, ポルトガル語, ペルシア語, チェコ語, ドイツ語, 韓国語, ポーランド語, ルーマニア語
- 価格
- 無料
- 提供元
- Troye
EPUB/PDF/MOBI/FB2/AZW3/AZW など 15 のフォーマットをサポートした Windows/Mac/Linux のクロスプラットフォーム対応、電子書籍リーダーソフトです。
電子書籍を読んでいる途中で閉じた場合でも、次回開いた場合は中断した場所から再開できます。
ブックマーク、メモやハイライトを利用できるほか、背景色を変更してダークモードやセピアモードに。
フォントサイズやマージン、ワードピッチまで調整可能。
現在登録している電子書籍、その進行状況やメモ、ハイライトなどをまるごとバックアップでき、バックアップからリカバリも可能です。
※ 縦読みのフォーマットなど、一部の書籍は正常に表示されない場合があります。
Koodo Reader の使い方
ダウンロード と インストール
- 提供元サイトのダウンロードページへアクセスし、「Stable Version」をクリックした後、「Desktops」項目下の「Windows」をクリックして表示されるメニューから「Installer (64-bit exe)」リンクをクリックしてダウンロードします。
※ USB メモリー等で持ち運べるポータブル版を利用する場合は、「Portable (64-bit exe)」リンクをクリックしてダウンロードします。
※ 32 bit 版、Mac 版、Linux 版をダウンロードする場合は、それぞれのリンクをクリックしてダウンロードします。
※ 開発版をダウンロードする場合は 「Developer Version」をクリックした後、「Desktops」項目下の「Windows」をクリックしてダウンロードします。
※ ウェブ版を利用する場合は提供元サイトのウェブ版ページから利用します。 - ダウンロードしたセットアップファイル(Koodo-Reader-2.2.1-x64.exe)からインストールします。
- 「インストールオプションの選択」画面が表示されるので「次へ」ボタンをクリックします。
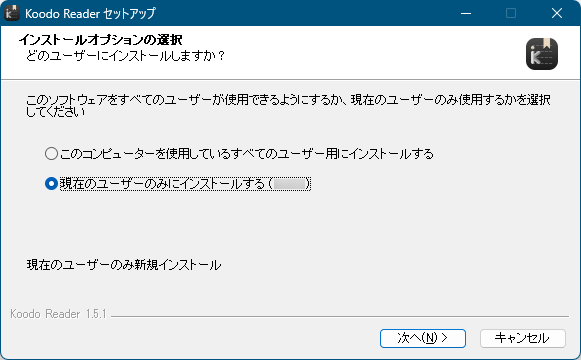
インストール - インストールオプションの選択
- 「インストール先を選んでください。」画面が表示されるので「インストール」ボタンをクリックします。
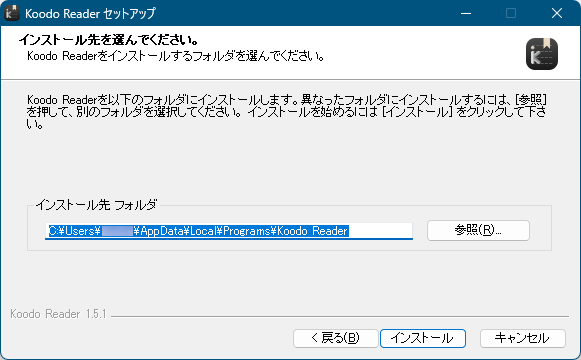
インストール - インストール先の選択
- インストール完了です。
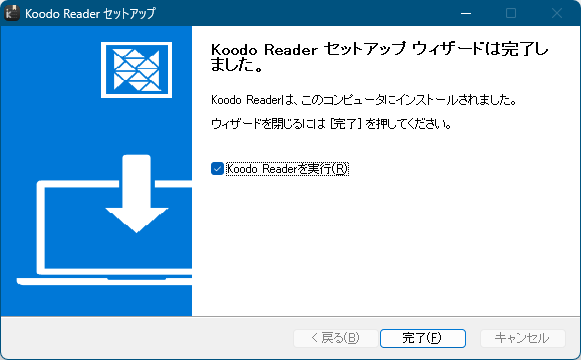
インストール完了
使い方
日本語化手順
- 本ソフトを起動するとメイン画面が表示されます。

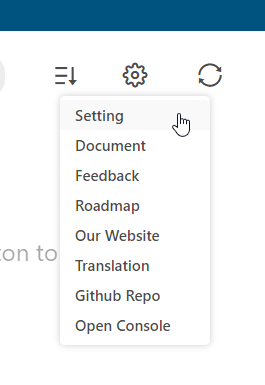
設定メニュー
- 「Setting」画面が表示されます。
画面をスクロールして「Language」項目右の「English」プルダウンをクリックし「日本語」を選択します。 - 表記が英語から日本語に変わります。
電子書籍を管理する
電子書籍を登録する
- 画面右上の
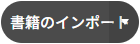
- 「開く」ダイアログが表示されるので、本ソフトで読みたい電子書籍ファイルを選択します。
- 登録された電子書籍がカードモード表示(サムネイル表示)されます。
画面右上の
- カードモード
- リストモード
- 表紙モード
電子書籍の登録内容を編集する
登録している書籍タイトルや作成者を編集できます。- 電子書籍の右クリックメニューから「編集」をクリックします。
- 「本を編集する」ウィンドウが表示されます。
タイトル、作成者を編集して「確認」ボタンをクリックします。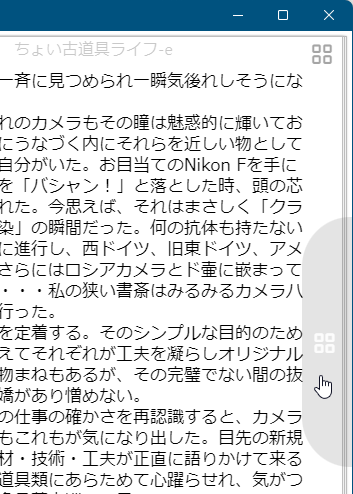
本を編集する
- 編集したタイトル、作成者が反映されます。
本棚を利用する
本棚を利用してラベルやカテゴリ分けのようなことができます。- 電子書籍の右クリックメニューから「本棚に追加」をクリックします。
- 「本棚に追加」ウィンドウが表示されます。
初めて利用する場合は本棚を新規作成します。
「新しい本棚」に本棚名を入力して「確認」ボタンをクリックします。 - 作成した本棚に電子書籍が登録されます。
また、作成した本棚が画面左側に追加されます。
※ 画面左に本棚などの名前が表示されていない場合は、画面左上の 

電子書籍を読む
クリックするとリーダー画面で読むことができます。※ 画面左右にオプションが表示されている場合は、オプション画面にある 

リーダーオプション
リーダー画面では画面の上下左右のいずれかの端にマウスカーソルを持っていくと表示される
※ EPUB などのフォーマットで利用できます。
※ 画面右端の
※ 画面右端の

画面右上に表示される

- 画面左のオプション
目次、ブックマーク、メモ、ハイライトを表示できます。 - 画面右のオプション
ビューモード(シングルページ / ダブルページ / スクロールモード)、背景色、テキストの色、フォントサイズ、マージン、ワードピッチ、段落間隔などの表示オプションを利用できます。 - 画面上のオプション
リーダー画面の終了、ブックマークの追加、フルスクリーン表示ができます。 - 画面下のオプション
現在の進行状況、章の数、章のページ数が表示されます。
※ 画面左と画面右のオプションは画面内の <<93-icon>> をクリックすると固定表示できます。
ポップアップメニュー
ドラッグしてテキストを選択すると、ポップアップメニューが表示されます。※ PDF などのフォーマットで利用できます。
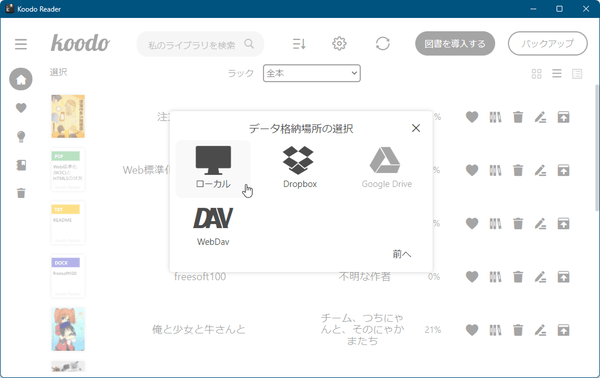
テキストを範囲選択するとポップアップメニューを表示
画面左上から順に次の機能を利用できます。
- メモを取ります。
- ハイライト
- 選択した言語で翻訳します。
- コピー
- 書籍全体を検索
- 辞書
- オンライン検索
- 音声読み上げ
※ 辞書は の機能です。
サポートしているフォーマット
- Epub
- .epub
- Mobipocket
- .mobi
- コミックブック
- .cbr
- .cbz
- .cbt
- .cb7
- ドキュメント
- プレーンテキスト
- .txt
- リッチテキスト
- .md
- .docx
- Kindle
- .azw3
- .azw
- FictionBook(フィクションブック)
- .fb2
- ハイパーテキスト
- .html
- .xml
バックアップと復元
本ソフトに登録している電子書籍データの進行状況、お気に入り登録、メモなどの情報をバックアップできます。誤ってメモを消してしまった場合など、バックアップから元に戻すことができます。
バックアップ
- 画面右上の

※ 「ローカル」部分をクリックすると別の場所へのバックアップが可能です。事前に設定が必要となります。 - 保存先の選択ダイアログが表示されるので、任意のフォルダーを選択するとバックアップが保存されます。
※ 保存している間は何も表示されませんが、バックアップ完了時に「バックアップ成功」と表示されます。
※ Zip 形式で PDF や Epub などのファイルが保存されます。
リカバリ
- 画面右上の

※ 「ローカル」部分をクリックすると別の場所からのリストアが可能です。事前に設定が必要となります。 - 開くダイアログが表示されるので、バックアップ時に保存した Zip 形式ファイルを選択すれば OK です。
バックアップオプション

画面上部の「Sync and backup」からバックアップ先を追加、削除できます。

設定 - Sync and backup

WebDAV の設定
バックアップ先として利用できるデータソース
- WebDAV
- Dropbox
- OneDrive
- Google Drive
- MEGA
- Box
- pCloud
- Aliyun Drive
- OneDrive (full access)
- S3 Compatible
- Docker
- FTP
- SFTP
※ WebDAV / FTP / SFTP 以外は でのみ利用できます。
更新履歴
安定版
Version 2.2.1 (2025/11/02)
- -
Version 2.2.0 (2025/11/02)
- 新機能
- 翻訳プラグインにBaidu Translate、Transmart Translation、Reverso Translationを追加しました。また、機能しなくなったDeeplとVolcengine Translateプラグインを削除しました。
- 異なる本棚間での本の移動に対応しました。「本棚に追加」ダイアログでアクションを「移動」に変更してください。
- 本の画像をクリップボードにコピーし、他のソフトウェアに貼り付ける機能に対応しました。
- AI辞書が自動原文言語検出に対応しました。英語の単語の語形、同義語分析、例文を追加しました。
- コミュニティの貢献により、ギリシャ語翻訳を追加しました。
- (モバイル) 目次ポップアップがナビゲーション後に自動的に非表示になりました。
- (モバイル) 重複した書籍をクリーンアップする機能を追加しました。設定 - 一般オプションをご覧ください。
- (モバイル) オーディオブックがスリープタイマー機能に対応しました。
- (モバイル) オーディオブックの読み上げエンジンをアップグレードしました。
- (モバイル) AI辞書が自動原文言語検出に対応しました。英語の単語の語形、同義語分析、例文を追加しました。
- (モバイル) 大量のオーディオブックを同期する際のパフォーマンスと時間を最適化しました。データ
- 修正
- ダークモードで書籍の詳細ウィンドウのテキストが表示されない問題を修正しました。
- 単一ページのPDFの読み取り進捗状況がNaNと表示される問題を修正しました。
- 特定の状況で書籍を閉じる際に発生するエラーを修正しました。
- 一部の書籍のサイドバーの目次が正しくスクロールしない問題を修正しました。
- ページ幅を設定した後、固定サイドバーが書籍をブロックする問題を修正しました。
- ページ幅を設定した後、PDF単一ページモードで書籍が中央に配置されずブロックされる問題を修正しました。
- 一部のMOBI書籍で、書籍内の目次によるナビゲーションが機能しない問題を修正しました。
- 特定の状況でAIアシスタンスが応答しない問題を修正しました。
- (モバイル) iOSでテキストの色と背景色を選択した後、ドロップダウンメニューが消えない問題を修正しました。
- (モバイル) ダークモードでのAIアシスタンス入力ボックスのテキスト色の問題を修正しました。
- (モバイル) iOSでスワイプ後にPDFが消える問題を修正しました(これはシステムリソースのスケジュール設定によるもので、現在は自動的にネイティブPDFリーダーに切り替わります)。
- (モバイル) ロック後にTTSが停止する問題を修正しました。 iOSの画面
- (モバイル) PDFの単一ページの読み取り進捗状況がNaNと表示される問題を修正しました
- (モバイル) 一部のMOBI書籍で、書籍内の目次を使ったナビゲーションが機能しない問題を修正しました
- (モバイル) 特定の状況でAIアシスタンスが応答しない問題を修正しました
Version 2.1.9 (2025/10/19)
- 新機能
- 読書ページで行った設定が、ページ全体を更新することなくリアルタイムで反映されるようになりました。
- 翻訳プラグインと辞書プラグインを呼び出した後、プラグインウィンドウが自動的に最前面に表示されます。
- サイドバーを折りたたんだ後、ホバーすることで本棚名を表示できるようになりました。
- 書籍の詳細に本棚の情報を追加しました。
- コミュニティの皆様のご協力により、タミル語のサポートを追加しました。
- (モバイル) 書籍の詳細に本棚の情報を追加しました。
- (モバイル) コミュニティの皆様のご協力により、スロベニア語のサポートを追加しました。
- (モバイル) 特殊文字を含むWebDAVパスワードをサポートしました。
- (モバイル) 書籍リストとメモリストの読み込み速度を最適化しました。
- (モバイル) クラッシュとエラーを軽減しました。
- 修正点
- ウィンドウをセカンダリモニターにドラッグした後、そのモニターを削除するとウィンドウが表示されなくなる問題を修正しました。
- ウィンドウをセカンダリモニターで開くたびに、ウィンドウが徐々に小さくなったり大きくなったりする問題を修正しました。
- ウィンドウをセカンダリモニターで最大化した後、メインモニターに戻ってしまう問題を修正しました。モニター
- 一部の書籍でテキストのインデントが機能しない問題を修正しました
- 一部の書籍で脚注が異常にジャンプする問題を修正しました
- 一部のケースでブックマークをクリックしてもジャンプできない問題を修正しました
- PDF内のハイライトとハイライトされたテキストのずれを修正しました
- PDF内の一部のハイライトが表示されない問題を修正しました
- PDFを拡大表示した後にテキストポップアップとテキストのずれが発生する問題を修正しました
- 最近読んだ書籍のリストが更新されない問題を修正しました
- (モバイル) サードパーティ製アプリから書籍をインポートできない問題を修正しました
- (モバイル) PDFで自動読み上げが使用できない問題を修正しました
- (モバイル) 書籍をダウンロードした後にクラウドアイコンが更新されない問題を修正しました
- (モバイル) 一部の書籍で目次と脚注が異常にジャンプする問題を修正しました
- (モバイル) 書籍の明るさを調整できない問題を修正しました
- (モバイル) 一部の書籍でテキストのインデントが機能しない問題を修正しました
- (モバイル) PDF内のハイライトとハイライトされたテキストのずれを修正しました
- (モバイル) PDFの一部のハイライトが表示されない問題
開発版
Version 2.1.6 (2025/09/22)
- -
フィードバック
ユーザーレビュー
-
まだレビューが投稿されていません。
このソフトの最初のレビューを書いてみませんか?