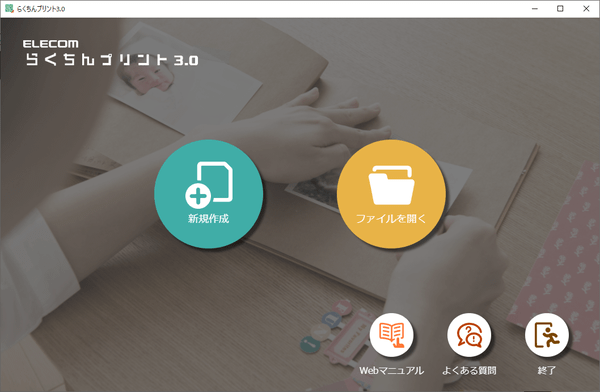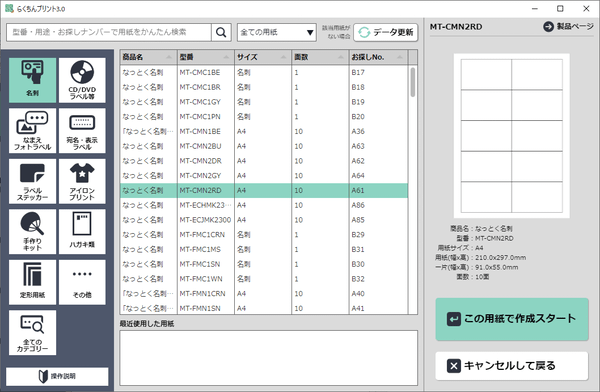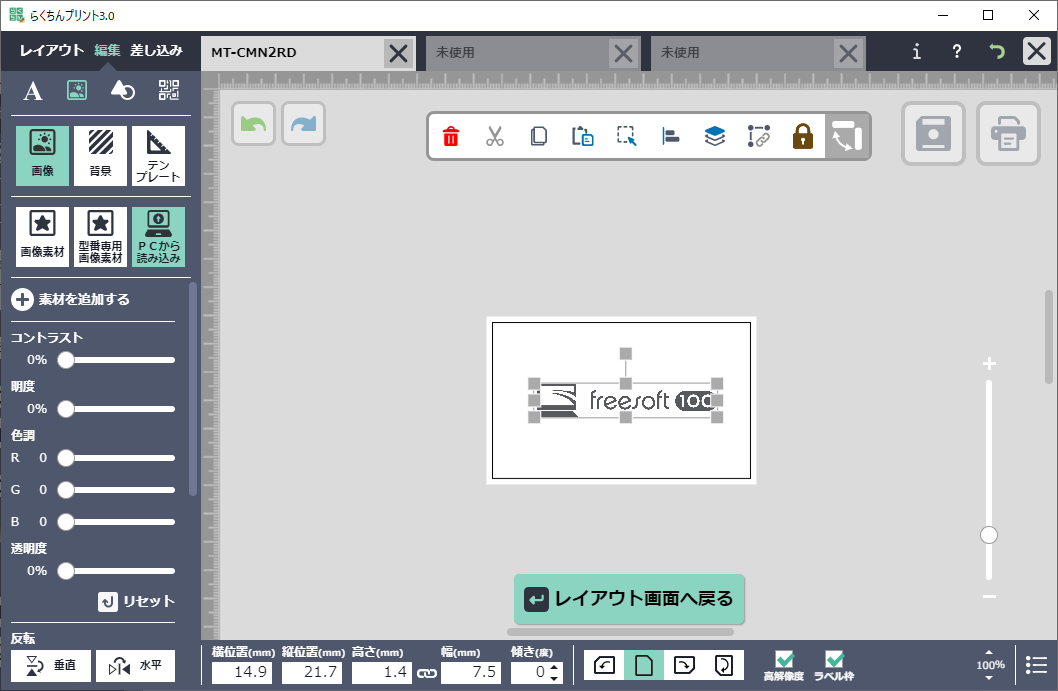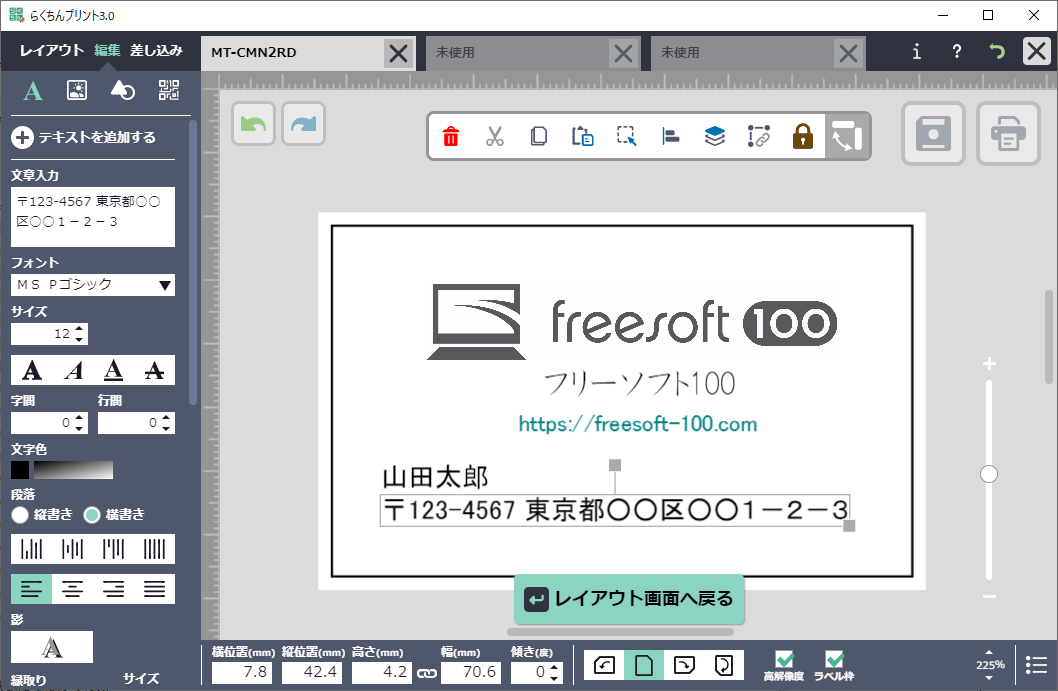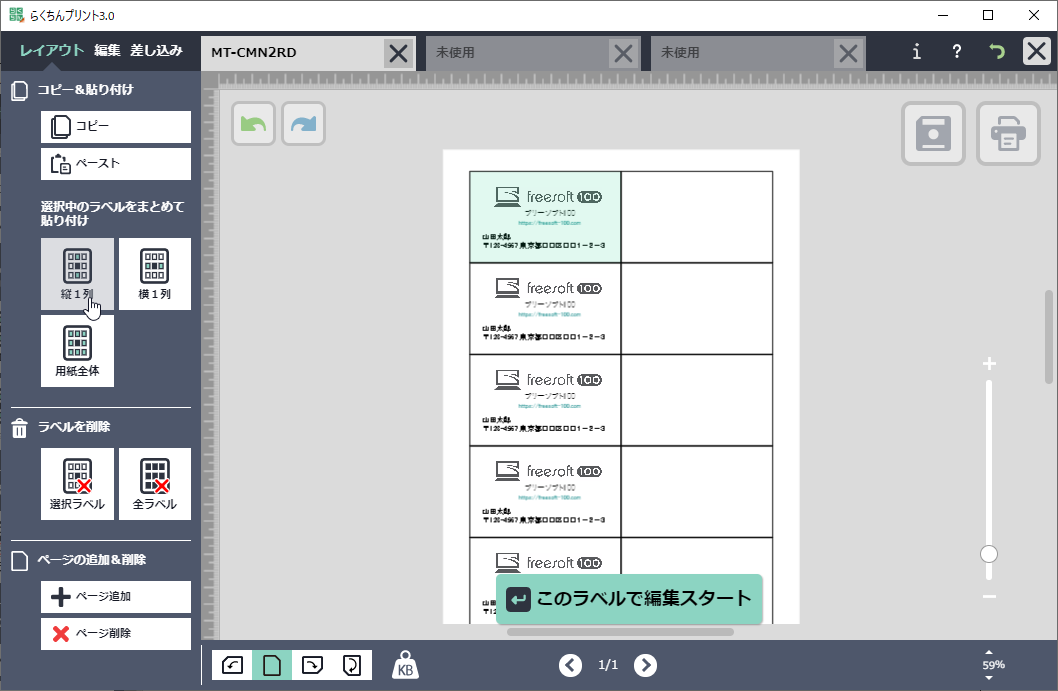- 対応OS:
- Windows 8/8.1/10, Mac OS X 10.10/10.11, macOS 10.12/10.13, iOS, Android
- バージョン:
- 1.0.24(2024/04/10)
- 価格:
- 無料
ELECOM製品に対応した用紙を選択し、その用紙に合わせたレイアウト、デザインの名刺やカード等が作成できるソフトです。
テンプレートや素材を利用して、好みの背景、画像、文字入れを行い、マウスでドラッグして任意の場所に配置してプリントできます。
インストールして利用できるタイプと、ブラウザーで利用できるウェブ版が用意されています。
- 提供元:
- エレコム株式会社
らくちんプリント 3.0 の使い方
ダウンロード
- 提供元サイトにアクセスし、「Windows」ボタンをクリックしてダウンロードします。
※ Mac 版は「MacOS」ボタンをクリックしてダウンロードします。
※ 「パソコン用WEB」ボタンをクリックすると、インストール不要のウェブ版を利用できます。ここではインストール版について解説します。 - ダウンロードしたセットアップファイル(rakuchinprint3.0_for_Win.exe)からインストールします。
使い方
初回起動時
本ソフトが起動し、使用許諾契約画面が表示されます。「同意」ボタンをクリックします。
名刺を作成する
- 本ソフトを起動すると、スタート画面が表示されます。
「新規作成」をクリックします。 - 「用紙の選択」ウィンドウが表示されるので、「用紙選択へ」ボタンをクリックします。
※ 今後このウィンドウの表示が不要な場合は「今後表示しない」にチェックを入れます。 - 画面左にカテゴリ、画面中央に対応商品一覧、画面右にプレビューが表示されます。
ここでは用紙「なっとく名刺」の型番「MT-CM2RD」で名刺を作成するものとします。
画面左から「名刺」を選択し、画面中央から「なっとく名刺」の型番「MT-CM2RD」を選択して「この用紙で作成スタート」ボタンをクリックします。 - 「レイアウトの選択」ウィンドウが表示されるので、「レイアウト選択」ボタンをクリックします。
※ 今後このウィンドウの表示が不要な場合は「今後表示しない」にチェックを入れます。 - レイアウト画面が表示されます。
画面左上の「編集」をクリックします。 - 「編集」画面が表示されます。
画面左上の
左から順に次の通り。
- 文字
テキストを追加します。 - 画像
画像、背景、テンプレートを追加します。
※ PCから画像を挿入するだけでなく、無料の素材やテンプレートを利用可能です。デザインが得意ではない場合、テンプレートを利用するとオーソドックスなデザインの名刺を作成可能です。 - 図形
円、四角、多角形、直線、曲線、手書きを追加します。 - コード
QRコード、バーコードを追加します。
- 文字
- 編集が終わったら、画面左上の「レイアウト」をクリックしてレイアウト画面に戻ります。
- 画面左の「縦1列」をクリックすると、縦1列に作成したデザインが反映されます。
※ 同様に、「横1列」、「用紙全体」を利用できます。 - 画面右上の

次回以降また編集する可能性がある場合は保存しておきましょう。
ここでは画面右上の
- 「ラベルの印刷」ウィンドウが表示されるので、「印刷開始」ボタンをクリックします。
※ 今後このウィンドウの表示が不要な場合は「今後表示しない」にチェックを入れます。 - 印刷プレビュー画面が表示されます。
「印刷する」ボタンをクリックして印刷、「PDFに書き出し」ボタンをクリックしてPDFに保存できます。
作成できる用紙の種類
ELECOM製品の以下の種類の用紙に対応しています。- 名刺
なっとく名刺 - CD/DVDラベル等
Blu-ray ディスクケース(ジャケットカード、ブックレットカード)、DVDトールケース、CD/DVDラベル、DVDケースカードなど - なまえ/フォトラベル
なまえラベル - 宛名・表示ラベル
宛名・表示ラベル、背ラベル - ラベル/ステッカー
フリーラベル、フリーカットラベル、マスキングテープラベル、手作りステッカー、フリーカード - アイロンプリント
アイロンプリントペーパー - 手作りキット
iPhone4/4S/5用インクジェットステッカー、カレンダーキット、手作りストラップ、フォトブック、キーホルダー、手作りタトゥーシール、手作りうちわキット、チケット用紙 - ハガキ類
光沢ハガキ、喪中はがき、スーパーファインハガキ、親展はがき用紙 - 定型用紙
写真用光沢紙きれいな光沢紙、ペーパークラフト専用紙、写真用紙プラチナフォトペーパー、COPY予防用紙 - その他
DIYラベル、QRコードラベル
更新履歴
Version 1.0.24 (2024/04/10)
- らくちんプリント3.0に新商品30型番を追加しました。
Version 1.0.23 (2023/01/14)
- 挿入画像・挿入文字の解像度改善
Version 1.0.22 (2022/07/05)
- ハガキのテンプレート(宛名面)の追加及びテンプレートの選択画面を改善