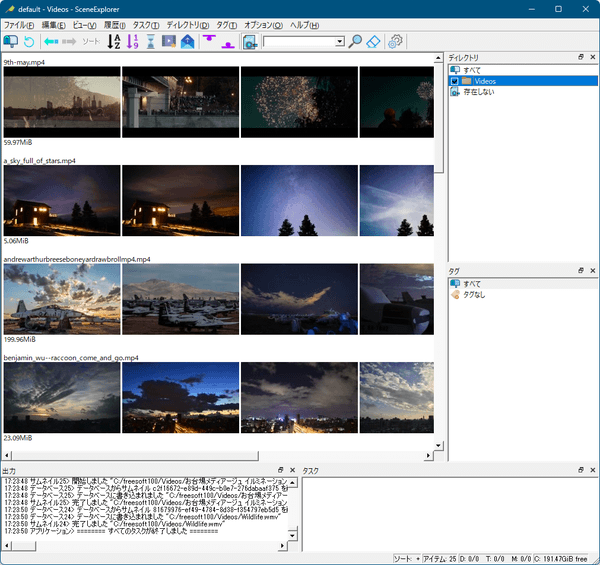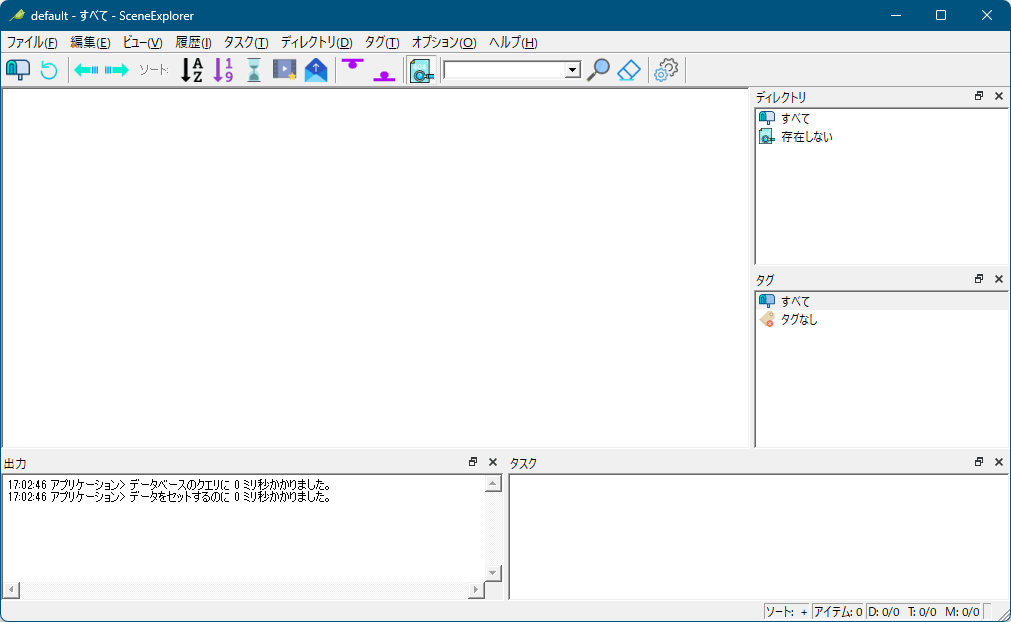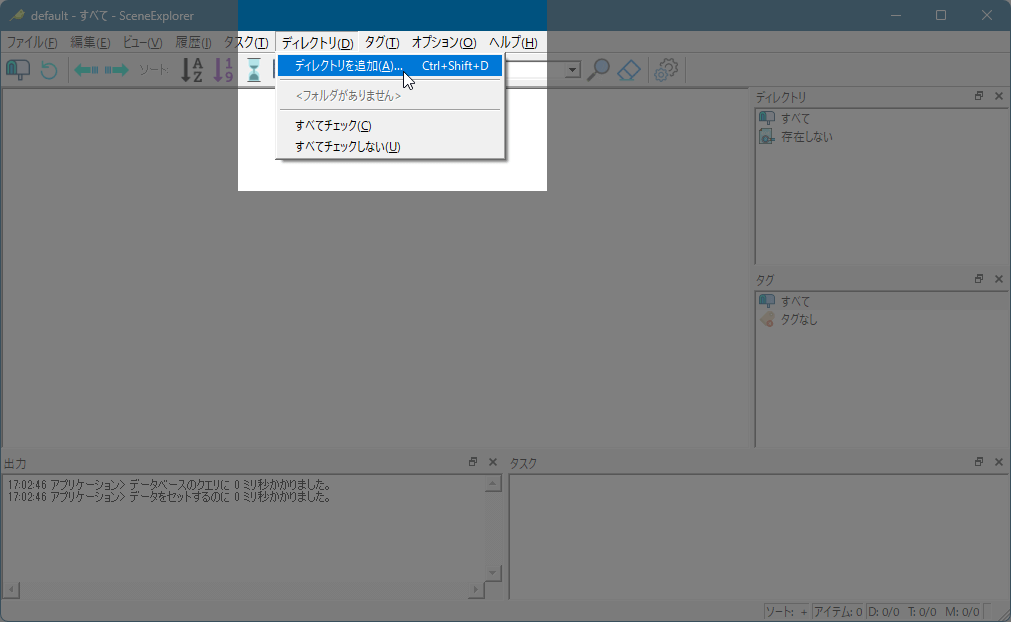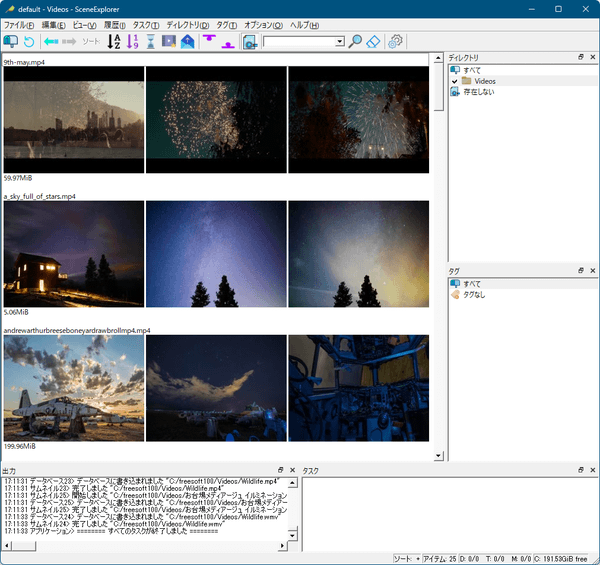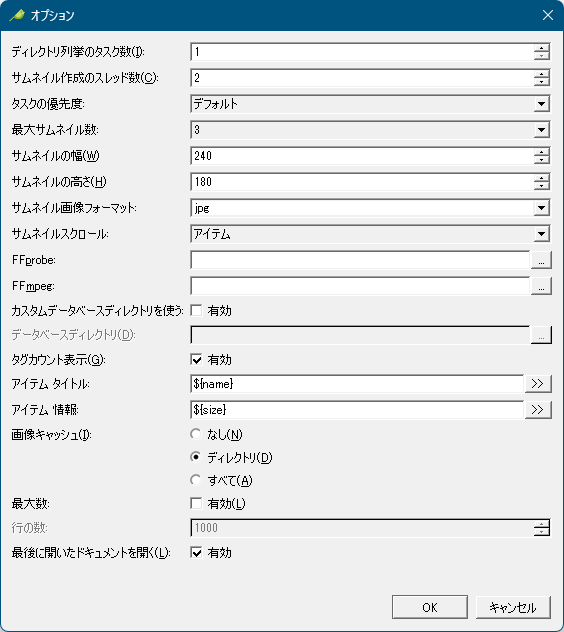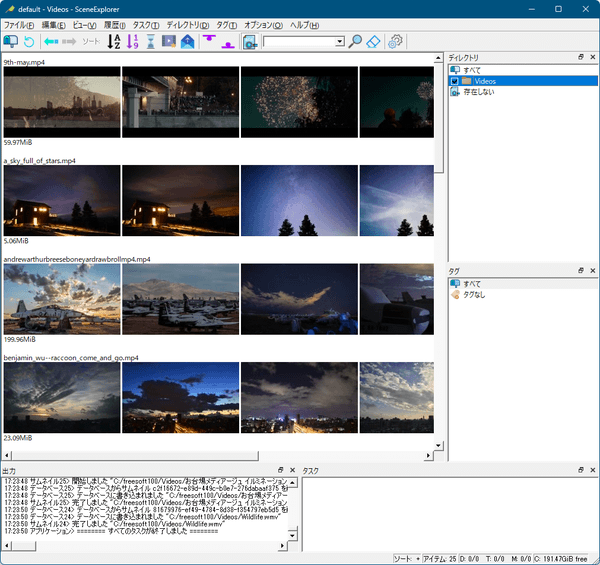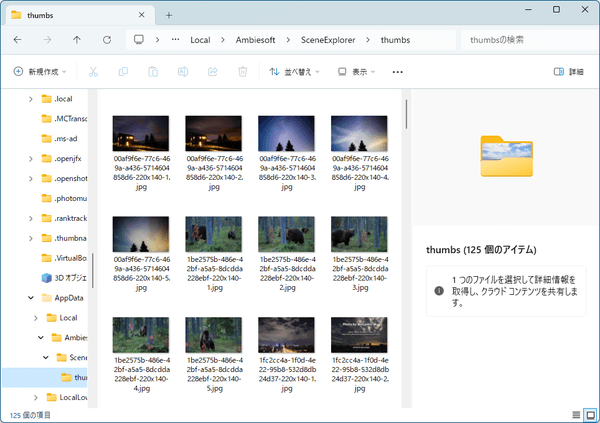動画ファイルの内容から 3 つのサムネイルを自動取得し、目的の動画ファイルを探しやすくするソフトです。
複数の動画内容をサムネイルで一覧表示できるため、一つ一つ再生するよりも手早くアタリを付けて探すことができます。
自動取得するサムネイル数やサイズはオプションより変更可能で、サムネイルの画像ファイルを利用することも可能です。
SceneExplorer の使い方
ダウンロード と インストール
- こちらへアクセスしてダウンロードします。
- ダウンロードした自己解凍式ファイル(SceneExplorer-1.22.48.exe)を実行し、展開したフォルダー内の SceneExplorer.exe から起動します。
使い方
基本的な使い方
動画ファイルのサムネイルを取得する
- 本ソフトを起動するとメイン画面が表示されます。
メニューバーから「ディレクトリ」⇒「ディレクトリを追加」とクリックします。 - 「ディレクトリ」ウィンドウが表示されるので、「…」ボタンをクリックして動画のあるフォルダーを選択し「テキスト」に表示させたい任意の名前を入力します。
※ ここでは「テキスト」に「Videos」と入力します。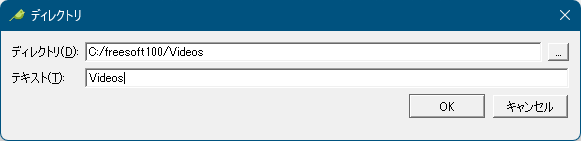
「ディレクトリ」ウィンドウ
- メイン画面右の「ディレクトリ」に追加した「Videos」が表示されるので、右クリックメニューから「選択中のディレクトリをスキャン」をクリックします。
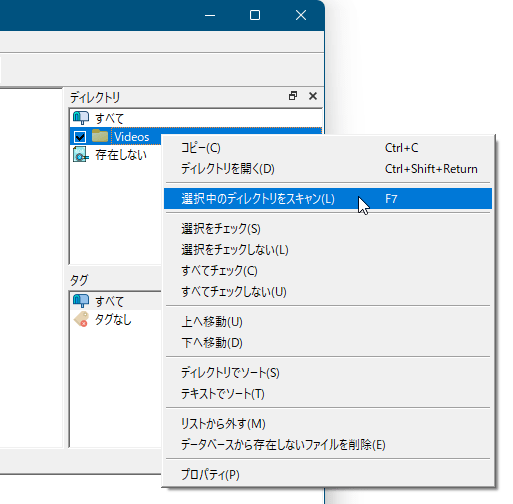
右クリックメニューから「選択中のディレクトリをスキャン」をクリック
- 「Videos」フォルダーを解析し、「Videos」フォルダー内にある動画ファイルとサムネイル3つが一覧表示されます。
サムネイルのサイズと数を変更する
- メニューバーから「オプション」⇒「一般オプション」とクリックします。
- 「オプション」画面が表示されます。
ここでは以下の項目は次のように変更します。
- 最大サムネイル数 … 3 → 5
- サムネイルの幅 … 240 → 200
- サムネイルの高さ … 180 → 120
- 変更を適用するには再スキャンが必要になります。
メイン画面右の「ディレクトリ」の「Videos」の右クリックメニューから「選択中のディレクトリをスキャン」をクリックすると、設定したサムネイル数とサムネイルサイズに変更されます。
サムネイルを利用する
作成されたサムネイルはデフォルトで下記の場所に保存されています。C:Users\%USERNAME%AppDataLocalAmbiesoftSceneExplorerThumbs
更新履歴
Version 1.22.49 (2024/11/21)
- コンテキストメニューの「他のコピー」の下に「フォルダ名」メニューを追加
- フォルダを開いたときにエクスプローラーのプロセスが残ることがある問題を修正
Version 1.22.48 (2023/09/25)
- 修正: 外部ツールの実行可能ファイル内のマクロが展開されなかった
Version 1.22.47 (2023/09/09)
- 修正: タグ メニュー項目をクリックしても機能しなかった
フィードバック
- Issues - GitHub
https://github.com/ambiesoft/SceneExplorer/issues
ユーザーレビュー
-
まだレビューが投稿されていません。
このソフトの最初のレビューを書いてみませんか?