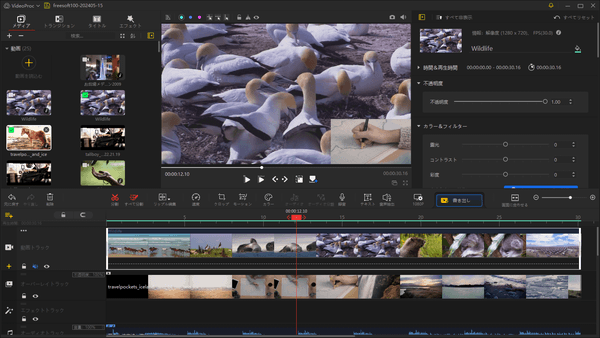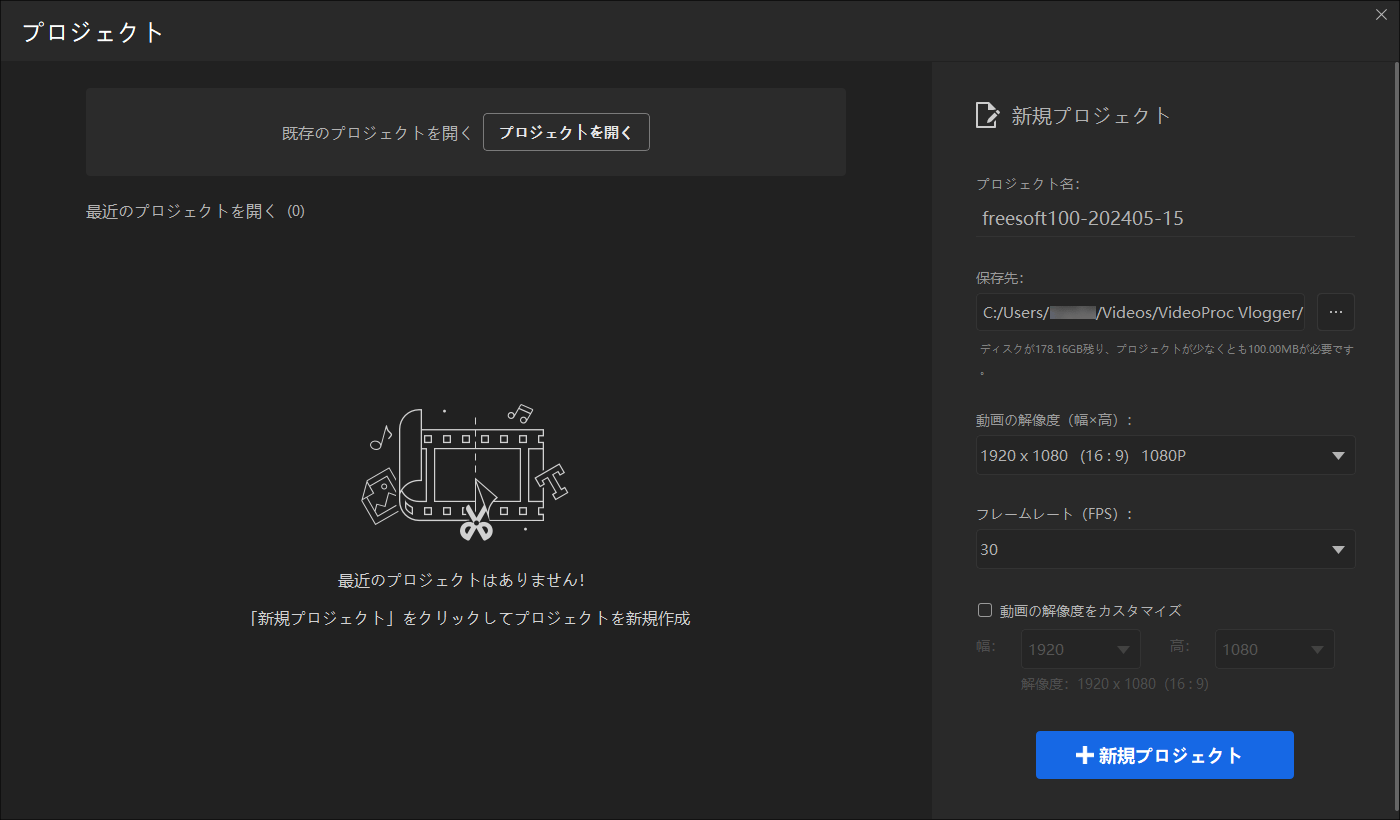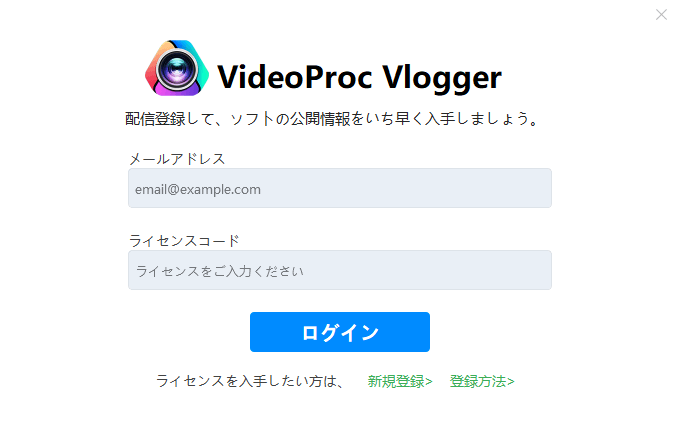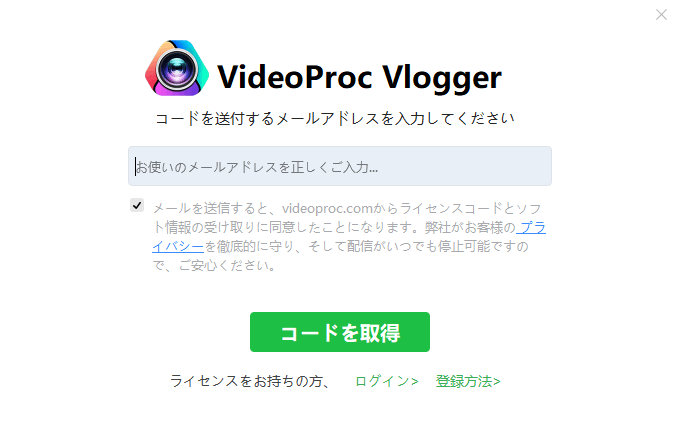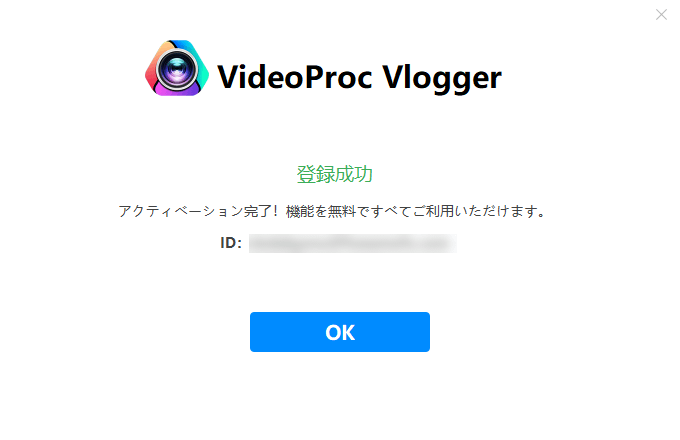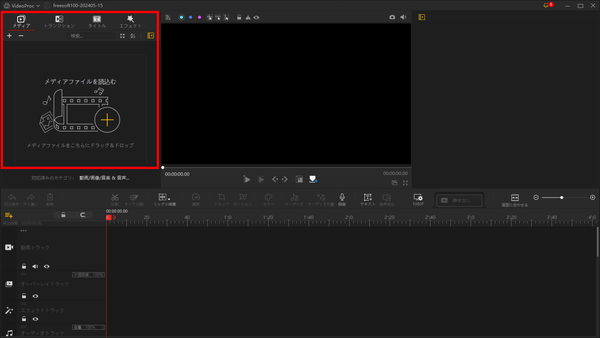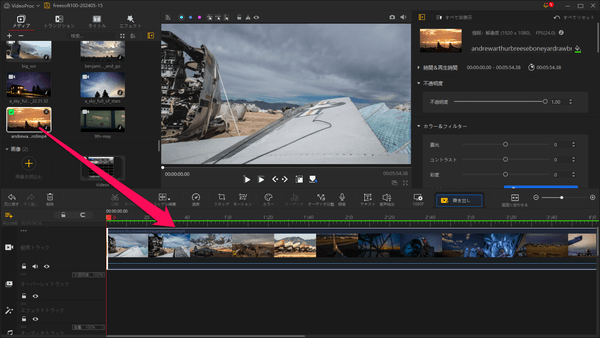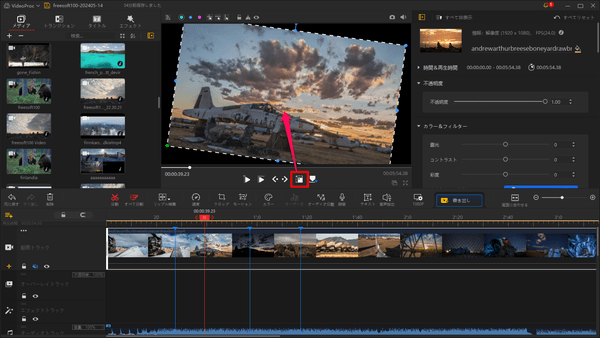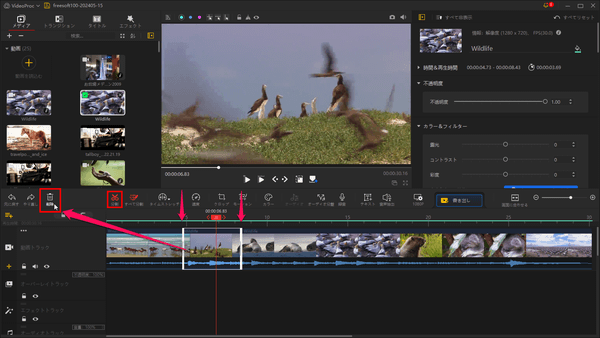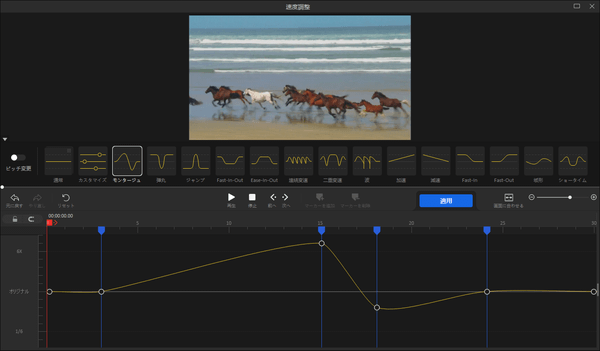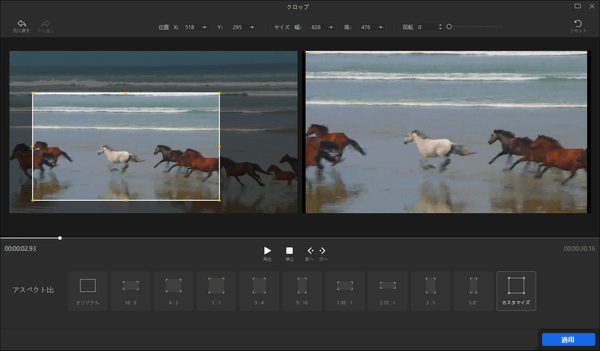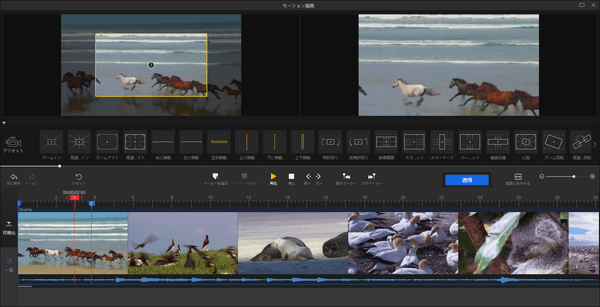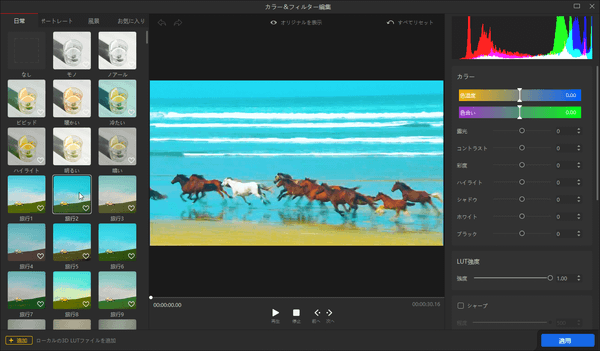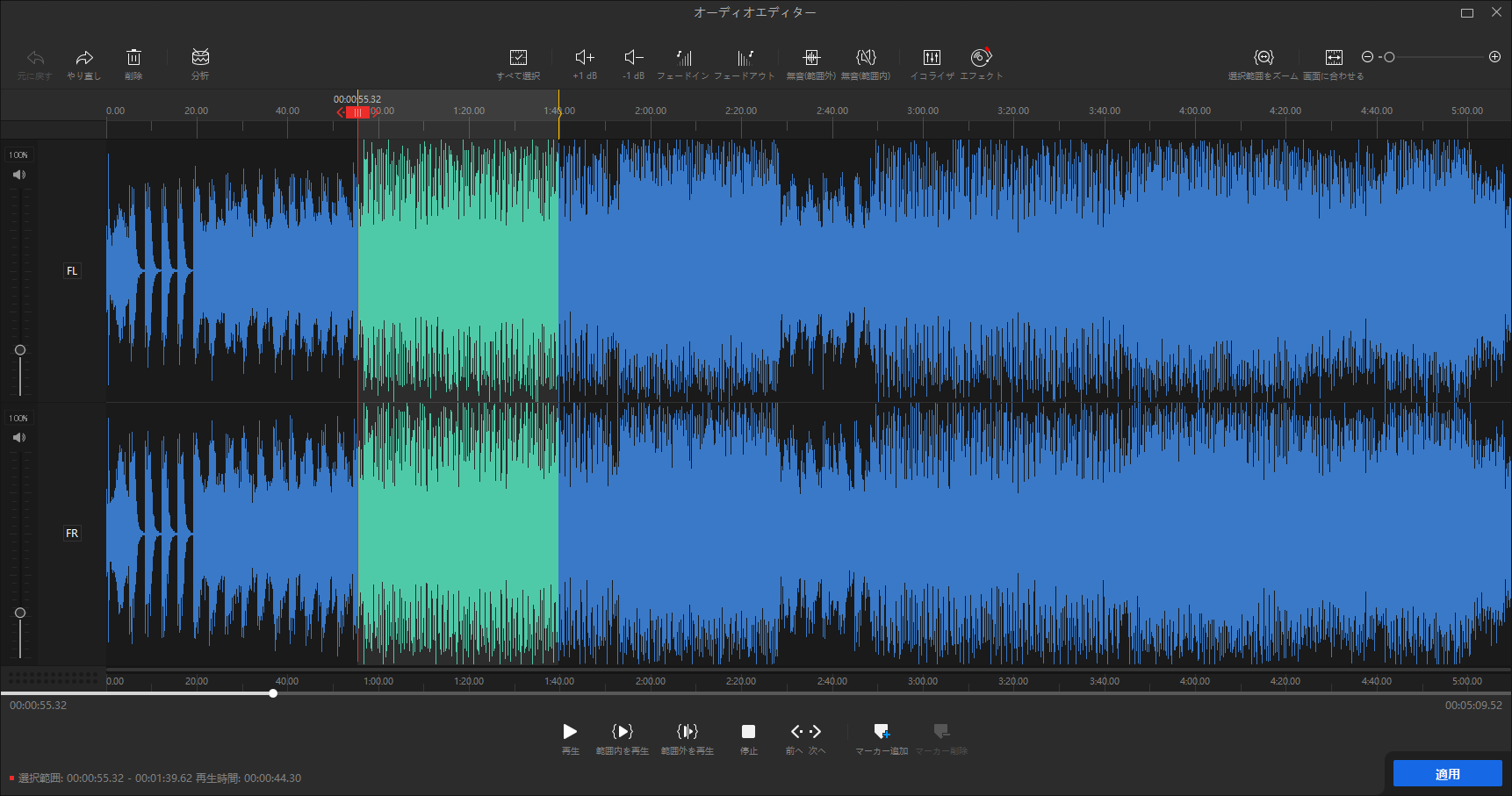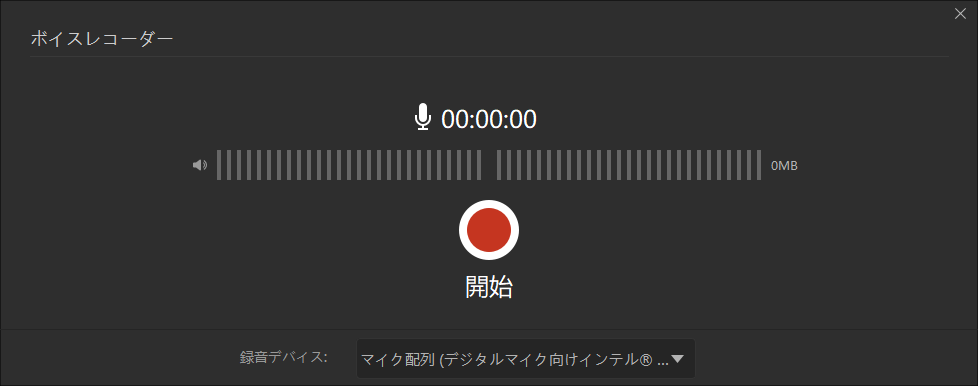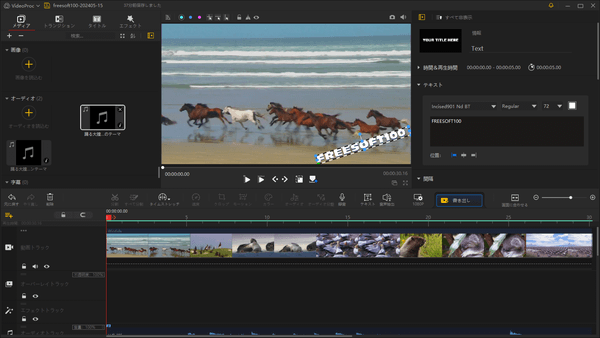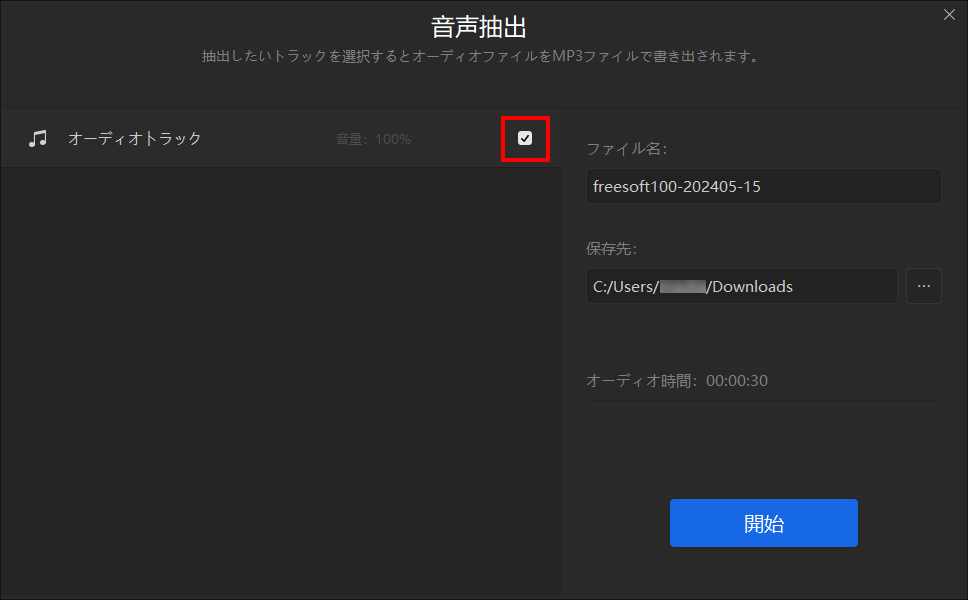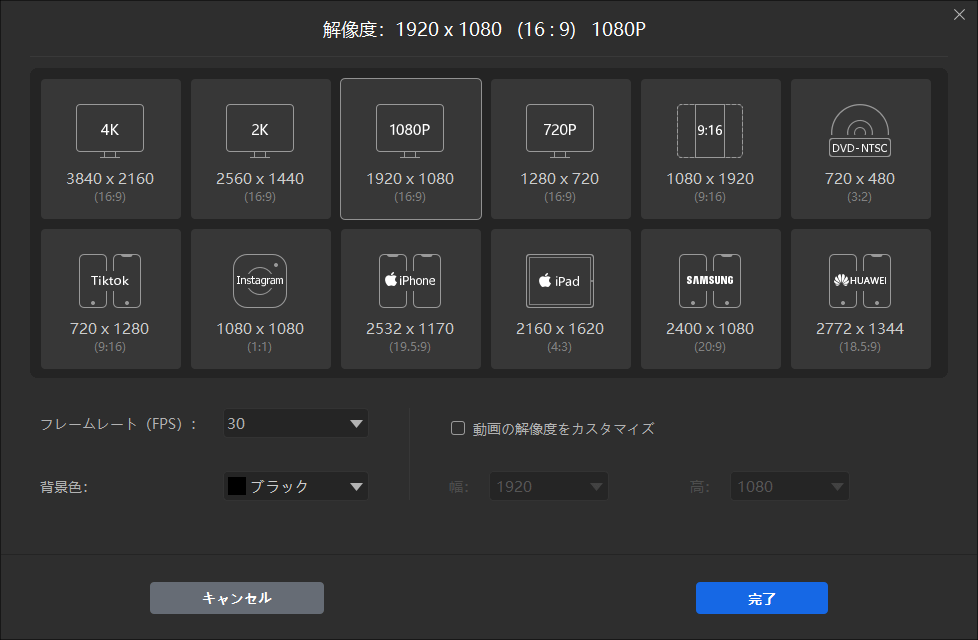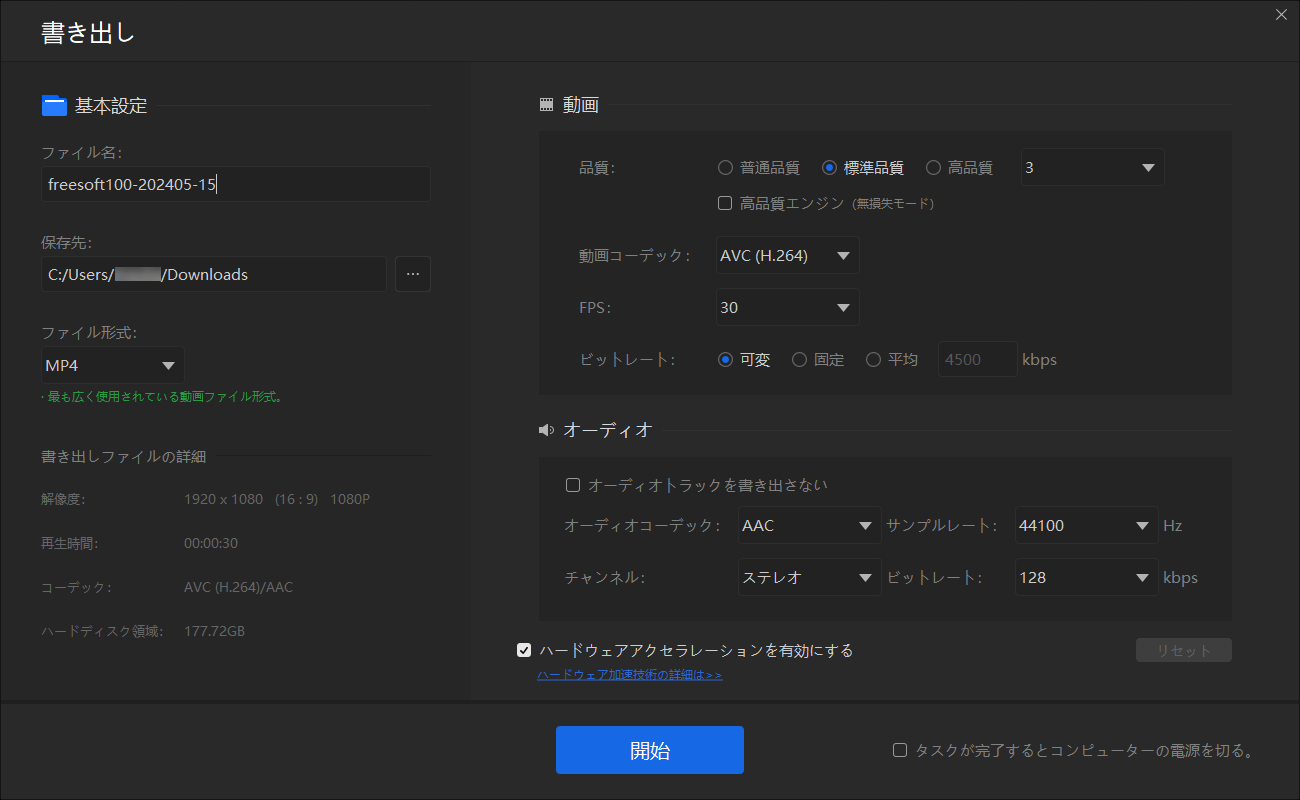- バージョン
- 1.4
- 更新日
- 2022/03/29
- OS
- Windows 7 以降 (64bit), Mac OS X 10.11 以降
- 言語
- 日本語
- 価格
- 無料
最大 4K までの動画編集を高速で行えるフリーの動画編集ソフトです。
作成した動画に字幕やテロップの追加、フェードイン・フェードアウトなどのエフェクトの追加、元動画の音声を消す、BGM の追加、ナレーションの追加、不要な部分のカット、動画の上に動画を追加、動画の一部をズームインで拡大表示させる、テキスト・ウォーターマーク・ロゴの追加、など、動画作成に必要な機能をすべて無料で利用できます。
提供元サイトに日本語対応しているたくさんのマニュアル動画があるので、他の動画編集ソフトと比べても操作を学びやすいのもポイントです。
作成した動画は MP4/MKV 形式で保存できます。
VideoProc のプロモーション動画(英語)
VideoProc Vlogger の使い方
ダウンロード と インストール
- 提供元サイトのダウンロードページへアクセスし、「無料ダウンロード」ボタンをクリックしてダウンロードします。
- ダウンロードしたセットアップファイル(videoproc-vlogger.exe)からインストールします。
使い方
初回起動時の設定
- 本ソフトを起動すると「プロジェクト」画面が表示されます。
画面右から次の設定をして「+新規プロジェクト」ボタンをクリックします。
- プロジェクト名
任意のプロジェクト名 - 保存先
プロジェクトの保存先 - 動画の解像度
1280 x 720(16:9)~ 3840 x 2160(16:9)4K の間で選択。
※ 初期値は 1920 x 1080(16:9)1080P - フレームレート
25 ~ 120 の間で選択。
※ 初期値は 30
- プロジェクト名
- 「VideoProc Vlogger のログイン」画面が表示されます。
「ログイン」ボタン下の「新規登録」をクリックします。
※ 右上の「×」ボタンをクリックしてスルーできますが、ログインしない場合は本ソフト起動時に毎回ログイン画面が表示されます。 - メールアドレスの入力画面が表示されるので、メールアドレスを入力して「コードを取得」ボタンをクリックします。
- 入力したメールアドレス宛にライセンスコードが送信されるので、コピーして本ソフトに戻り「ログイン」ボタンをクリックしてログイン画面に戻り、ライセンスコードを入力して「ログイン」ボタンをクリックしてログインします。
基本的な使い方
- メイン画面左上の「メディアファイルを読み込む」部分に動画、音楽、画像などのメディアファイルをドラッグ&ドロップするか、「+」をクリックしてメディアファイルを追加します。
- メイン画面左上にメディアファイル追加されるとサムネイルで表示されます。
編集したい動画のサムネイルを画面下のタイムラインへドラッグ&ドロップして追加します。
メイン画面の動画のプレビュー画面下のアイコンをクリックして動画の再生等を行います。 - 再生
動画を再生します。 - タイムラインを再生
タイムラインの動画を再生します。 - 前のフレーム
フレームを一つ前へ戻します(0.03 ~ 0.04 秒)。 - 次のフレーム
フレームを一つ次へ戻します(0.03 ~ 0.04 秒)。 - トランスフォーム
動画の位置、スケール(大きさ)、回転を調整します。 - タイムラインにマーカーを追加
タイムライン上の

- 元に戻す
削除、分割、結合などの操作を1つ前に戻します。 - やり直し
「元に戻す」で戻した操作をやり直します。 - 削除
選択したクリップを削除します。 - 分割
タイムライン上の
- すべて分割
タイムラインに配置しているクリップが
- リップル編集/タイムストレッチ
デフォルトでは「リップル編集」が選択されていますが、クリックして「タイムストレッチ」に変更できます。
- リップル編集
動画クリップの端をドラッグした場合、ビデオコンテンツの延長と短縮を行います。
ドラッグして短くした部分の動画/音声がカット/トリミングされます。 - タイムストレッチ
動画クリップの端をドラッグした場合、ビデオコンテンツの変更はなく再生時間を変更します。
ドラッグして短くすると動画/音声のスロー再生、ドラッグして長くすると倍速再生などを行います。
- リップル編集
- 速度
約17分の1倍速 ~ 約9倍速まで全体の速度変更、またはシーンごとの速度変更が可能です。
- クロップ
任意のアスペクト比、または範囲を任意に選択して動画を切り出します。 - モーション
動画にフィルターやトランジション、エフェクトの追加や、フレーム間のパンやズーム、ロールなどの動きを付けることができます。
※ 参考)モーションの使い方 - YouTube - カラー
色温度、色合い、露光、コントラスト、彩度などドガのカラーを調整できます。
- オーディオ
タイムラインにオーディオクリップを追加し、オーディオクリップをクリックして選択した後、「オーディオ」アイコンをクリックすると「オーディオエディター」画面にてオーディオの任意の範囲を削除したり、エフェクトをかけたりできます。
- オーディオ分離
タイムラインの動画クリップから音声部分をオーディオクリップとして分離します。
- 録音
録音します。
- テキスト
動画にテキストを追加します。
- 音声抽出
動画から音声を抽出し、MP3/M4A/FLAC 形式で保存します。
- 1080P
動画の解像度を上げたり下げたりできます。
※ 参考)動画の解像度を上げる - YouTube - 書き出し
作成した動画を MP4/MKV 形式で保存します。
※ 参考)動画の書き出し方法 - YouTube - 入門編 #1:ダウンロード&インストール方法
- 入門編 #2:ライセンスコード無料入手&登録方法
- 入門編 #3:インターフェース画面構成の説明
- 入門編 #4:基本設定、言語、GPU、保存先
- 入門編 #5:ハードウェア・アクセラレーション設定
- 入門編 #6:新規プロジェクトの作成・管理
- 基本編 #1:タイムラインの使い方
- 基本編 #2:動画編集のオーバーレイトラックの編集実例
- 基本編 #3:動画素材を追加・削除する方法
- 基本編 #4:メディアライブラリに音声を追加する(読み込む)方法
- 基本編 #5:メディアライブラリから音声を削除する方法
- 基本編 #6:オーディオをタイムラインに追加・配置する方法
- 基本編 #7:オーディオクリップをコピーする方法
- 基本編 #8:オーディオクリップを削除する方法
- 基本編 #9:オーディオクリップの長さを調整する方法
- 基本編 #10:動画の解像度を上げる方法
- 基本編 #11:動画の解像度を下げる方法
- 基本編 #12:縦向き↔横向き 動画を回転する方法
- 基本編 #13:動画を垂直・水平反転させ、編集する方法
- 基本編 #14:動画をトリミング(切り取り)する方法
- 基本編 #15:動画の冒頭・中間・終わり部分をカット・削除する方法
- 基本編 #16:動画を分割する方法
- 基本編 #17:MP4 動画を分割・カットする方法
- 基本編 #18:動画をクロップする方法
- 基本編 #19:動画を拡大(ズームイン)する方法
- 基本編 #20:動画の一部をズームイン・アウト(拡大・縮小)する方法
- 基本編 #21:動画を結合する方法
- 基本編 #22:複数の音声を一つに結合する方法
- 基本編 #23:動画に BGM を追加する方法
- 基本編 #24:ナレーションなどの音声を録音する方法
- 基本編 #25:動画にナレーションを追加する方法
- 基本編 #26:動画を圧縮(軽量化)する方法
- 基本編 #27:動画から静止画を切り出して保存する方法
- 基本編 #28:動画の位置と大きさを調整する方法
- 基本編 #29:編集した動画の書き出し方法と設定
- 高度編 #1:画像素材を追加&削除する方法
- 高度編 #2:動画の透明度を調整する方法
- 高度編 #3:動画に画像を追加する方法
- 高度編 #4:動画に追加する画像のサイズを変更する方法
- 高度編 #5:動画にウォーターマーク・ロゴ・透かしを追加する方法
- 高度編 #6:動画から音声を分離する方法
- 高度編 #7:動画の音声を消す方法
- 高度編 #8:動画内のオーディオを置き換える方法
- 高度編 #9:動画の音量を調整する方法
- 高度編 #10:MP3 等の音声ファイルをカットする方法
- 高度編 #11:音声(オーディオ)を分割する方法
- 高度編 #12:オーディオクリップをトリミングする方法
- 高度編 #13:音楽(BGM、ナレーション)の再生位置を変更する方法
- 高度編 #14:動画の音源や録音した音を逆再生する方法
- 高度編 #15:動画にトランジションを追加する方法
- 高度編 #16:動画をフェードイン・アウトさせる方法
- 高度編 #17:動画を逆再生編集する方法
- 高度編 #18:動画にタイトルを追加・作成する方法
- 高度編 #19:動画に入れるテキストを編集する方法
- 高度編 #20:動画に字幕とテロップを追加する方法
- 高度編 #21:動画の一部をスロー再生に編集する方法
- 高度編 #22:動画を倍速(早送り)にする方法
- 高度編 #23:ループ再生・繰り返し再生動画の作り方
- 高度編 #24:動画再生速度のカープ速度変更機能の活用方法
- 高度編 #25:複数の動画を一つの画面に表示する方法
- 高度編 #26:ピクチャーインピクチャー動画を作成する方法
- 高度編 #27:画像の位置を変更する方法
- 高度編 #28:任意の角で画像を回転させる方法
- 高度編 #29:静止画・写真・画像の再生時間を設定する方法
- 高度編 #30:画像をフェードイン・フェードアウトさせる方法
- 高度編 #31:画像の透明度を変える方法
- 高度編 #32:動画の上に画像を半透明に重ねる方法
- 高度編 #33:動画にエフェクトをかける方法
- 高度編 #34:オーディオエフェクト(音声効果)を追加する方法
- 高度編 #35:動画の色調(カラー)を補正する方法
- 高度編 #36:動画にフィルターを追加する方法
- 高度編 #37:3D LUT を適用する方法(外部 3D LUT 導入サポート)
- 高度編 #38:モーションの使い方(動画・画像に動きを付ける)
- 高度編 #39:モーショントラッキングを適用する方法
- 高度編 #40:広角レンズ・魚眼レンズ歪みを補正する方法
- 高度編 #41:クロマキー合成動画を作る方法
- 高度編 #42:ブレンドモード(合成モード)の使い方
- 高度編 #43:動画から音声を抽出する方法
- 高度編 #44:音声の冒頭と最後をフェードイン&フェードアウトする方法
- 高度編 #45:スロー・倍速など音声の再生速度を変更する方法
- 高度編 #46:音声のノイズ(雑音)を除去する方法
- 高度編 #47:音声分析でオンセット・ビート・無音検出する方法
- 高度編 #48:オーディオクリップをソロにする方法
- 高度編 #49:画像ノイズを除去・減少させる方法
- 高度編 #50:画像の上下・左右を反転する方法
- 高度編 #51:スライドショーを作成する方法
- 高度編 #52:ボイスチェンジのように動画の声を変える方法
- 高度編 #53:イコライザーを調整する方法
- 高度編 #54:動画の画質を上げる方法
- 高度編 #55:ストップモーション動画(コマ撮り動画)を作成する方法
- 高度編 #56:画像にフィルターを追加する方法
- 高度編 #57:画像の色調を補正する方法
- 高度編 #58:動画の再生速度を調整する方法
- 高度編 #59:音楽のビートを検出・編集する方法

左から順に次の機能を利用できます。
メイン画面のタイムライン上のアイコンをクリックして動画の編集を行います。
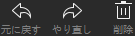
左から順に次の機能を利用できます。

左から順に次の機能を利用できます。