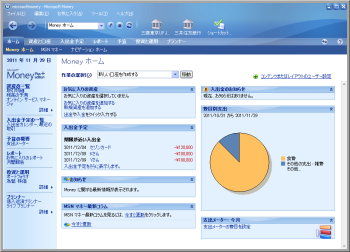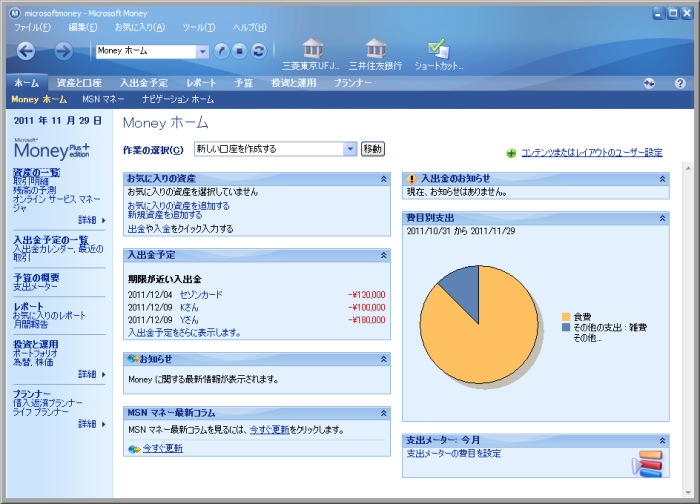有償版であった Microsoft Money の明細自動ダウンロード機能、オンライン機能などの機能が無効化される代わりに、無償配布されることになった家計簿ソフト

Microsoft Money Plus Sunset Deluxe
2021年3月13日、配布終了確認
2011年1月に開発終了した有償版の家計簿ソフト Microsoft Money の機能を一部無効化して無償化したソフトです。
ネットバンキングによりダウンロードした明細書(OFX、またはQIFファイル)を取り込んで銀行明細に費目を追加して管理できるほか、入出金予定を追加したお金の管理、月ごとの収入と支出の今後の収支予測などを閲覧できる月間報告など、多彩な機能を利用できます。
- 提供元:
- Microsoft Corporation
- 制作ソフト一覧を見る
Microsoft Money Plus Sunset Deluxe の使い方
ダウンロード
- Microsoft Download Center へアクセスし、「ダウンロード」ボタンをクリックしてダウンロードします。
- ダウンロードしたセットアップファイル(JpnMnySunset.exe)からインストールします。
使い方
既に有償版の提供を終了したソフトをフリー版として無償提供しているため、一部使えない機能があったり、少し難しい機能があったりする点が難点です。
しかし、入出金予定や予算を細かく設定して残高管理や今後の残高予測ができるなど、高機能な資産管理ツールとして利用できます。
しかし、入出金予定や予算を細かく設定して残高管理や今後の残高予測ができるなど、高機能な資産管理ツールとして利用できます。
初期設定
- 「スタート」⇒「すべてのプログラム」⇒「Microsoft Money Plus Edition」⇒「Money Plus Edition」とクリックして起動します。
- Welcome 画面が表示されます。
最初はウィザード形式でメッセージに従って進めていきます。
「次へ」ボタンをクリックします。 - 「Money ファイルの指定」画面が表示されます。
Money ファイルという基本データファイルの保存場所を指定します。
デフォルトではドキュメント内に保存されます。
「次へ」ボタンをクリックします。 - 「Money へのサインイン方法を選択する」画面が表示されます。
下記の3通りからサインイン方法を選択できます。
- サインイン方法をWindows Live IDを使う
Windows Live ID を利用してパスワード保護できます。
パスワードを失念してしまっても、パスワードの再発行が可能です。 - 通常の Moneyパスワードを使う
パスワードによる保護ができます。ただし、パスワードを失念してしまった場合、データの閲覧ができなくなります。 - パスワードを設定しない
パスワードを設定しない場合は、第三者に口座情報等を閲覧されてしまう可能性があります。
ここでは「通常の Moneyパスワードを使う」を選択して、「次へ」ボタンをクリックします。 - サインイン方法をWindows Live IDを使う
- 「Money ファイルにパスワードを追加する」画面が表示されます。
パスワード、パスワードの確認を入力して「次へ」ボタンをクリックします。 - 「資産の追加」画面が表示されます。
「次へ」ボタンをクリックします。 - 「資産の種類を選択」画面が表示されます。
銀行預金、クレジットカード、投資の資産情報を入力できます。
ここでは「銀行預金」を選択して「次へ」ボタンを入力します。 - 資産名、読み、現在の残高を入力し、「次へ」ボタンをクリックします。
- 「おめでとうございます!」画面が表示されます。
「完了」ボタンをクリックすると、ホーム画面が表示されます。
金融機関の明細書ファイルの取り込み
一部金融機関では、明細書ファイル(OFX または QIF)のダウンロードに対応しています。- 明細書ファイルをダウンロードしたら、本ソフトのメニューバーから「ファイル(F)」⇒「取り込み(I)」⇒「ダウンロードした明細書(D)」とクリック。
※ ここでは三菱東京UFJ銀行の明細書ファイルを例に進めていきます。 - ダウンロードした明細書ファイルを選択して「取り込み」ボタンをクリック。
- 「ファイルの取り込み」ウィンドウが表示されます。
Money の資産横の「新規」ボタンをクリックします。 - 「新規資産」ウィンドウが表示されます。
資産の種類に「預金/貯蓄口座」を選択して、「次へ」ボタンをクリックします。 - 次の画面が表示されます。
資産の名前、読みを入力します。
ここでは、名前に「三菱東京UFJ銀行」、読みに「ミツビシトウキョウユーエフジェイギンコウ」を入力して「次へ」ボタンをクリックします。
※ 上記記述は複数の銀行口座を各口座ごとに管理する場合の例です。
複数の銀行口座を一つにまとめて利用する場合は、別の名称を付けましょう。 - 次の画面が表示されます。
資産の初期残高を入力できます。
ここでは何も入力せずに「完了」ボタンをクリックします。 - 金融機関名を設定します。
金融機関名に「三菱東京UFJ銀行」、読みに「ミツビシトウキョウユーエフジェイギンコウ」を入力して「次へ」ボタンをクリックします。 - 「取り込みの結果」画面が表示され、「完了しました」と表示されます。
「OK」ボタンをクリックします。 - 「銀行情報」画面が表示され、「未読の明細が1件あります」と表示されます。
「三菱東京UFJ銀行」をクリックします。 - 「自動照合」ウィンドウが表示されます。
これは明細が重複して記述されないようにチェックした」ということを意味します。
ここでは照合済みのマークを付けるので、「はい」ボタンをクリックします。 - 「取引明細」画面が表示されます。
この状態では「未読」の状態になっているので、「既読」の状態にしましょう。
「既読」の状態にするには、各項目をクリックして「預入」部に表示される「承認」ボタンをクリックするか、項目をダブルクリックして費目を設定し、「入力」ボタンをクリックすると「既読」の状態になります。
一つ一つの項目に対して「費目」を設定できるので、どのような費目なのかを設定しておきましょう。
ここで費目を設定しておくと、レポート画面で有効に資産管理ができるようになります。