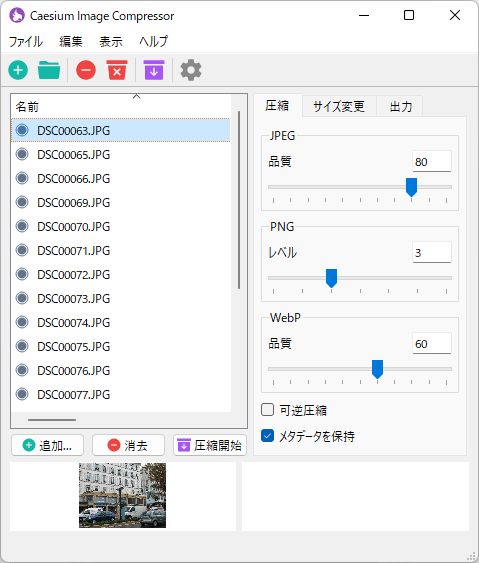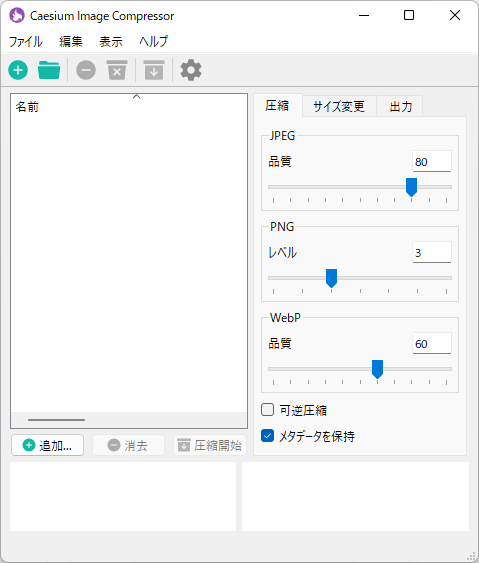- バージョン
- 2.8.5
- 更新日
- 2025/05/17
- 対応 OS
- Windows 10 以降, macOS 12 以降
- 言語
- 日本語【サポート言語】
日本語, 英語, インドネシア語, ドイツ語, スペイン語, フランス語, イタリア語, ポーランド語, ポルトガル語(ブラジル), スロバキア語, フィンランド語, トルコ語, ギリシャ語, ロシア語, アラビア語, ヒンディー語, 中国語(簡体字), 中国語(繁体字)
- 価格
- 無料
画質を保ったままファイルサイズを小さくできる画像圧縮ソフトです。
スライダーを動かして 1~100 の数値を指定した品質設定(JPG/Webp)、1~7 の数値を指定したレベルの変更(PNG)、リサイズなどの機能を備えています。
画像圧縮前と圧縮後のサムネイルを比較できるほか、メタ情報(Exif 情報)の保持/削除、ファイル情報(作成日時、更新日時、アクセス日時)の保持/削除といった設定もできます。
Caesium の使い方
ダウンロード と インストール
使い方
基本的な使い方の流れ
画像を圧縮する流れは次の通りです。- 圧縮したい画像ファイルをメイン画面にドラッグ&ドロップするか、ツールバーの


- 追加したファイルは画面にリスト表示されます。
クリックすると画面下部にサムネイルが表示されます。 - 必要に応じて画面右の「圧縮」タブ、「サイズ変更」タブ、「出力」タブから変換の設定を行います。
- 「圧縮」タブ
画像の品質、フォーマット - 「サイズ変更」タブ
画像の大きさ - 「出力」タブ
変換したファイルを保存する場所
※ 初回利用時は「出力」タブにて保存先を設定する必要があります。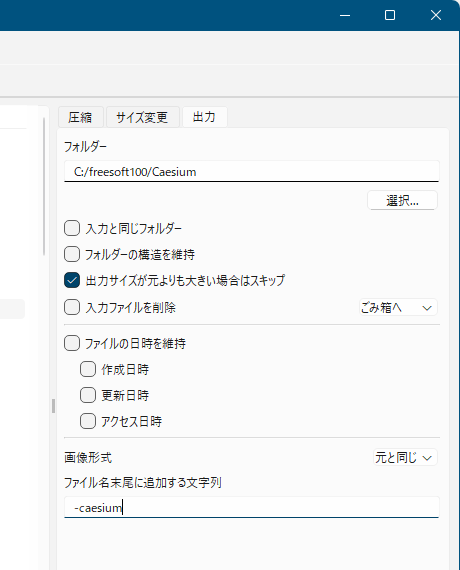
「出力」タブ
- 「圧縮」タブ
- ツールバーの


- 圧縮完了すると「圧縮が完了しました!」ウィンドウが表示され次の内容が表示されます。
- 合計ファイル数
- 圧縮前のサイズ
- 圧縮後のサイズ
- 削減したサイズ
「圧縮」タブ
スライダーを動かして、JPEG/PNG/WebP 画像の品質(レベル)を変更してファイルサイズを小さくします。※ 画像の品質を落とせば落とすほどファイルサイズは小さくなりますが、画像が粗くなります。
オプション
- 可逆圧縮
可逆圧縮します。 - メタデータを保持
Exif 情報などのメタデータを保持します。
「サイズ変更」タブ
自動サイズ変更右のプルダウンをクリックしてリサイズできます。- 変更しない
- サイズ指定
- 倍率指定
- 短辺合わせ
- 長辺合わせ
- 幅
- 高さ
オプション
- 拡大しない
リサイズ時に拡大しないようにします。 - 縦横比を維持
リサイズ時に元画像の比率を変更しないようにします。
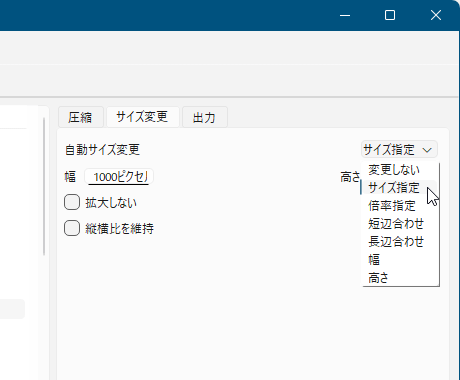
「サイズ変更」タブ
「出力」タブ
「フォルダー」項目から出力先(保存先)のフォルダーを設定します。- 入力と同じフォルダー
元ファイルと同じ場所に保存します。 - フォルダーの構造を維持
ディレクトリ構造(フォルダー階層)が維持されます。 - 出力サイズが元よりも大きい場合はスキップ
- 入力ファイルを削除
元ファイルをごみ箱へ移動するか完全に削除します。 - ファイルの日時を維持
チェックを入れたファイル情報(作成日時、更新日時、アクセス日時)の数字を維持します。 - 画像形式
以下から選択します。
- 元と同じ
- JPG
- PNG
- WebP
- TIFF
- ファイル名末尾に追加する文字列
ファイル名の最後に入力した文字を追加します。
※ 例えば「-caesium」と入力した場合、圧縮後のファイル名が「(元ファイル名)-caesium」になります。
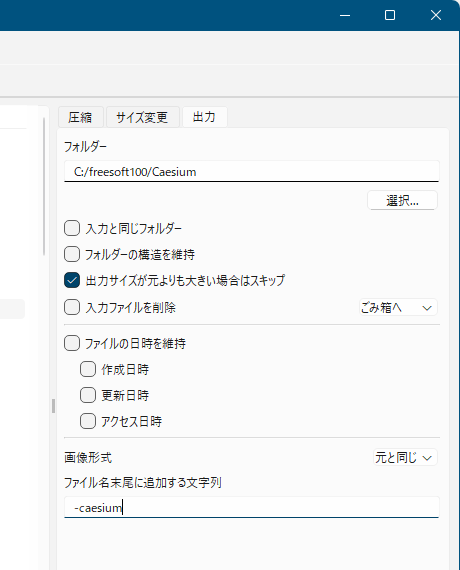
「出力」タブ
設定
ツールバーの
一般
- 終了前に確認する
- 起動時にアップデートを確認する
- 圧縮中のメッセージと警告ダイアログをスキップする
- 匿名の使用状況レポートを送信する
インポート
- ディレクトリを開くときにサブフォルダー内のファイルもインポートする
高度
- ファイルを直接インポートしたときの動作
- インポートのみ
- インポートと圧縮
- 圧縮成功後に実行する動作
- 何もしない
- アプリを閉じる
- スリープ
- シャットダウン
- 出力先のフォルダーを開く
- マルチスレッド処理を使用する
- スレッドの優先度
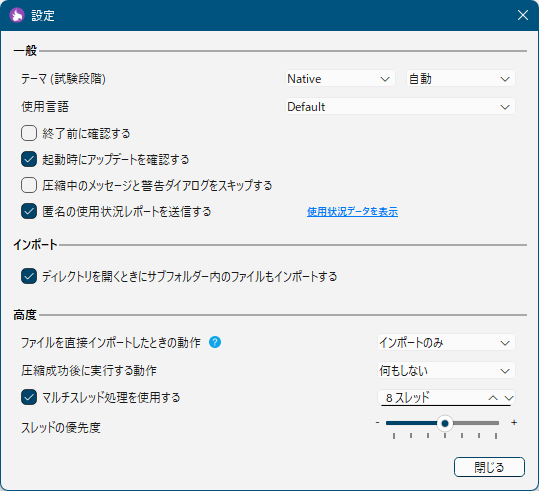
設定
更新履歴
※ 機械翻訳で日本語にしています。
Version 2.8.5 (2025/05/17)
- バグ修正
- 修正 #336 - フォントが正しく表示されない問題を修正
- 変更点
- インストーラースクリプトと言語ファイルを更新します。 @bovirus #341 で
- Cmakelist.txt を更新する @bovirus#345 で
- 圧縮が完了すると CImageTreeModelテーブル全体を更新します。 @AlexeyPeov #347 で
- ドイツ語翻訳を追加 @binghamfluid #350 で
Version 2.8.4 (2025/03/18)
- バグ修正
- 修正 #338 - macOS での JPEG 品質値が無効
- 修正 #335 - JPEG の内部エラー 40
Version 2.8.3 (2024/10/28)
- 新機能
- 修正 #322 - スライダーを動かさずにスクロールできるようになりました
- 古い Fusion Dark Palette を復元しました
- バグ修正
- 修正 #330
- 修正 #316
- 修正 #286