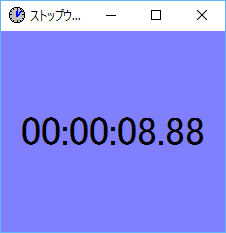デジタル/アナログ表示のどちらにも対応したストップウォッチ・タイマーソフト

ストップウォッチD
- 対応OS:
- Windows 2000/XP/Vista/7/8/8.1/10
- バージョン:
- 1.85(2012/07/22)
- 価格:
- 無料
デジタル/アナログのどちらでも表示可能なストップウォッチ&タイマーソフトです。
ソフトの画面クリックでスタート/ストップできるシンプルな設計です。
画面を最大化してデスクトップ画面いっぱいに拡大すると、ストップウォッチもあわせて拡大されるため、大きな画面でたくさんの人に見えるようにしたい場合に便利で、クリックまたはタップでカウント開始できます。
タイマーではカウントダウン終了後に任意の音楽ファイル(MP3/WAV/WMAなど)の再生が可能です。
ストップウォッチD の使い方
ダウンロード
- Vector のダウンロードページへアクセスし、「ダウンロードページへ」ボタンをクリックしてダウンロードします。
- ダウンロードした圧縮ファイル(swdv185.zip)を解凍し、StopWatchD.exe から起動します。
※ 本ソフトはインストール不要で利用できます。
使い方
ストップウォッチを利用する
本ソフトを起動すると、ストップウォッチ機能をすぐに利用できます。メイン画面をクリックすると、カウントを開始し、再びクリックすると停止します。
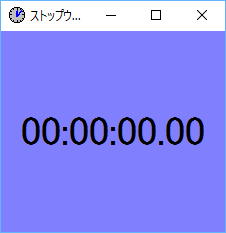
ストップウォッチD - メイン画面
カウントをリセットする
0からカウントをやり直したい場合は、次のいずれかの方法でリセットできます。- 右クリックメニュー「リセット」をクリック
- R キーを押す
- 左右両方を同時にクリックする(右クリックしながら左クリック)
- マウスのホイールボタンをクリック
アナログ表示に変更する
メイン画面上で右クリックし、「アナログ表示」をクリックすると、デジタル表示からアナログ表示に切り替わります。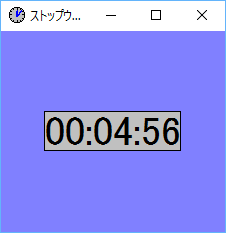
タイマー
タイマー機能を利用する
メイン画面上で右クリックし、「タイマーモードへ切換」をクリックすると、画面がタイマーモードになります。初期設定では5分間のタイマーになっていて、ストップウォッチ同様に画面をクリックしてスタート、ストップできます。
最初から5分間のカウントをやり直したい場合は、ストップウォッチと同じやり方でリセットできます。
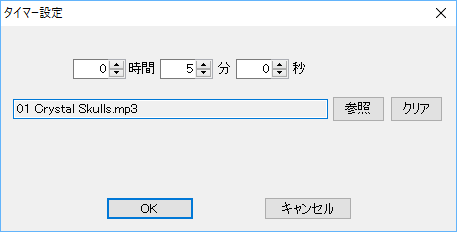
タイマー設定
タイマー時間を変更する
- 右クリックメニュー「タイマーの設定」をクリックします。
- 「タイマー設定」画面が表示されます。
時間、分、秒を調整し、タイマー時間カウントダウン完了時に再生する音声・音楽ファイルを指定できます。
「OK」ボタンをクリックすると設定が完了します。
※ タイマー完了時の音楽の再生を停止したい場合は、右クリックメニュー「タイマーアラームサウンドの停止」をクリックすると停止できます。
各種設定
対応フォーマット
WAV / MP3 / WMA / MIDI / MID / RMI
更新履歴
Version 1.85 (2012/07/21)
- ストップウォッチソフトのアイコンを改良しました。
Version 1.84 (2012/06/25)
- ストップウォッチのスタートストップで左マウスボタンが押された時に動作するように改良しました。
- リセット方法を右クリックから左クリックの同時押しで動作するように改良しました。
Version 1.83 (2012/03/22)
- 秒針を改良しました。