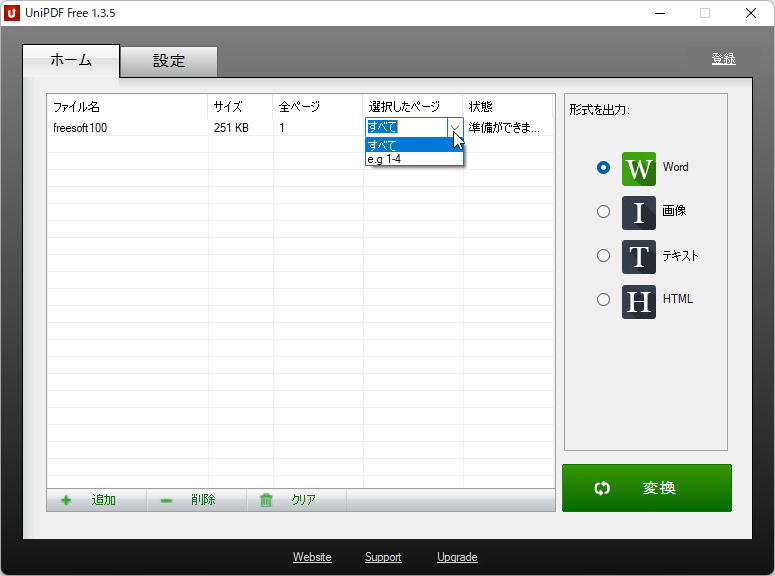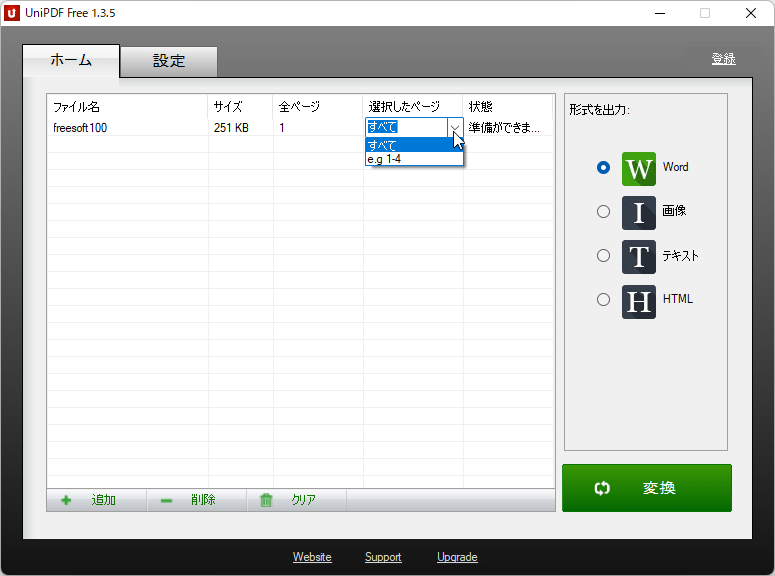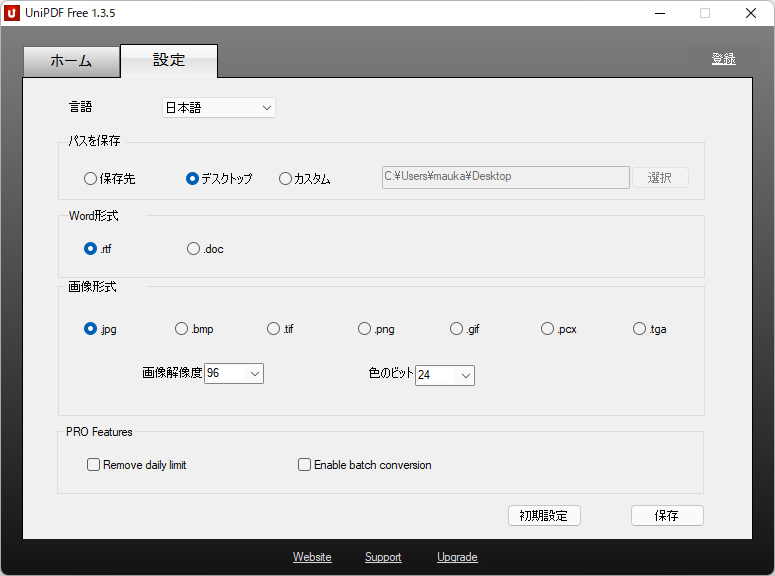簡単操作で PDF を Word/画像/テキスト/HTML ファイルへデータを変換できるソフト

UniPDF
- 海外
- 日本語○
- シェアウェア
- 体験版○
- 対応OS:
- Windows XP/Vista/7/8/8.1/10
- バージョン:
- 1.3.5(2021/05/27)
- 価格:
- $29.97 ~
本ソフトに PDF をドラッグ&ドロップし、変換ボタンをクリックするだけで Word(RTF/DOC)/画像(JPG/BMP/TIF/PNG/GIF/PCX/TGA)/テキスト/HTML へ変換できます。
ファイル全体だけでなく、指定したページのみの変換にも対応しています。
海外製ですが標準で日本語に対応しています。
- 提供元:
- UniPDF
※ 本ソフトはですが、無料で試用できます。体験版では一度に変換できるファイルは1ファイルまで、1日3ファイルまでの制限があります。また、体験版は非商用利用に限り利用できます。
UniPDF の使い方
ダウンロード
- 提供元サイトのダウンロードページへアクセスし、「無料版をダウンロードする」ボタンをクリックしてダウンロードします。
- ダウンロードしたセットアップファイル(unipdf-setup.exe)からインストールします。
使い方
PDF を Word、画像、テキスト、HTML に変換する
- 本ソフトを起動し、PDF をドラッグ&ドロップします。
- 画面右から変換したい形式(Word / 画像 / テキスト / HTML)を選択し、「変換」ボタンをクリックすると変換を開始します。
※ 必要なページのみ変換したい場合は、「選択したページ」の項目の「すべて」と表示されているところをクリックし、1-4 のように入力します。例えば、PDF の 2~14 ページのみを変換したい場合は、半角英数字で 2-14 と入力します。 - 初回変換時は保存先の選択ウィンドウが表示されます。
- 保存先
- デスクトップ
- カスタム
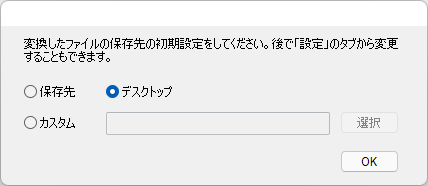
初めての変換時は保存先を選択
- 変換が終わると「変換が完了しました」ウィンドウが表示されます。
- すべてのファイルを開く
変換したファイルを開きます。 - すべてのファイルパスを開く
変換したファイルが保存されているフォルダーを開きます。
※ 初期設定では PDF と同じフォルダーに保存されます。

変換完了時の動作選択
- すべてのファイルを開く
設定
「設定」タブをクリックして設定を変更できます。言語
日本語が選択されていますが、他の言語も選択可能です。※ 英語、中国語(簡体字)、中国語(繁体字)、スペイン語、ポルトガル語、イタリア語、ドイツ語、フランス語、韓国語、クロアチア語、ロシア語、スウェーデン語、ベトナム語、オランダ語、ルーマニア語、チェコ語、ポーランド語、スロバキア語、スロベニア語
パスを保存
- 保存先
変換元の PDF と同じフォルダー。 - デスクトップ
デスクトップ。 - カスタム
任意のフォルダー。
Word 形式
次のいずれかのフォーマットを選択できます。- .rtf
- .doc
画像形式
次のいずれかのフォーマットを選択できます。- .jpg
- .bmp
- .tif
- .png
- .gif
- .pcx
- .tga
- 画像解像度(72 / 96)
- 色のビット(24 / 8 / 1)