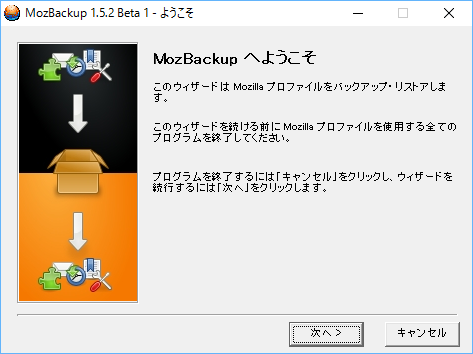- 2
【警告】この開発者(http://mozbackup.jas…

owl483件Windows 8/8.1【警告】この開発者(http://mozbackup.jasnapaka.com/)からは、
MozBackup is not being developed anymore. There are known issues and there is no time on my side to fix all issues and develop new features. Use MozBackup only on your risk. Thanks for understanding. Source code is available on GitHub. との英文が明記されています。
和訳:MozBackup は、開発更新を放棄しています。既知の問題を抱えてますが、すべての問題を修正し、新しい機能開発するための余力がありません。リスクを承知の上で使用して下さい。ご理解願います。ソースコードは、GitHubで公開しています。
① Firefox や forked-Firefox(PaelMoon、CyberFox、etc)の場合には、addon「FEBE」でのバックアップ手段が、簡単で、使い勝手に優れているので、推奨します。
②Mozillaの公式サイトでは、プロファイルでのバックアップ方法を解説しています。
~Firefox や forked-Firefox(PaelMoon、CyberFox、etc)、Thunderbird は Profile からバックアップと復元が出来ます~
C:\Users\(ユーザー名)\AppData\Roaming\Mozilla\Firefox\Profiles\
C:\Users\(ユーザー名)\AppData\Roaming\8pecxstudios\Cyberfox\Profiles\
C:\Users\(ユーザー名)\AppData\Roaming\Thunderbird\Profiles\
【具体的な手順】~以下は、Thunderbird を例示しますが、Firefox も同様です~
◆プロファイルのバックアップ
◇プロファイルをバックアップするには、予め Thunderbird を終了しておき、プロファイルフォルダをバックアップ先 (外部ディスクなど) へコピーします。
1.Thunderbird を終了してください。
2.前述のプロファイルフォルダを開いてください。
3.プロファイルフォルダの一つ上の階層を開きます: %APPDATA%\Thunderbird\Profiles\
4.プロファイルフォルダ (xxxxxxxx.default フォルダ) を右クリックし、コピー を選択します。
5.バックアップ先のフォルダ (USB メモリや空の CD-RW ディスクなど) を右クリックし、貼り付け を選択します。
◆バックアップしたプロファイルの復元
1.Thunderbird を終了してください。
2.既存のプロファイルフォルダとバックアップのプロファイルフォルダが同じ名前の場合は、単にこれらを置き換えるだけで完了です。Thunderbird を起動して正しく復元されているか確認してください。
重要: この場合は、プロファイルフォルダの名前が、任意の 8 文字も含めて完全に一致していなければなりません。フォルダ名が異なる場合、または別の場所に復元する場合は、下記の手順に従ってください。
◆別の場所に復元する
◇プロファイルフォルダの名前が一致しない場合、またはプロファイルを別の場所に復元、移動したい場合は、次の手順に従ってください:
1.Thunderbird を完全に終了してください。
2.Thunderbird のプロファイルマネージャを開き、 新しいプロファイル目的の場所に作成 してください。作成したら、プロファイルマネージャを終了します。
補足: Thunderbird を新しいコンピュータにインストールしたばかりの場合は、プロファイルマネージャから新しいプロファイルを作成する代わりに、Thunderbird の初回起動時に作成されるデフォルトのプロファイルが使用できます。
3.バックアップしたプロファイルの場所 (USB メモリや外部ディスクなど) を開いてください。
4.バックアップのプロファイルフォルダ (xxxxxxxx.default) を開きます。
5.abook.mab ファイル、prefs.js ファイル、Mail フォルダなど、フォルダ内のすべての コンテンツ をコピーしてください。
6.上記の新しいプロファイルフォルダを開いてください。Thunderbird が開いている場合は閉じておいてください。
7.コピーしたバックアップのコンテンツを、新しいプロファイルフォルダ内に貼り付け、同じ名前のファイルは上書きしてください。
8.Thunderbird を起動し、正しく復元されているか確認してください。
◆プロファイルの移動
◇プロファイルフォルダを別の場所へ移動することができます。また、Thunderbird に指示することで、別の場所のプロファイルを使用することができます。
1.Thunderbird を終了します。
2.プロファイルフォルダを目的の場所へ移動してください。(バックアップしたプロファイルから戻したい場合、この手順は不要です。復元先の現在のプロファイルフォルダの場所を覚えておいてください。)
3.profiles.ini ファイルをテキストエディタで開いてください。このファイルは Application Data フォルダの Thunderbird フォルダ内にあります:
○ Windows の場合: %AppData%\Thunderbird\.
4.profiles.ini ファイルの中で、先ほど移動したプロファイルのエントリを探し、Path= で始まる行を新しい場所に書き換えてください。
5.重要: 相対パスから絶対パスへ書き換えた場合は、スラッシュの向きを変更する必要があります。例えば Windows では、絶対パスは \ (バックスラッシュ) 記号を使います。相対パスの場合は / 記号を使います。次に、IsRelative=1 を IsRelative=0 に書き換えてください。
6.profiles.ini ファイルを保存し、Thunderbird を再起動します。9人が参考になったと回答しています。このレビューは参考になりましたか?