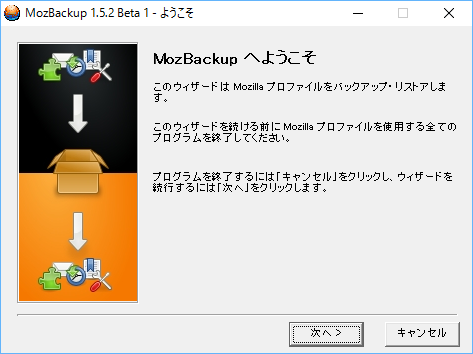- バージョン
- 1.5.2 Beta 1
- 更新日
- 2012/05/06
- 対応 OS
- Windows 98/Me/NT/2000/XP/Vista/7/8/8.1/10, Windows Server 2003
- 言語
- 日本語(日本語バイナリ使用で)
- 価格
- 無料
- 提供元
- Pavel Cvrcek.
MozBackup の使い方
ダウンロード と インストール
- MozBackup Japanese Translations へアクセスし、「MozBackup-1.5.2_beta1-JPN.exe」リンクをクリックしてダウンロードします。
- ダウンロードしたセットアップファイル(MozBackup-1.5.2_beta1-JPN.exe)からインストールします。
使い方
バックアップする
本ソフトはウィザード形式でバックアップ、リストア(復元)を進めることができます。- 「MozBackup へようこそ」画面が表示されます。
「次へ」ボタンをクリックします。
MozBackup へようこそ
- 「操作の選択」画面が表示されます。
保存(バックアップ)を選択して「次へ」ボタンをクリックします。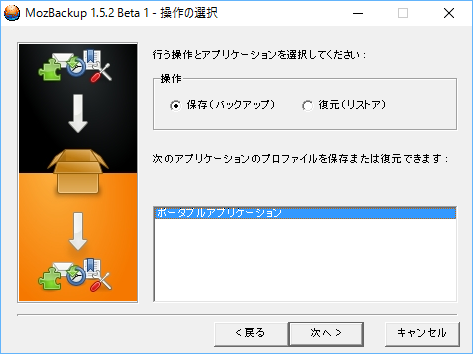
操作の選択
- 「プロファイルの選択」画面が表示されます。
プロファイルをクリックしてを選択し、バックアップファイルを保存する場所を確認して「次へ」ボタンをクリックします。
プロファイルの選択
- 「バックアップファイルをパスワードで保護しますか?」メッセージウィンドウが表示されます。
ここでは「はい」ボタンをクリックします。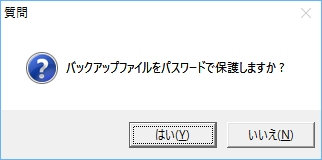
バックアップファイルをパスワードで保護しますか?
- 「ZIPパスワードをセットします」画面が表示されます。
パスワードを入力して「OK」ボタンをクリックします。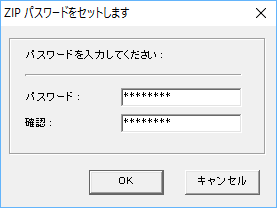
パスワードをセット
- 「コンポーネントの選択」画面が表示されます。
次のうち、保存する内容を選択して「次へ」ボタンをクリックします。
基本設定、メール、アドレス帳、ブックマーク、履歴、サイドバー、ユーザースタイル、拡張、パスワード情報、クッキー、フォーム情報、ダウンロードの履歴、証明書、キャッシュ、アカウント設定のみ。
コンポーネントの選択
- 「レポート」画面が表示されます。
「完了」ボタンをクリックします。
レポート
更新履歴
※ 機械翻訳で日本語にしています。
Version 1.5.2 Beta 1 (2012/05/06)
- 追加:最大ファイルサイズが制限されているFAT32ファイルシステムのドライブにバックアップを作成する場合の新しい警告。
- 追加:FF/TB の新しいバージョンからいくつかの新しいファイルを追加しました。
- 修正:ZIP バージョンのSeaMonkeyを使用している場合、SeaMonkey が正しく検出されなかった(レジストリにプログラムに関する情報がない)。
- 修正:*.map ファイルが不明なファイルとして提供されていました。
- 修正:ポータブルプロファイルから標準プロファイルへのリストアバックアップが可能になりました。
- 修正:アプリからのプロファイルの作成が壊れていました。
- 修正:いくつかの言語を修正しました。
Version 1.5.1
- Thunderbird のバックアップアドレス帳に関する1つの問題を修正しました。
Version 1.5
- 修正:いくつかの細かな修正