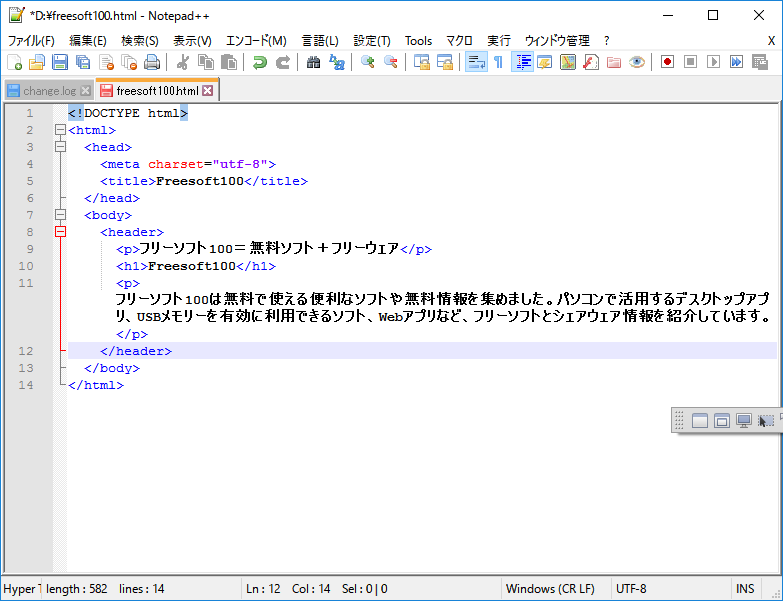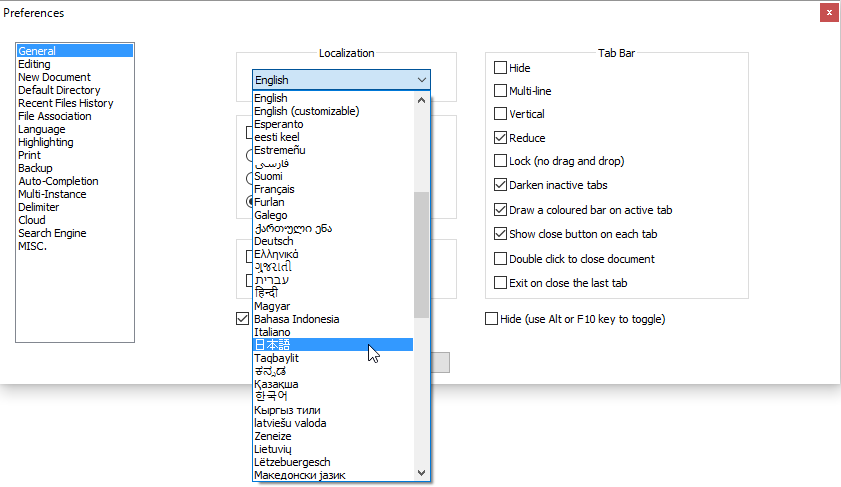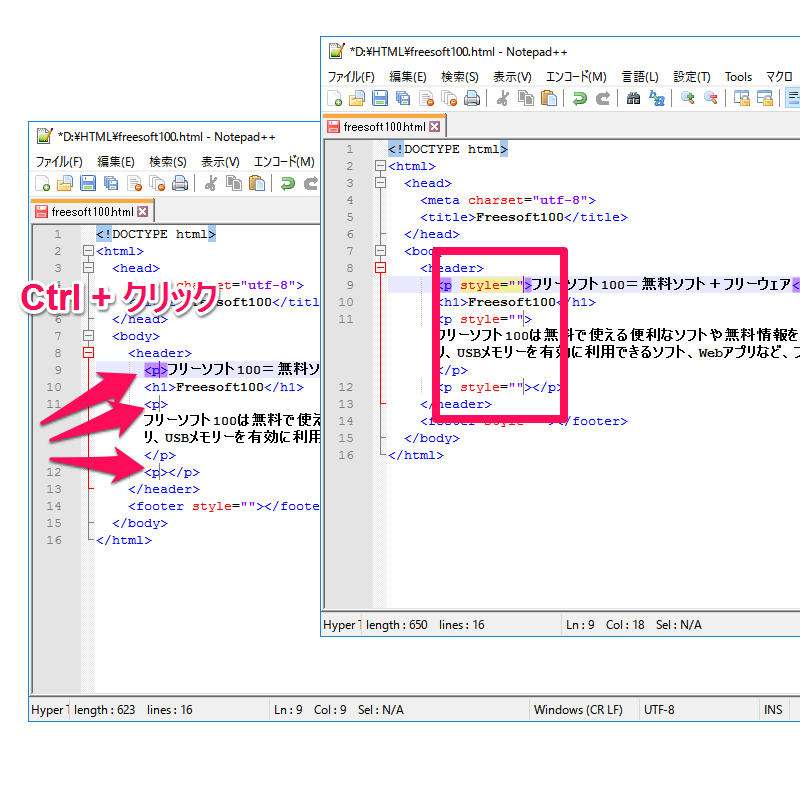C++ と Win32API を用いて高速軽量かつ高機能を目指して開発された定番のテキストエディター

Notepad++
- 海外
- 日本語○
- 寄付歓迎
テキストエディターとして求められる機能をおおよそ網羅しているテキストエディターです。
行番号表示はもちろん、豊富なシンタックスハイライト対応言語や、カスタマイズ可能なテーマ、フォント変更やエンコード変更、充実した検索機能、プラグインによる拡張性もあります。
これらの機能を搭載していながら起動が早く、動作も軽快で、効率よくファイルの編集を行うことができます。
- 提供元:
- Don Ho
※ インストーラー版は標準で日本語で利用できますが、ポータブル版は日本語表示の設定が必要です。
※ 64 bit 版は対応しているプラグインが限られています。
※ 64 bit 版は対応しているプラグインが限られています。
Notepad++ の使い方
ダウンロード
インストーラー版
- 提供元サイトのダウンロードページへアクセスし、「Installer」リンクをクリックしてダウンロードします。
※ 64 bit 版をダウンロードする場合は、「Download 64-bit x64」項目下の「Installer」リンクをクリックしてダウンロードします。
※ USB メモリー等で持ち運べるポータブル版を利用したい場合は、「Portable (zip)」リンク、64 bit 版をダウンロードする場合は、「Download 64-bit x64」項目下の「Portable (zip)」リンクをクリックしてダウンロードします。 - ダウンロードしたセットアップファイル(npp.8.6.7.Installer.exe または npp.8.6.7.Installer.x64.exe)からインストールします。
※ デスクトップにショートカットが必要な場合は、インストールの際に「Create Shortcut on Desktop」にチェックを入れます。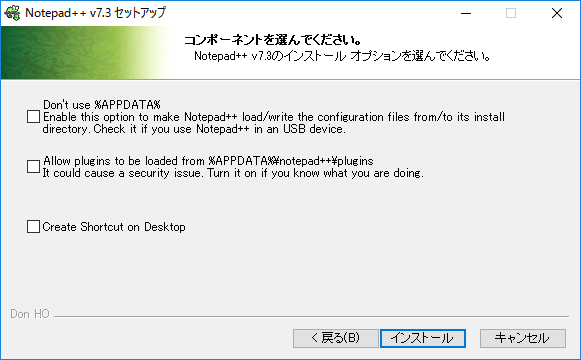
インストール - コンポーネントを選んでください
使い方
日本語化手順(ポータブル版のみ)
Zip 形式のポータブル版では初期設定は英語表記となっています。次の手順で日本語化できます。
- メニューバーから「Settings」→「Preferences...」とクリックします。
- 画面中央上部にある「Localization」内の「English」が選択されているプルダウンをクリックし、展開したメニューの中から「日本語」をクリックすると日本語化されます。
- 「閉じる」ボタンをクリックします。
シンタックスハイライト(強調表示)
シンタックスハイライトを適用する言語を選択できます。メニューバーから「言語」をクリックして、使用したい言語を上下にある矢印をクリックして選択します。
メニューバーの「言語」の表示を見やすくする
初期状態の「言語」の表示だと言語名がたくさん並んでいて非常に縦長に表示されるため、次の手順により「言語」の表示をアルファベットごとにまとめて見やすく表示させることができるようになります。- メニューバーから「設定」→「環境設定...」とクリックします。
- 画面左側のメニューから「言語メニュー」をクリックします。
- 「言語メニューをまとめる」のチェックを入れます。
- 本ソフトを再起動すると、言語メニューがまとまります。
※ 「環境設定」の「言語メニュー」画面にて、「利用する」下に表示されている言語をクリックして選択し、「-<」ボタンをクリックして「利用しない」に移動させると、言語メニューに表示されなくなります。使う予定のない言語はここで「利用しない」に移動させておくと、不要な言語を非表示にしてスッキリさせることができます。
補完機能
関数名の補完や HTML のタグ名の補完など、プログラムの記述に便利な補完機能をサポートしています。自動挿入機能を利用する
設定することで、閉じカッコやHTMLの閉じタグなどの自動挿入機能を利用できるようになります。- メニューバーから「設定」→「環境設定...」とクリックします。
- 画面左側のメニューから「自動補完」をクリックします。
- 「自動挿入」の中から、利用したいものにチェックを入れると、自動挿入されるようになります。
エンコードの変更
メニューバーから「エンコード」をクリックし、使用したい文字コードをクリックして変更できます。よく使われる文字コード
文字化けしたファイルを読みたい場合、以下の文字コードを試すと読めるようになる場合があります。- ANSI ※
- UTF-8(BOMなし)
- UTF-8
- Shift-JIS(「文字セット」→「日本語」→「Shift-JIS」)
※ Windows メモ帳標準の文字コード
これ以外にも、EUC-JPに対応した Notepad++ も展開されています。
参考:https://forest.watch.impress.co.jp/library/software/notepadplus/
検索
ファイル内を任意の文字列(以下、検索キーワードと呼びます)を検索できます。- ツールバーの

- 「検索文字列:」の右の入力欄に検索したい文字列を入力します。
- 「次を検索」ボタンをクリックするとカーソル位置の先から文字列を検索します。
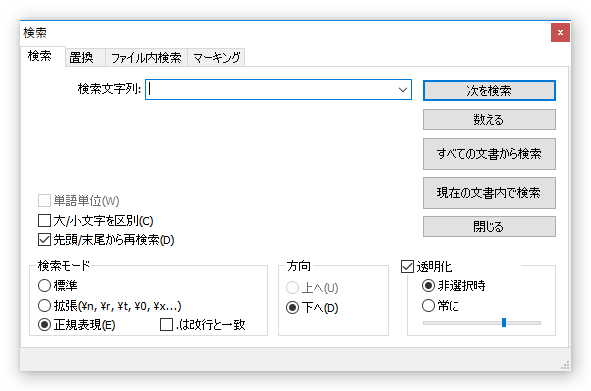
検索
正規表現を使って検索する
Perl準拠の正規表現(PCRE:Perl Compatible Regular Expression)での検索にも対応しています。正規表現を使用したい場合は、「検索画面」左下の検索モードから、「正規表現」を選択します。
- 「次を検索」ボタンをクリックするたびに次の検索キーワードにジャンプします。
- 見つかった文字列は、メインの画面でハイライト表示されます。
- メイン画面をクリックすると検索画面が半透明になります。
- 透明度は、画面右下のスライダーで調節可能です。
置換
ファイル内で検索して見つかった文字列を別の文字列に置換できます。- ツールバーの

- 「検索文字列:」の右の入力欄に置換したい文字列を入力します。
- 「置換文字列:」の右の入力欄に置換後の文字列を入力します。
- 「次を検索」ボタンをクリックするとするとカーソル位置の先から文字列を検索します。
- 置換したい場所で、「置換」ボタンをクリックすると、指定した文字列に置き換えられます。
- 見つかったすべての部分を置換したい場合は、「すべて置換」ボタンをクリックすることで置換されます。
ファイル内検索(grep 検索)
メニューバーから「検索」→「複数ファイル内の検索」とクリックすると、ファイル内検索を利用できます。ファイル内検索は、指定したフォルダーを grep 検索し、検索キーワードの見つかった場所をリスト化して表示する機能です。
サブフォルダーを含めた検索、隠しフォルダーを含めた検索にも対応しています。
「ファイル内検索」を利用する手順を紹介します。
- メニューバーから「検索」→「複数ファイル内の検索」とクリックします。
- 「検索文字列:」の右の入力欄に置換したい文字列を入力します。
- 「ディレクトリ:」の入力欄の右側にある「...」ボタンをクリックして、検索したいフォルダー(ディレクトリ)を選択します。
※ 「フィルタ:」の右の入力欄に検索対象のファイル名を入力して、対象ファイルの絞り込みが可能です。(入力例:*.html) - 「すべて検索」ボタンをクリックするとメイン画面に検索結果が表示されます。
- 置換機能(grep 置換)も用意されており、「置換文字列:」の右の入力欄に置換後の文字列を入力し、「ファイル内置換」ボタンをクリックして、確認画面で「OK」ボタンをクリックすると置換されます。
マーキング
指定した文字列をマーキングできます。- メニューバーから「検索」→「マーク...」とクリックします。
- 「検索文字列:」の右の入力欄にマーキングしたい文字列を入力します。
- 「すべて検索」ボタンをクリックすると、見つかった文字列がマーキングされます。
- 「クリア」ボタンをクリックすると、マークをクリアできます。
スタイル設定
作業しやすいように見た目をカスタマイズできます。メニューバーから「設定」→「スタイル設定...」とクリックします。
テーマを変更する
プリセットから選択して、背景色や文字色、シンタックスハイライトに使われる色を変更できます。- 「テーマを選択:」の右側にあるプルダウンをクリックし、展開したメニューから任意のテーマを選択してクリックします。
フォントを変更する
テキストを表示するフォントを変更できます。- 「スタイル設定」画面右側にある、「フォント名を他のスタイルにも適用」、「フォントサイズを他のスタイルにも適用」にチェックを入れます。
- 「フォント名:」の右側にあるプルダウンをクリックし、使用したいフォントをクリックして選択します。
※ 設定画面に隠れて設定した結果が見づらい場合は「スタイル設定」画面右下の「透明化」にチェックを入れると設定画面が半透明になります。チェックボックスの下のスライダーを調節すると透明度を変更できます。
マクロ
キーボード入力や操作を記録して呼び出すマクロ機能を利用できます。マクロを記録する
- ツールバーの

- 記録したい操作を実行します。
- ツールバーの

マクロを実行する
- ツールバーの

マクロを複数回実行する
- ツールバーの

- 出てきた画面の中央の入力欄に回数を入力して「実行」ボタンを押すと、指定した回数だけマクロが実行されます。
- 処理が終わったら画面を閉じます。
マクロを保存する
- ツールバーの

- 「Shortcut」画面が表示されます。
「Name:」の右の入力欄に、マクロの名前を入力します。
Ctrl、Alt、Shift、と任意のキーを組み合わせたショートカットキーの設定にも対応しています。 - 「OK」ボタンをクリックすると、マクロが保存されます。
複数個所同時編集
設定を有効化することで、Ctrl + クリックで複数個所の編集を同時に行えます。- メニューバーから「設定」→「環境設定...」とクリックします。
- 環境設定画面の左側にある「編集画面」をクリックします。
- 画面右上の「一括編集」にある「有効にする(Ctrl+クリック/選択)」にチェックを入れると有効化できます。
インターネット検索
テキストの中の文字を、インターネットで検索できます。- 検索したい文字列をドラッグして選択し、右クリックメニューから「インターネットで検索する」をクリックすると、デフォルトの Web ブラウザーで検索結果が表示されます。
行の折り返し
ツールバーの
行のブックマーク
- 行番号の右側をクリックすると、その行にブックマークを付けることができます。
- F2 キーを押すと、ブックマークした箇所にジャンプします。
- 複数個所ある場合は、押すたびに次の場所のブックマークにジャンプします。
- 解除するには、マークをクリックするか、Ctrl + F2 キーで解除できます。
プラグイン
有志開発のプラグインを導入することで、機能を拡張できます。FTPや外部ファイル実行、Emmet や Zen Coding(HTMLを書きやすくするプラグイン)などの豊富なプラグインがリリースされています。
同梱されているプラグイン(インストール時のデフォルト設定)
- プラグインのダウンロードや更新管理ができる「Plugin Manager」※
- シンタックスハイライトのかかった見た目のまま HTML / RTF として出力できる「NppExport」※
- ASCII コードと 16 進数の変換や数値の進数変換ができる「Converter」
- Base64 や URL のエンコード/デコードができる「MIME Tools」
※ 64 bit 版には同梱されていません。
その他の機能
他にも、以下のような機能が用意されています。- 改行コードの変換
- プログラムの関数や HTML のタグなどの折り畳み
- 制御文字の表示
- 矩形選択
- 画面分割
- 関数リスト
- 文書マップ
- ワークスペースフォルダー管理
更新履歴
※ 機械翻訳で日本語にしています。
Version 8.6.7 (2024/05/13)
- 誤って配置されたマルチ編集カーソルの問題の回帰を修正しました。 (修正#15126 )
- マルチ編集でダーク モードで複数のカーソルが表示されない問題を修正しました。 (修正#15075 )
- 豪&楽のオートコンプリート、楽の機能リストを追加。 (実装#15128 )
- ドキュメント スイッチャーで記号「&」が表示されない問題を修正しました。 (修正#15117 )
- HTML のカスタム タグの構文の強調表示を許可します。 (修正#15093 )
- ダイアログが画面外に表示される問題を修正しました。 (修正#11240、#14913 )
Version 8.6.6 (2024/05/10)
- scintilla 5.5.0 および Lexilla 5.3.2 にアップデートします。 (マージ#15042 )
- ファイル サイズのしきい値が 2GB を超えるとクラッシュする問題を修正しました。 (修正#14944、#14981 )
- URL 認識によるパフォーマンスの問題を修正します。 (修正#13916 )
- nlohman json 3.11.3 に更新します。 (マージ#15041 )
- マルチ編集で入力後にエスケープが発生する問題を修正しました。 (修正#14649 )
- F3 と Shift-F3 が検索置換ダイアログで機能するようにします。 (修正#2138 )
- Ctrl-TAB を使用して、FindReplace、PluginAdmin、および UDL ダイアログでタブを切り替えられるようにします。 (修正#7932、#14975 )
- Go &raku(Perl 6)のプログラミング言語サポートを追加しました。 (修正#8090、#4465 )
- ユーザー定義の自動挿入が機能しない問題を修正しました。 (修正#3171、#8063、#12547、#14831 )
- GUI の強化: テキストの長さに応じてチェックボックス/ラジオ ボタンのサイズを変更します。 (修正#15006 )
- GUI の強化: [検索] ダイアログでサイズ変更矢印をより一貫性のあるものにします。 (修正#15099 )
- アポストロフィで囲まれた URL またはバックティックが機能しない問題を修正しました。 (修正#14978、#14323、 #14212 )
- ドロップされたファイルのビューが間違っている問題を修正しました。 (修正#14951 )
- 韓国語(한)/英語(영)キーが機能しない回帰を修正しました。 (修正#14400、#14973 )
- ダークモードでカットされる一部のダイアログのタブラベルを修正しました。 (修正#11012 )
- 「検索置換」ダイアログで「閉じる」ボタンが消えた問題を修正しました。 (修正#14940 )
- Windows 11 のチェックボックス ボタンにダーク テーマを適用します。 (修正#14929 )
- ダークモードでメニューバーが乱雑になる問題を修正。 (修正#10130 )
- デバッグ情報の表示に関するマイナーなリグレッションを修正しました。 (修正#14921 )
- Lua 言語の構文の強調表示を強化します。 (修正#7615、#15081 )
- Ada の関数リストのサポートを改善しました。 (修正#14908、#14687、 #14498 )
Version 8.6.5 (2024/03/30)
- NPPN_GLOBALMODIFIED を追加することで、プラグインに変更の回帰を通知しない「すべて置換」アクションを修正しました。 (修正#14767 、NPPN_GLOBALMODIFIED の方法を参照してください)
- 一部の Scintilla 通知タイプの回帰を受信しないプラグインを修正しました。 (問題を修正)
- ショートカット マッパーのクラッシュの可能性がある問題を修正しました。 (実装#14880 )
- デッドロックによる期間バックアップの潜在的なクラッシュを修正しました。 (修正#14906 )
- 停電後の NUL 文字ファイルの破損を修正しました。 (修正#6133 、#14860を実装します。 )
- 停電後のセッション損失の問題を解決します。 (修正#14781 、#14858を実装します。 )
- 「すべて置換」回帰後に URL が検出されない問題を修正しました。 (修正#14864 )
- ハードウェアの問題による保存失敗をユーザーに通知します。 (実装#14842 )
- scintilla 5.4.3 (5.4.1 から) および Lexilla 5.3.1 に更新します。 (実装#14834 )
- JavaScript でテンプレート リテラル (テンプレート文字列) をサポートし、「逆引用符で囲まれた文字列」を読みやすくします。 (修正#3822 )
- 余白だけでなくテキストにも変更履歴のサポートを追加します。また、変更履歴の色を設定可能にします。 (修正#12321 、#13915 、実装#14838 )
- NPPM_RELOADFILE API が間違った結果を返す問題を修正しました。 (問題を修正)
- ショートカット マッパー フィルターを強化して、コマンド項目をより簡単に見つけられるようにしました。 (修正 # 14743 )
- ドキュメントに制御文字を入力しないようにし、オプションにします。 (修正#13279 )
- systray を使用するときに発生する可能性のある非 GUI 状態を修正しました。 (修正#14777 )
- キーボード経由で呼び出されたときに、コンテキスト メニューのポップアップ位置を現在のテキスト位置にします。 (修正#14727 )
- 最小化またはシステムトレイから閉じたときに Notepad++ がブロックされる問題を修正しました。 (修正#14718 )
- ショートカット マッパーのマウス ホイール スクロールを修正し、メモリ使用量も削減します。 (修正#14895 )
- Python の間違ったデコレータ属性の色を修正し、styles.xml.model に「ATTRIBUTE」色を追加しました。 (修正#5894 )
フィードバック
- Notepad++ Community
https://community.notepad-plus-plus.org/