Active Virus Shield(AVS)のインストール
Active Virus Shield(AVS)は、McAfee VirusScan Plus(マカフィー・ウイルススキャン・プラス)が無償で利用できる、AOL Internet Security Central(インターネット・セキュリティ・セントラル)に変わりました。- Active Virus Shield(AVS)は配布終了しました。 -
ロシア製ウイルス対策ソフト、Kaspersky Antivirus(カスペルスキー アンチウイルス)の技術を利用した無料アンチウイルスソフト、Active Virus Shield(AVS:アクティブウイルスシールド)のインストール方法の流れを解説します。
■ダウンロード
Active Virus Shield(AVS)のオフィシャルサイトへアクセスし、メールアドレスを入力し(※下図①)、「Get it now」をクリックします(※下図②)。※このとき、メールアドレス宛に後で必要な認証コードが届きますが、フリーメールアドレスではメールが届かない場合があります。
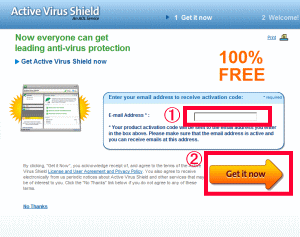
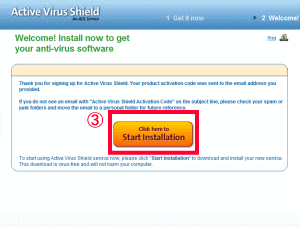
■インストール
ダウンロードしたexeファイル(セットアップファイル)を実行し、インストールを開始します。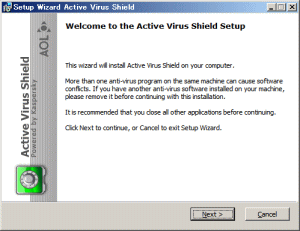
「利用規約に同意する」をクリックして「Next」をクリックします。
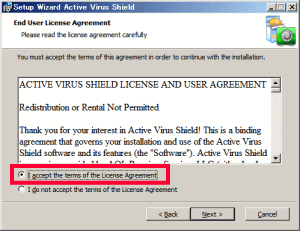
インストール先フォルダの選択です。
特に変更がなければそのまま「Next」をクリックします。
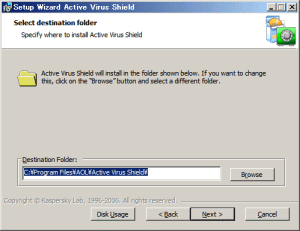
インターネットエクスプローラーに組み込むツールバーをインストールすることができますが、チェックを外してインストールしないことをお薦めします。
当サイトの環境(Windows XP、IE6.0)ではIEの起動直後に落ちるようになりました。
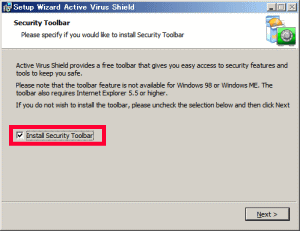
最初に入力したメール宛に届いた「Activation code(アクティベーションコード)」を入力します。
後で入力したい場合は下にチェックを入れましょう。
ここでは、いますぐ入力する(上にチェック)を選ぶことにします。
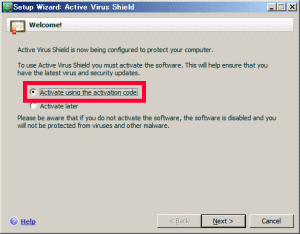
届いたメールの下記の部分が「Activation code(アクティベーションコード)」です。
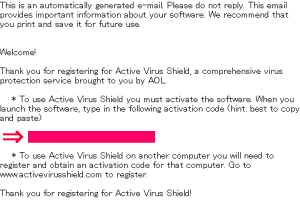
メールの文中にある「Activation code(アクティベーションコード)」をコピーし、入力します。
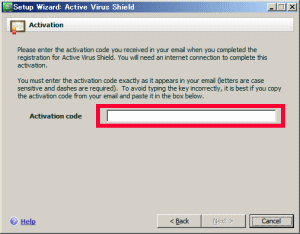
Active Virus Shield(AVS)を有効にするためには、パソコンの再起動が必要になります。
いますぐ再起動したくない場合はチェックを外して「Finish」をクリックしてください。
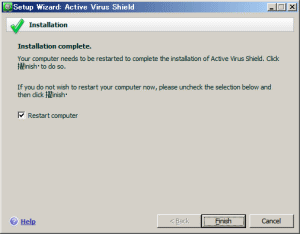
Active Virus Shield(AVS)の使い方・設定方法
Active Virus Shield(AVS)の使い方・設定方法などを解説します。■最初に
Active Virus Shield(AVS)を起動します。左下に赤く「Warning(警告)」が出ています。
「Update now」をクリックして、Active Virus Shield(AVS)のウイルス定義ファイルを最新の状態に更新(アップデート)しましょう。
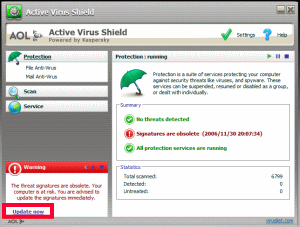
アップデートが終了すると、左下に黄色く「Attention(注意)」が出ます。コンピュータを再起動し、アップデートを有効にしましょう。「Restart computer」をクリックすると、再起動します。
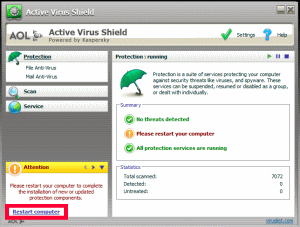
コンピュータの再起動後、Active Virus Shield(AVS)によるコンピュータ内のファイルのウイルススキャンが始まります。かなり時間がかかるので、後でスキャンしてもいいと思います。
当方の環境の場合、ウイルススキャン完了まで約9時間かかりました。
もちろんマシンの性能・ハードディスクの使用領域などにより、スキャンの時間は各パソコンによって変わると思います。
ちなみに、コンピュータ内のスキャンが完了するまでは、左下に黄色く表示されている「Attention(注意)」が消えません。
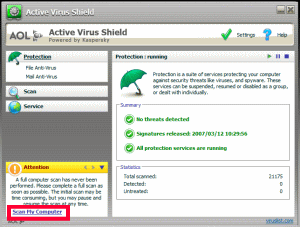
■Active Virus Shield(AVS)の能力
デフォルトの設定でタスクトレイに常駐してウイルスの監視を行い、ウイルス定義ファイルの更新があれば自動でアップデートするため、基本的な設定を何も変更しなくても十分なウイルス検出を行ってくれます。更新は1日のうちに約24回(約1時間に1回)更新され、設定でアップデートの頻度を変更することができます。
まず、「Settings(設定)」をクリックします。
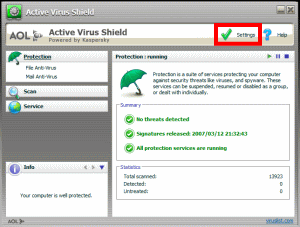
次に左カラムの「Service」⇒「Update」を選択し、下図の赤枠の中で更新頻度を変更できます。
デフォルトでは「Auto」になっているところを「Every 1 day(s)」で毎日更新、「Manual」にすると手動更新にできます。
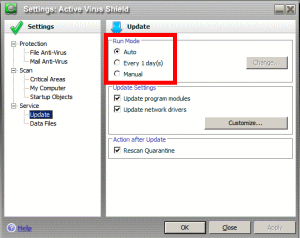
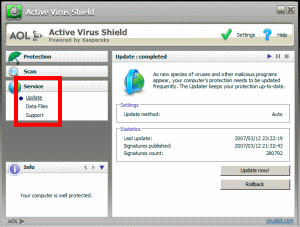
デフォルトの設定で、メールの送受信をタスクトレイに常駐して監視します。
もしウイルス付きメールが届いても警告を出してメールの中身ごと削除することができます。
「Delete」で削除、「Skip」でそのままメールを受信します。
「Apply to all」にチェックを入れれば、ウイルスの疑いのあるメールも含めてすべて受信します。
■ウイルス付きメールを受信したときに表示される警告
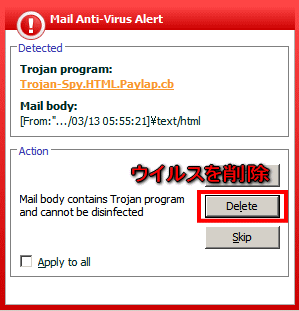
また、右クリックして個別のファイルに対してもウイルススキャンを行うことができるため、ダウンロードしたファイルだけをウイルススキャンすることも可能です。
本ソフトの管理画面からウイルススキャンを行う場合は「Scan」をクリックします(※下図)。
コンピュータ全体をウイルススキャンする場合は「My Computer」を、システムファイルなどの重要なファイルだけをスキャンする場合は「Critical Areas」を選択してスキャンします。
「My Computer」を選択するとPC内の全ファイルをスキャンするためかなり時間がかかります。
不要な箇所はチェックを外しておくと、多少時間が早くなります。
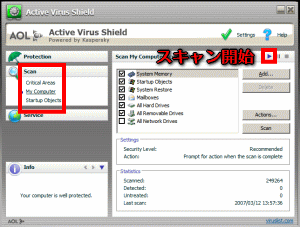
基本的な設定項目が単純化・簡潔化されているため、英語があまり得意でなくてもわかりやすくなっています。