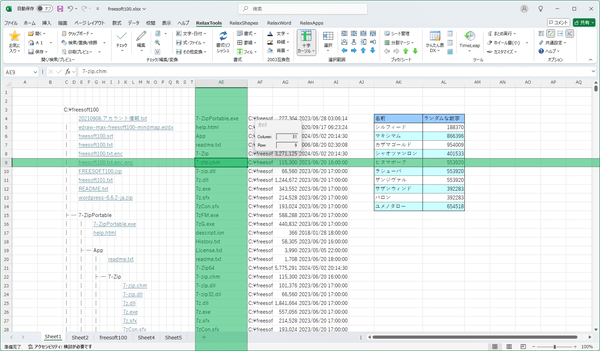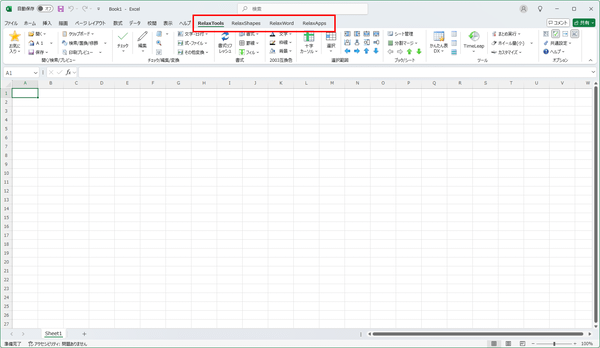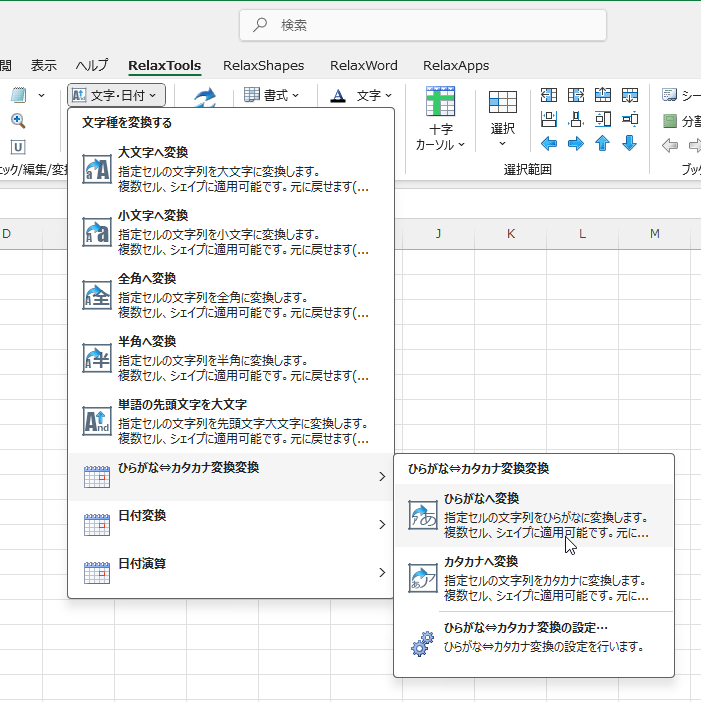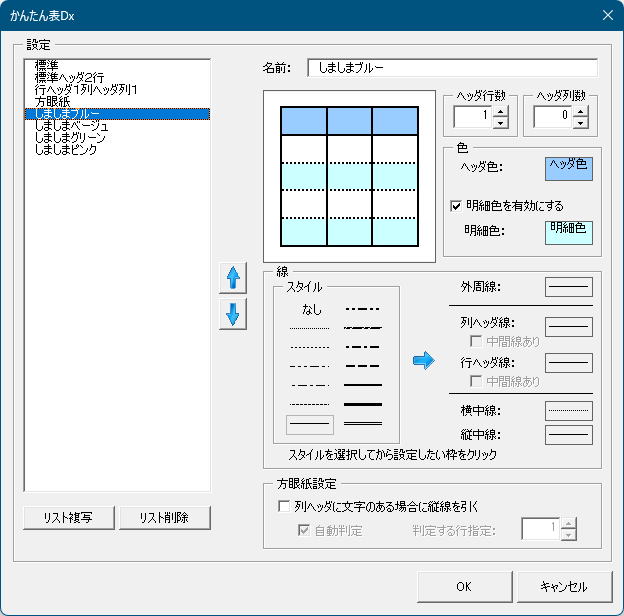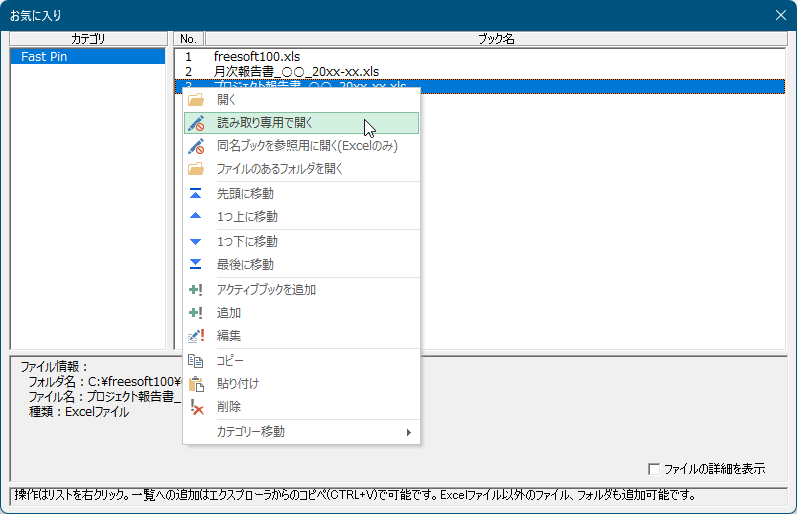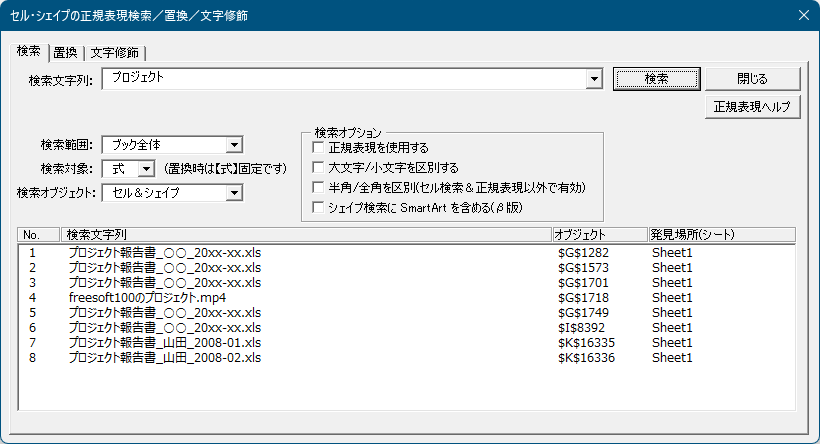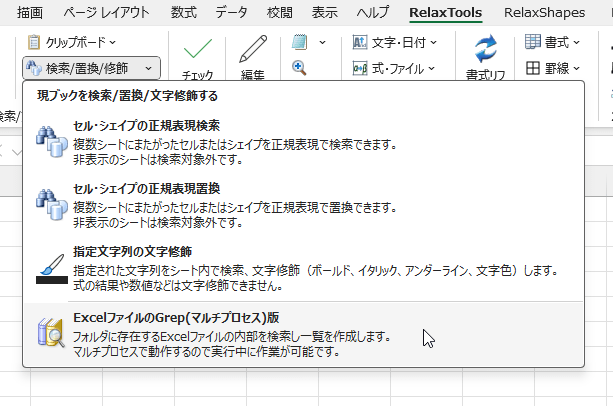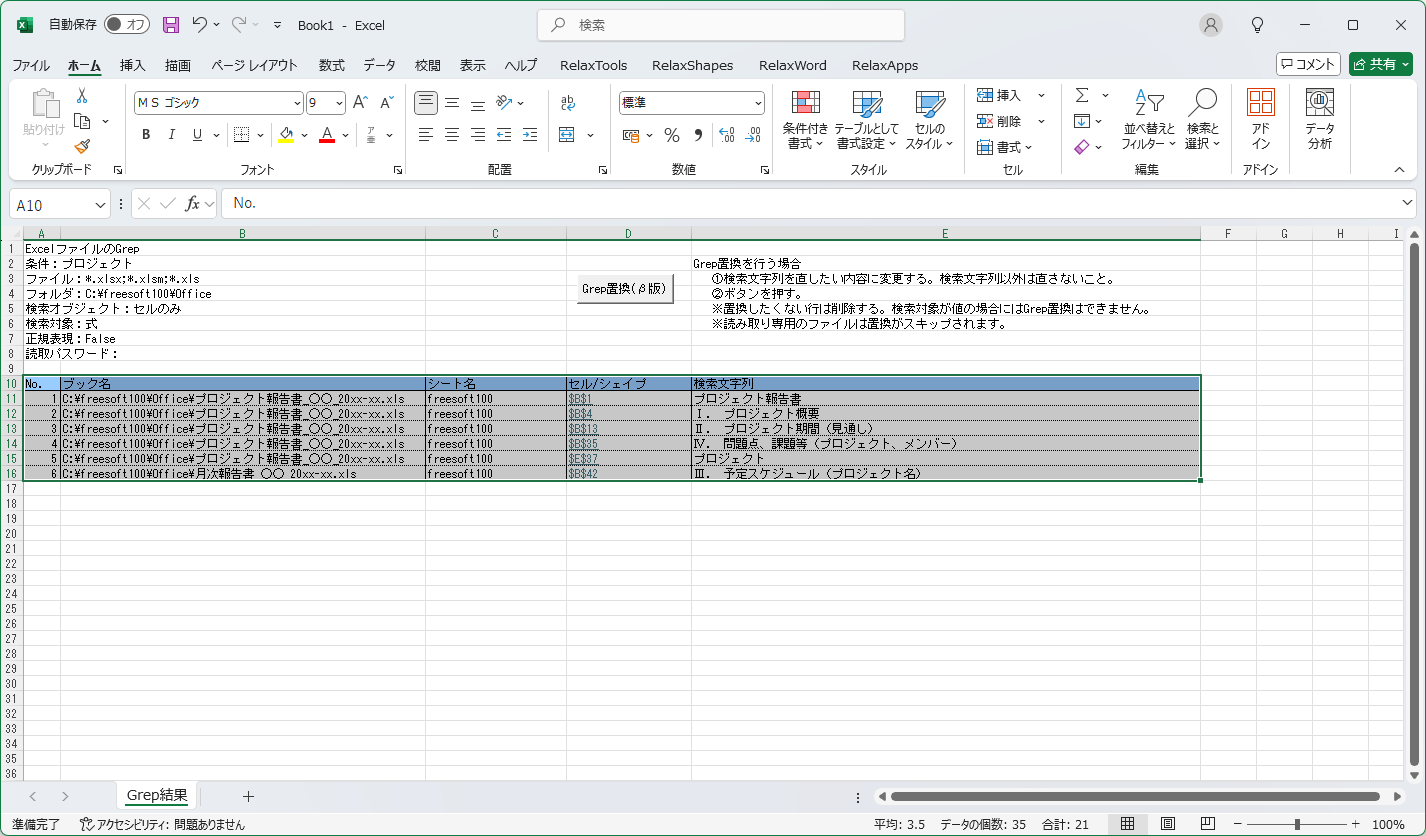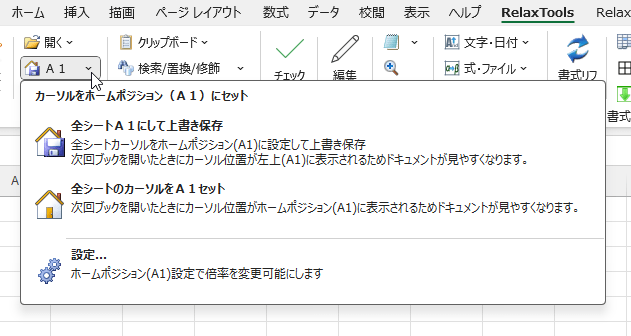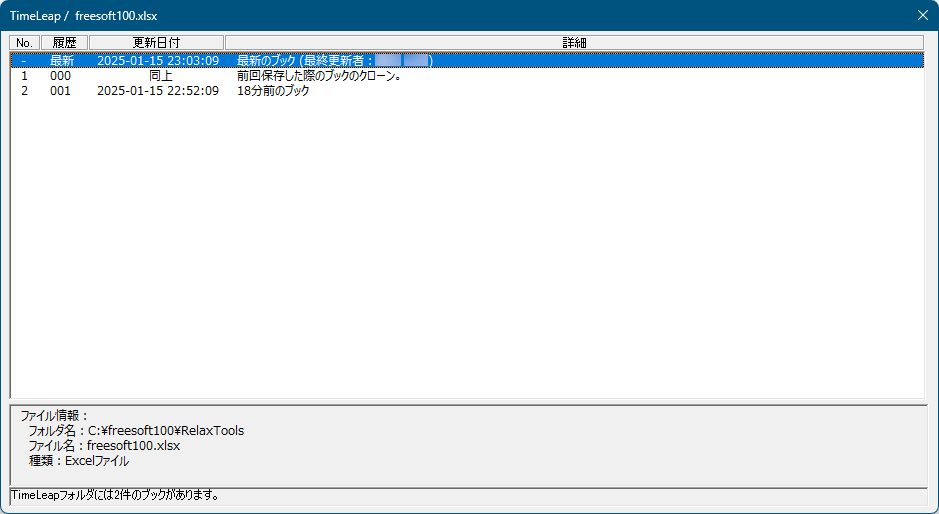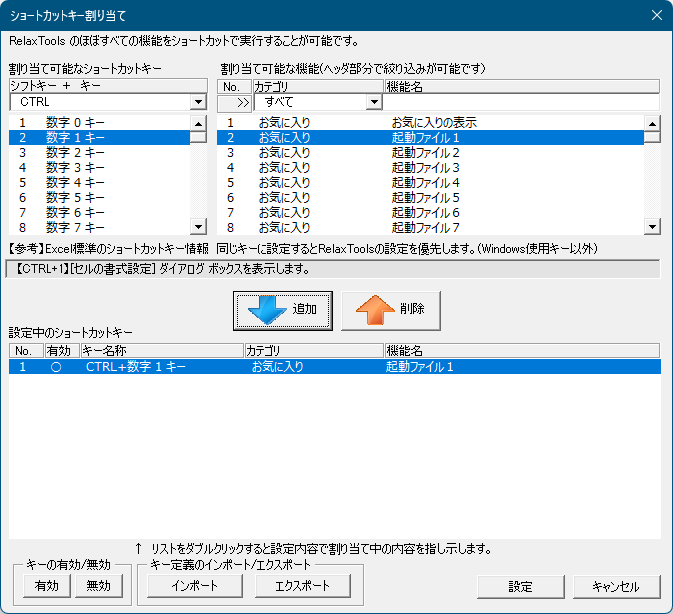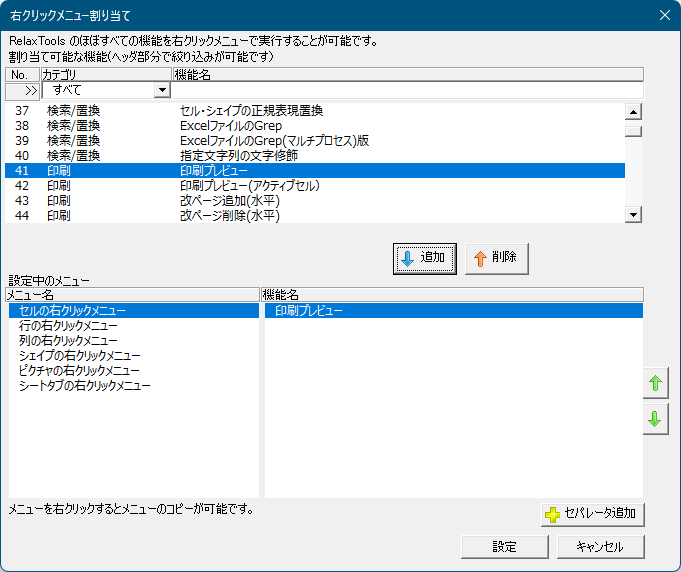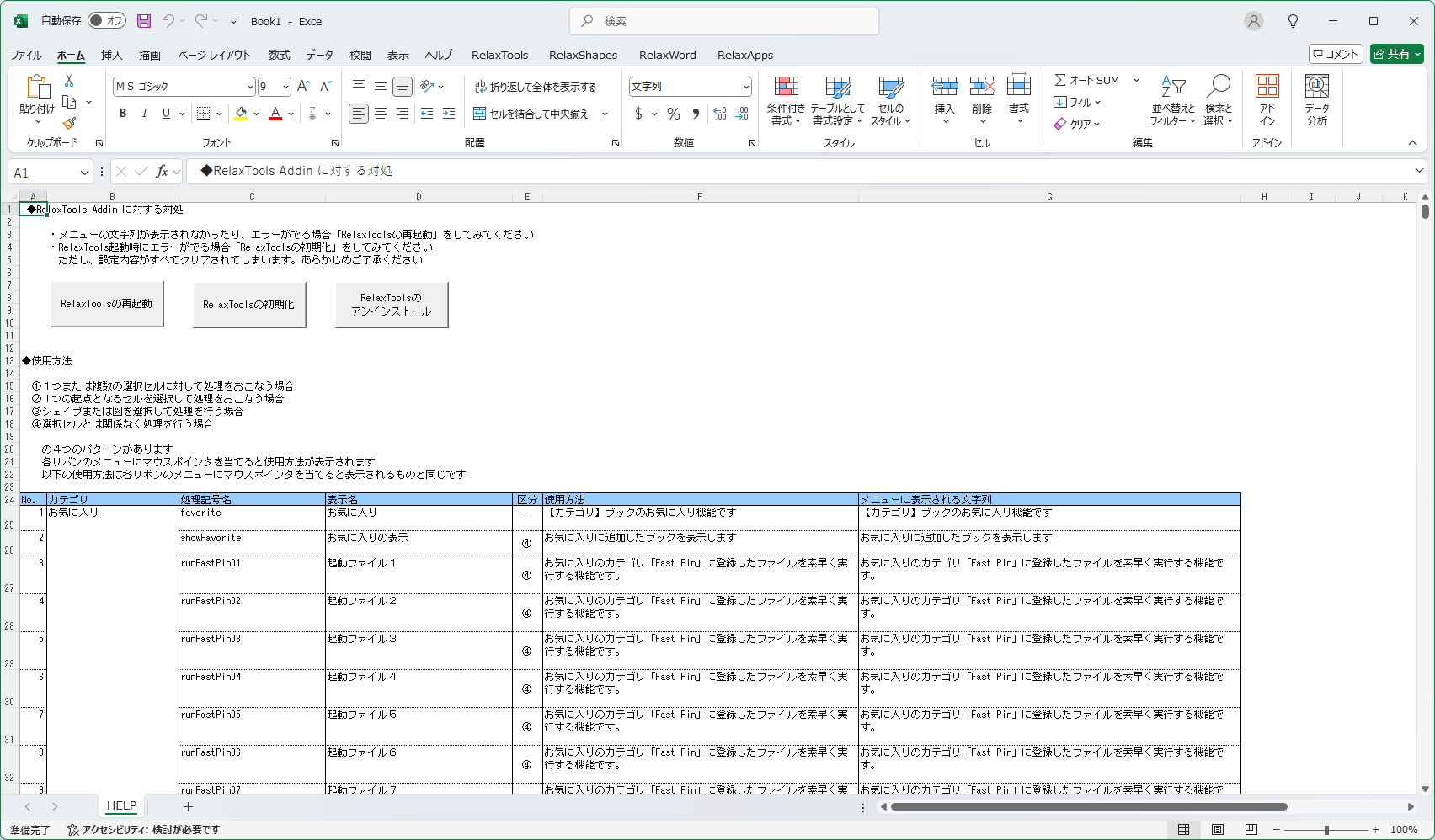- ダウンロードとインストール
- 使い方
- 追加されるメニュー
- 基本的な使い方
2-1. ひらがなへ変換する
2-2. セルから簡単な表を作成する
2-3. 段落番号を追加する
2-4. 図形(オートシェイプ)を調整する
2-5. シート管理
2-6. お気に入り機能
2-7. セルや図形(オートシェイプ)を検索・置換する
2-8. Grep する
2-9. カーソルを A1 セルにして保存する
2-10. TimeLeap 機能
2-11. カーソル位置を目立つようにする
2-12. ショートカットキーを利用する - 本ソフトの同梱ファイルについて
- アンインストールする
- 更新履歴
- フィードバック
- ユーザーレビューを見る
- ユーザーレビューを投稿する
- 関連するソフト
Excel に追加することで、いままでの作業時間が大幅に短縮されるような機能が詰め込まれた Excel アドインです。
- ひらがな⇔カタカナ/全角⇔半角/大文字⇔小文字の相互変換
- 図形(オートシェイプ)内の文字列検索
- 複数の Excel を Grep
- TimeLeap 機能で編集前のドキュメントに戻す
- 選択したセルを簡単に表形式に装飾
- 1シートずつ Excel ファイルに分割
- 開いている Excel ファイルの全シートをマージ
- 現在のセルがわかりやすくなるよう十字カーソル表示
- メモや吹き出し、印鑑(認印/データ印/ビジネス印)を簡単に追加
…などなどちょっとした機能からあると便利な機能まで豊富な備えられています。
● 対応 Excel : 2013/2016/2019/Office365
RelaxTools Addin の使い方
ダウンロード と インストール
- こちらへアクセスしてダウンロードします。
- ダウンロードした圧縮ファイル(RelaxTools-Addin-4.28.0.zip)を展開し、RelaxTools.xlam の右クリックメニューから「プロパティ」をクリックし、プロパティ画面右下の「許可する」のチェックを外して「OK」ボタンをクリックします。
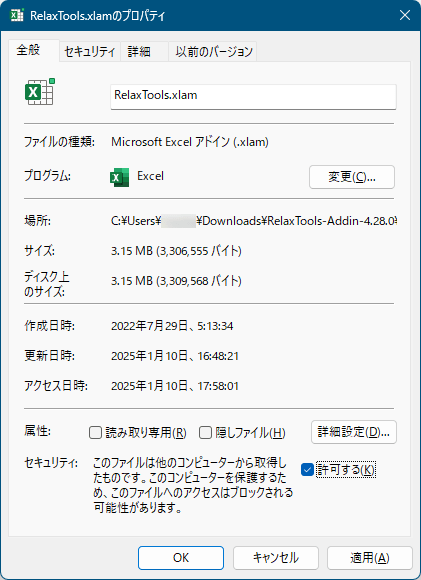
RelaxTools.xlam のプロパティ画面
- install.vbs を実行してインストールします。
最初に「RelaxTools Addin をインストールしますか?」ウィンドウが表示されるので「はい」ボタンをクリックします。
※ Excel を開いている場合は終了しておきます。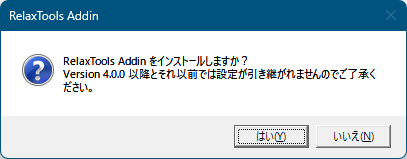
RelaxTools Addin のインストール確認
- インストールが終わると「アドインのインストールが終了しました。」ウィンドウが表示されるので「OK」ボタンをクリックします。
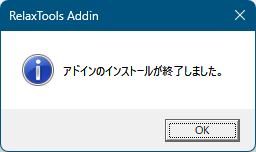
インストール完了
- 「インターネットから取得したファイルは…」ウィンドウが表示されるので「OK」ボタンをクリックします。
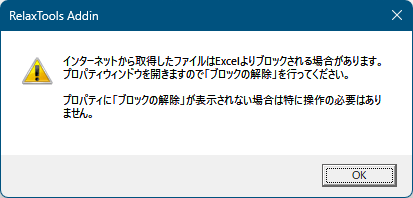
プロパティ画面からブロックの解除を行う旨のメッセージ
- 「エクスプローラー右クリック(同名ブックを参照用に開く)を有効にしますか?」ウィンドウが表示されます。
エクスプローラーの Excel ファイルの右クリックメニューに「同名ブックを参照用に開く」を追加する場合は「OK」ボタンをクリックします。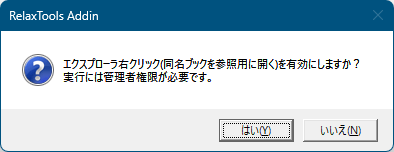
エクスプローラーの右クリックメニューに「同名ブックを参照用に開く」を追加するか否か
※ 「OK」ボタンをクリックした場合、追加が終わると「レジストリを更新しました」ウィンドウが表示されます。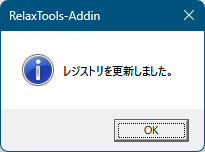
エクスプローラーの右クリックメニューに「同名ブックを参照用に開く」を追加完了
- 「エクスプローラー右クリック(Excel の読み取り専用)を有効にしますか?」ウィンドウが表示されます。
エクスプローラーの Excel ファイルの右クリックメニューに「Excel の読み取り専用」のオプションを追加する場合は「OK」ボタンをクリックします。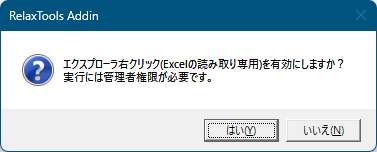
エクスプローラーの右クリックメニューに「読み取り専用で開く」を追加するか否か
※ 「OK」ボタンをクリックした場合、追加が終わると「正常に関連付けを変更しました。」ウィンドウが表示されます。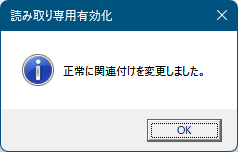
エクスプローラーの右クリックメニューに「読み取り専用で開く」を追加完了
使い方
追加されるメニュー
本アドインを追加すると、Excel に次の4つのリボンメニューが追加されます。- RelaxTools
クリップボードの利用、検索/置換、書式の変更、文字・枠・背景の装飾、表の作成や TimeLeap などの機能を利用できます。 - RelaxShapes
付箋、吹き出し、印鑑(認印、データ印、ビジネス印)などを簡単に追加できる機能を利用できます。 - RelaxWord
段落番号追加/削除、インデントの追加、行頭文字の追加/削除、行の挿入/削除/複製などの機能を利用できます。 - RelaxApps
セル値でフォルダー作成、ファイル一覧の取得、フォルダーツリーの作成などの各種ツールを利用できます。
メニュー「表示」のリボンメニュー内「RelaxTools タブ表示」項目から次のメニューの表示/非表示が可能です。
- TortoiseSVN
- TortoiseGit
- TortoiseHg
※ Tortoise SVN/Git/HG などのバージョン管理クライアントのコミットや取り消しが可能。
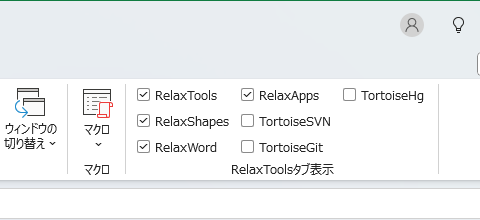
メニューバー「表示」から表示/非表示の切り替え
基本的な使い方
基本的な使い方の流れは次の通り。- 処理を実行したいセルを選択する
- コマンドを実行する
- 選択したすべてのセルが変更される
ここでは豊富に利用できる機能のうち、一部の機能をご紹介します。
ひらがなへ変換する
- ひらがなへ変換したいセルを選択します。
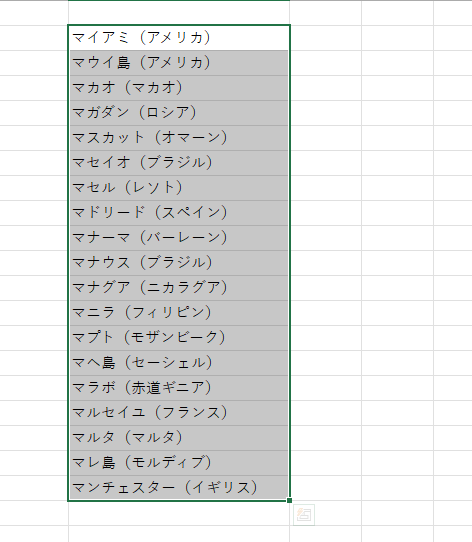
ひらがなに変換したいセルを選択
- 「RelaxTools」⇒「文字・日付」⇒「ひらがな⇔カタカナ変換」⇒「ひらがなへ変換」とクリックします。
- 選択したすべてのセルのカタカナがひらがなに変換されます。
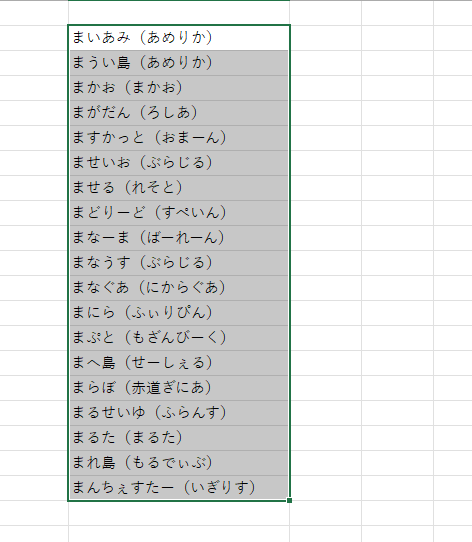
ひらがなに変換された
セルから簡単な表を作成する
- 表にしたいセルを選択します。
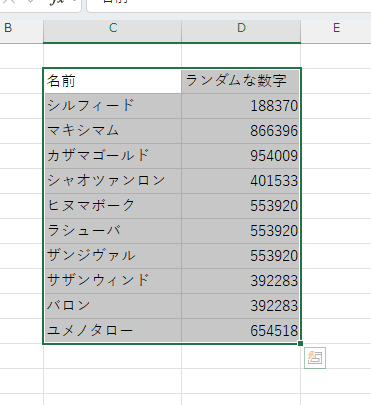
表にしたいセルを選択
- 「RelaxTools」⇒「かんたん表 DX」から任意の表をクリックします。
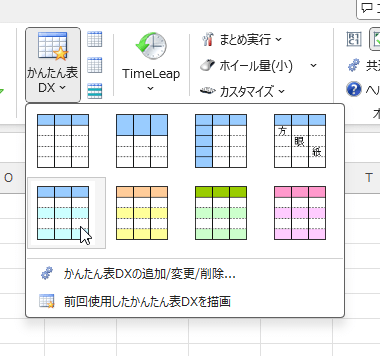
「RelaxTools」⇒「かんたん表 DX」から任意の表をクリック
- 選択したセルが表形式に装飾されます。
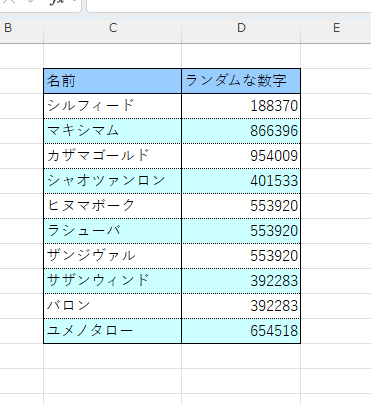
表形式に装飾された
※ 「RelaxTools」⇒「かんたん表 DX」⇒「かんたん表 DX の追加/変更/削除」とクリックすると、塗りつぶしの色、塗りつぶしの箇所、線のスタイルなどをカスタマイズできます。
段落番号を追加する
- 段落番号を追加したいセルを選択します。
- インデントを付けたいセルを選択し、「RelaxWord」⇒「右インデント」とクリックするとインデントを付けられます。
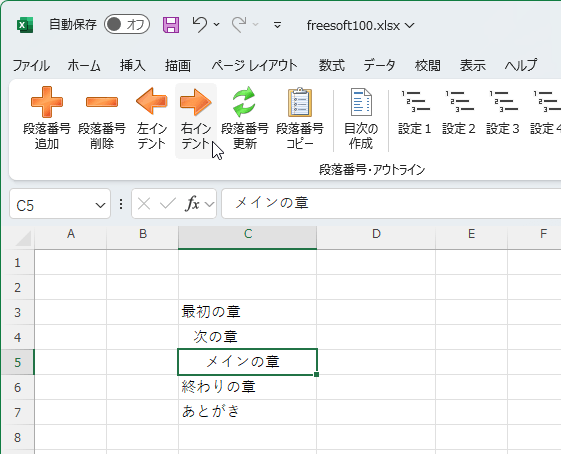
インデント
- インデントを付けたら段落番号を追加したいセルを選択し、「RelaxWord」⇒「段落番号追加」とクリックするとインデントに合わせて段落番号が追加されます。
※ 段落番号が追加されるまで時間がかかる場合があります。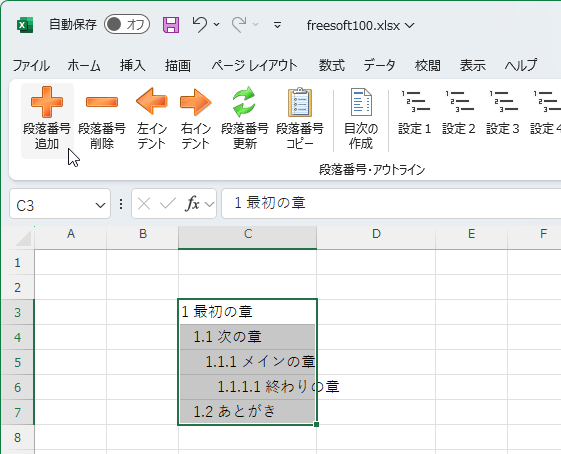
段落番号の追加
図形(オートシェイプ)を調整する
線をまっすぐにする
- 図形(オートシェイプ)の矢印を選択します。
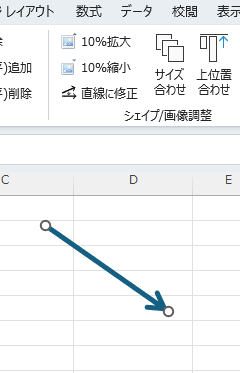
図形(オートシェイプ)の矢印を選択
- 「RelaxShapes」⇒「直線に修正」とクリックすると線がまっすぐになります。
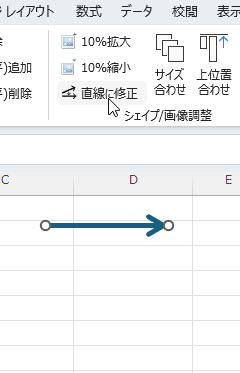
「RelaxShapes」⇒「直線に修正」
図形(オートシェイプ)のサイズを合わせる
- 図形(オートシェイプ)を選択します。
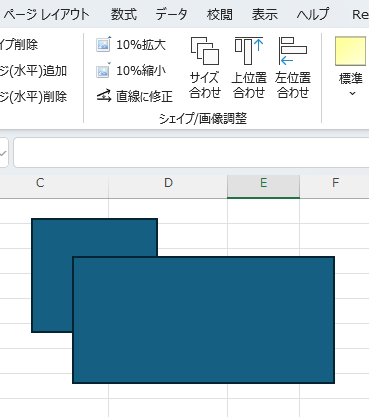
サイズを合わせたい図形(オートシェイプ)を選択
- 「RelaxShapes」⇒「サイズ合わせ」とクリックすると2つの図形(オートシェイプ)のサイズが同じサイズになります。
※ 最初に選択した方のサイズになります。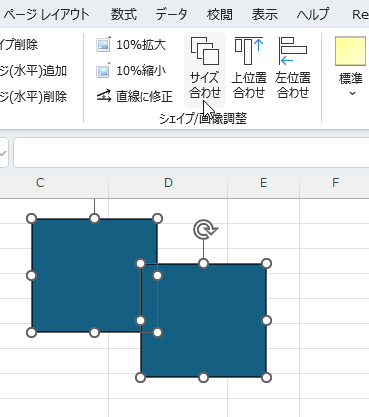
「RelaxShapes」⇒「サイズ合わせ」
シート管理
「RelaxTools」⇒「シート管理」からシート管理を行います。シートの並び替え、表示/非表示の切り替え、シートの削除などの操作が可能です。
操作完了後に「変更内容を反映」ボタンをクリックすると、Excel ファイルに反映されます。
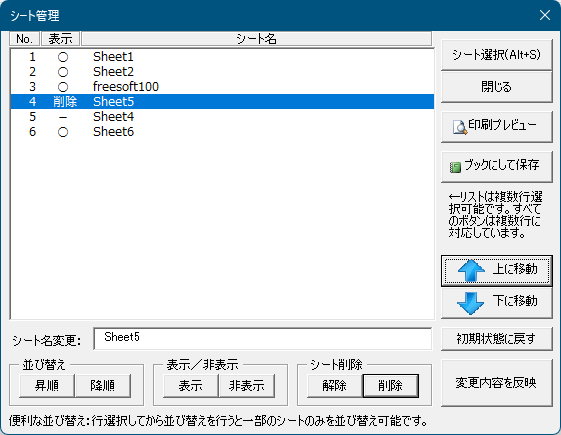
「RelaxTools」⇒「シート管理」
お気に入り機能
「RelaxTools」⇒「お気に入り(の画像(スター)部分)」からお気に入りを管理できます。エクスプローラーで Excel ファイルをコピーし、「お気に入り」画面に貼り付けて登録します。
※ Excel ファイル以外のファイルやフォルダーも登録可能です。
お気に入りを登録すると、「RelaxTools」⇒「お気に入り(のテキスト部分)」をクリックして登録したお気に入りの Excel ファイルへ素早くアクセスできるようになります。
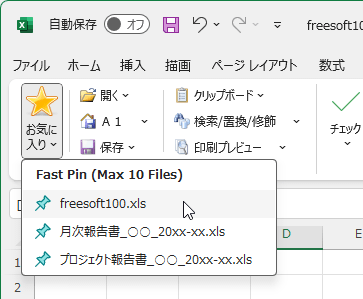
「RelaxTools」⇒「お気に入り(のテキスト部分)」
セルや図形(オートシェイプ)を検索・置換する
「RelaxTools」⇒「検索/置換/修飾」とクリックします。「検索」タブ、「置換」タブ、「文字修飾」タブから検索、置換を行えます。
※ 正規表現をサポートしています。
Grep する
- 「RelaxTools」⇒「検索/置換/修飾 右の▼」⇒「Excel ファイルの Grep(マルチプロセス)版」とクリックします。
- 「別プロセスの Excel を起動中」ウィンドウが表示されるので少し待ちます。
- 「Excel ファイルの Grep(マルチプロセス版)」画面が表示されます。
以下の内容を入力して「Grep」ボタンをクリックします。
- 検索条件 … 検索キーワード
- ファイル … 検索対象の拡張子
- フォルダー … 検索対象フォルダー
- 検索オブジェクト … セルのみ/シェイプのみ/セル&シェイプ から選択
※ パスワード保護している場合は「読取パスワード」を入力し、サブフォルダー以下のファイルも検索、正規表現、大文字/小文字を区別などのオプションも設定可能です。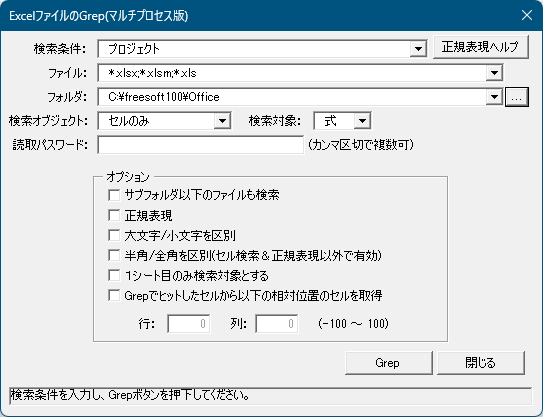
Excel ファイルの Grep(マルチプロセス)版
- 新しい Excel ファイルに Grep 結果が表示されます。
「セル/シェイプ」の欄のハイパーリンクをクリックすると、該当箇所へジャンプします。
カーソルを A1 セルにして保存する
「RelaxTools」⇒「A1」とクリックすると、全シートのカーソルを A1 に移動して Excel ファイルを保存します。「RelaxTools」⇒「A1 右の▼」⇒「設定」とクリックして表示倍率(25 ~ 400%)を変更したり、や Excel ファイルの表示方法(標準/ページレイアウト/改ページプレビュー)を指定したりすることもできます。
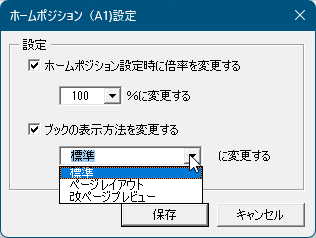
ホームポジション設定
TimeLeap 機能
「RelaxTools」⇒「TimeLeap(の画像(時計)部分)」とクリックすると、TimeLeap が有効になります。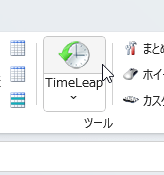
TimeLeap
TimeLeap が有効な間は Excel ファイル保存時に履歴を作成し、最大 99 世代まで保存、管理できます。
「RelaxTools」⇒「TimeLeap(のテキスト部分)」⇒「TimeLeap リスト」とクリックしてして「TimeLeap」画面から管理できます。
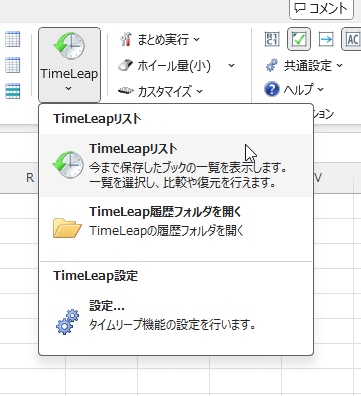
「RelaxTools」⇒「TimeLeap(のテキスト部分)」⇒「TimeLeap リスト」
カーソル位置を目立つようにする
「RelaxTools」⇒「十字カーソル(の画像部分)」とクリックすると、カーソル位置が目立つようになります。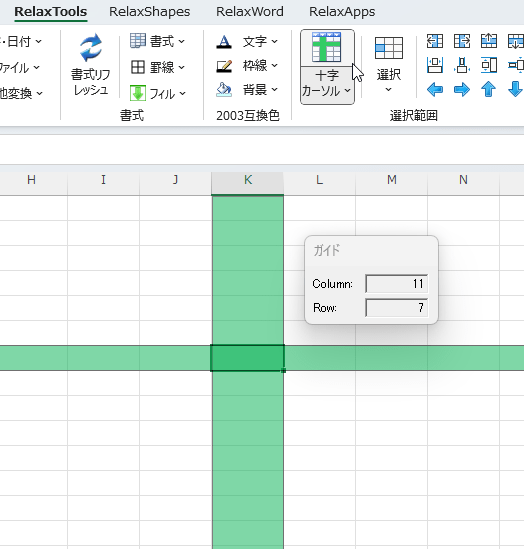
十字カーソル
「RelaxTools」⇒「十字カーソル(のテキスト部分)」⇒「設定」とクリックしてして「十字カーソル設定」画面からカーソル形状、色、透明度などを変更できます。
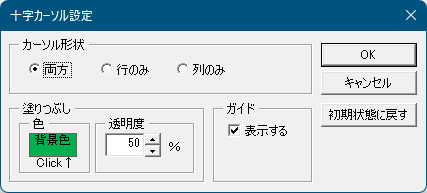
十字カーソル設定
ショートカットキーを利用する
「RelaxTools」⇒「カスタマイズ」⇒「ショートカット割当」とクリックして「ショートカットキー割り当て」画面からショートカットキーの設定が可能です。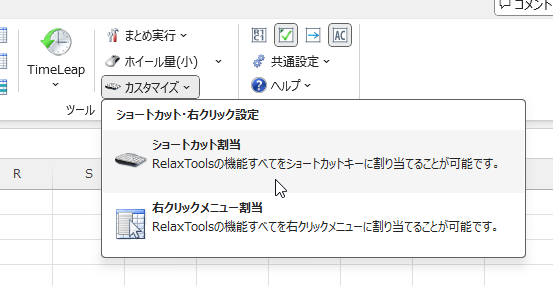
「RelaxTools」⇒「カスタマイズ」⇒「ショートカット割当」
※ 右クリックメニューも同様の手順にて設定可能です。
本ソフトの同梱ファイルについて
以下の VB スクリプトなどが本ソフトのインストールファイルと一緒に同梱されています。- ExcelSetHomePosition.vbs
本スクリプトのある場所と同じフォルダーとそのサブフォルダー以下にある Excel ファイル内のカーソルをすべて A1 にして保存します。 - ExcelReadOnly.vbs
本スクリプトはインストール時に実行されるものです。
Excel ファイルの右クリックメニューに「読み取り専用で開く」を追加します。 - keyConfig フォルダー
ショートカットキーとして取り込むと便利なショートカット定義ファイルが入っています。 - source フォルダー
RelaxTools のソースが入っています。
アンインストールする
「RelaxTools ヘルプ」⇒「RelaxTools のアンインストール」とクリックするとアンインストールできます。更新履歴
Version 4.28.0 (2022/07/29)
- 機能追加
- Windows11 に対応したつもり(動作確認のみ)
- RelaxTools Addin 擬人化キャラクターRelaxToolsちゃん(仮称)を「RelaxTools について」に追加。
- 2つの範囲の入替について書式をコピーしないバージョンを追加。#83
- ユーザ定義関数にハッシュ関数を3つ追加。
ただし、.Net3.5 がインストールされていること。
GetSHA256/GetSHA384/GetSHA512
Version 4.27.6 (2022/05/10)
- バグ修正
- 「目次の作成」でページ番号がずれていってしまう #84
Version 4.27.5 (2021/04/08)
- バグ修正
- RelaxApps タブ内の機能名の表記ゆれ #74
- VBA ソースエクスポートの誤字 #73
- OneDrive 上のファイルをTimeLeap機能を有効状態で保存した場合、「ファイルが見つかりません。」ダイアログが表示 #75
→動作としては、OneDrive/SharePoint 上では履歴が作成されるため、Timeleap の対象外としました。
その旨 Help に表示するようにしました。
フィードバック
- Issues - GitHub
https://github.com/RelaxTools/RelaxTools-Addin/issues
※ 本ソフトは Mimic 様 のご推薦により掲載させていただきました。(掲載日:2025年01月16日)