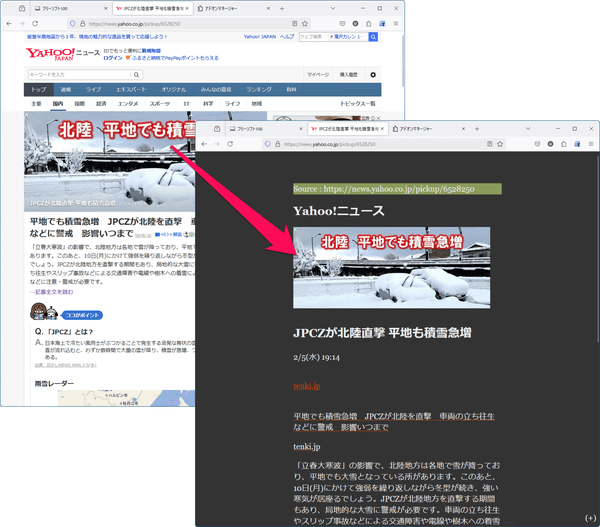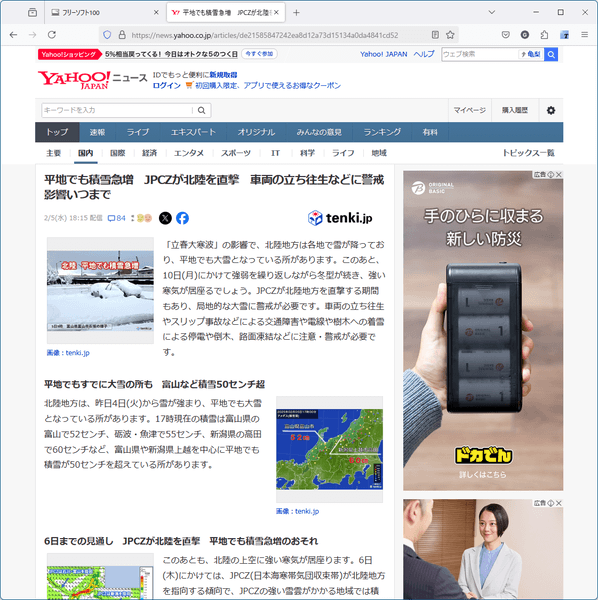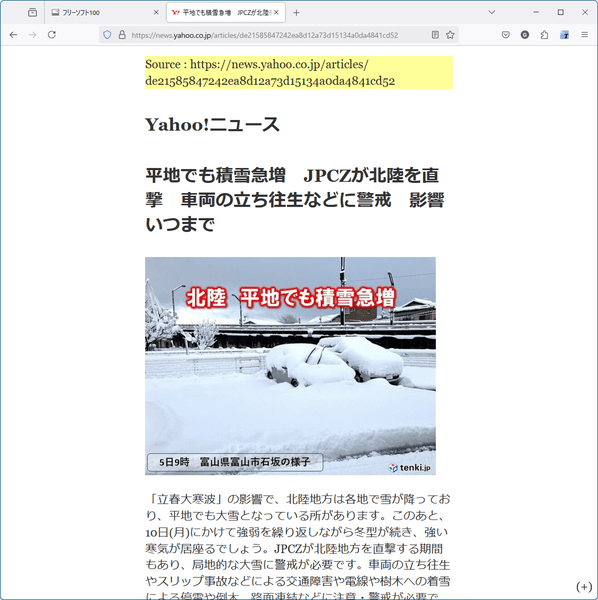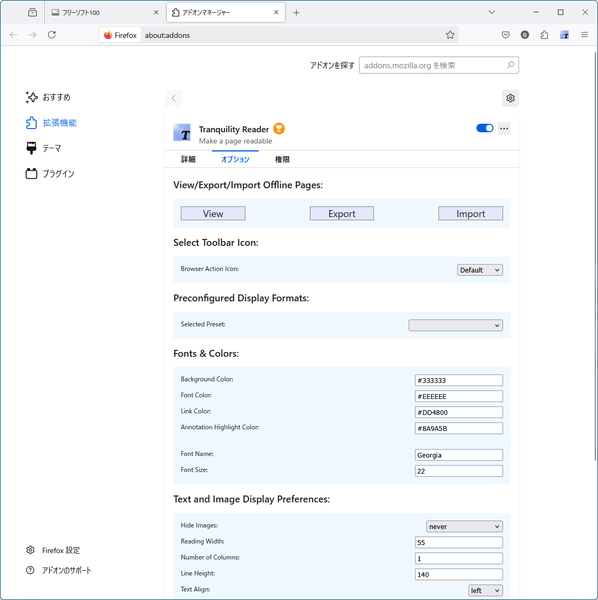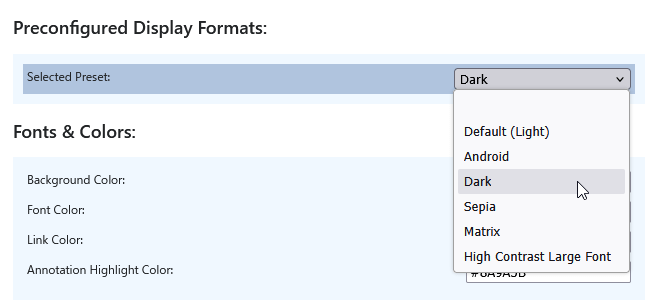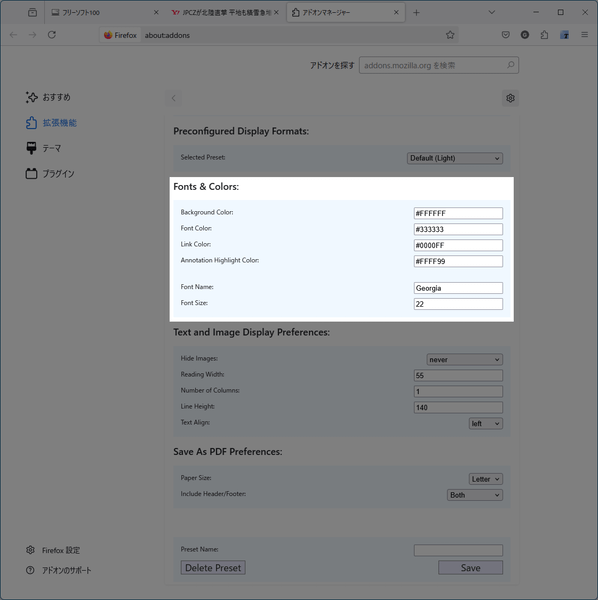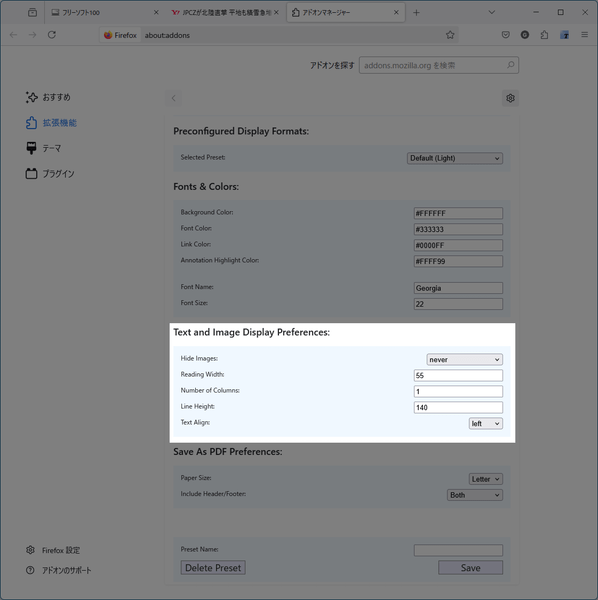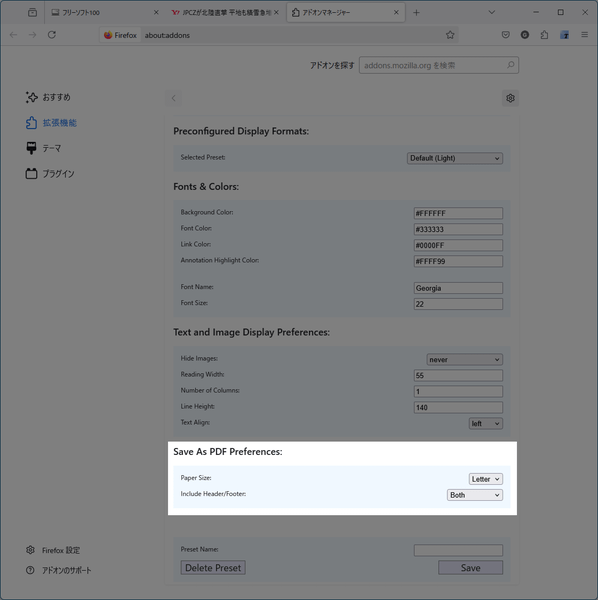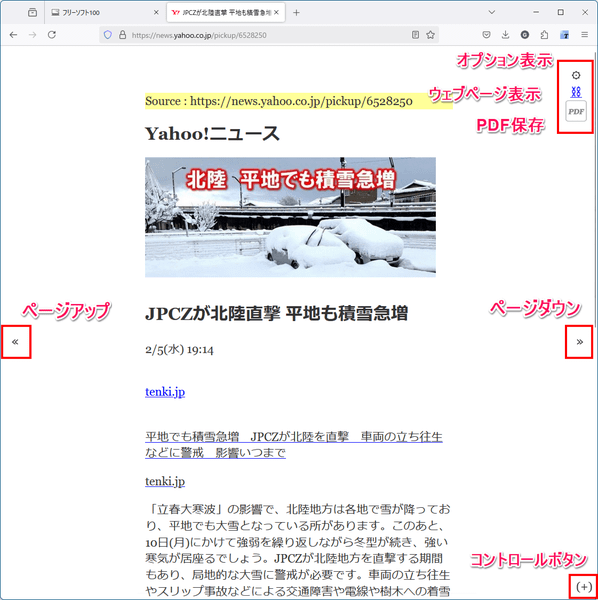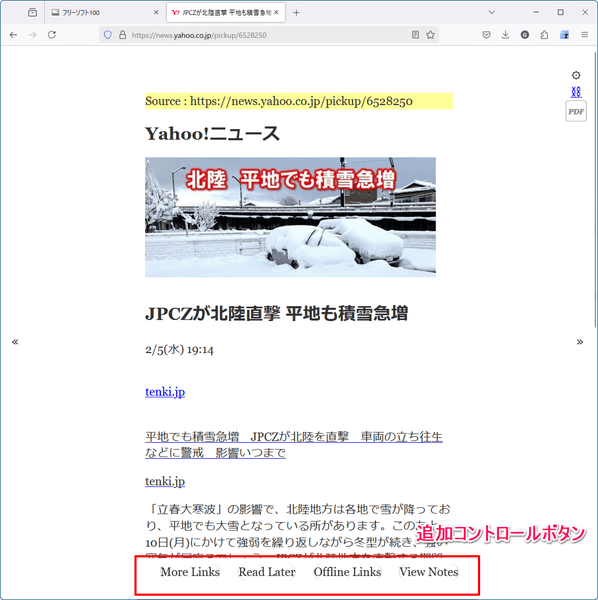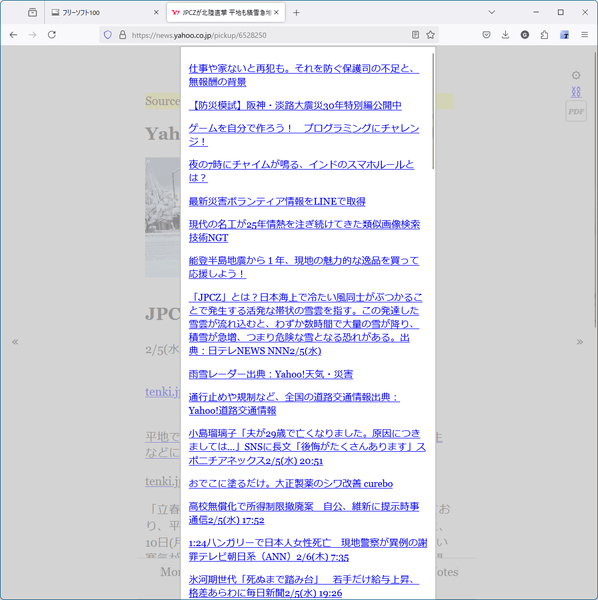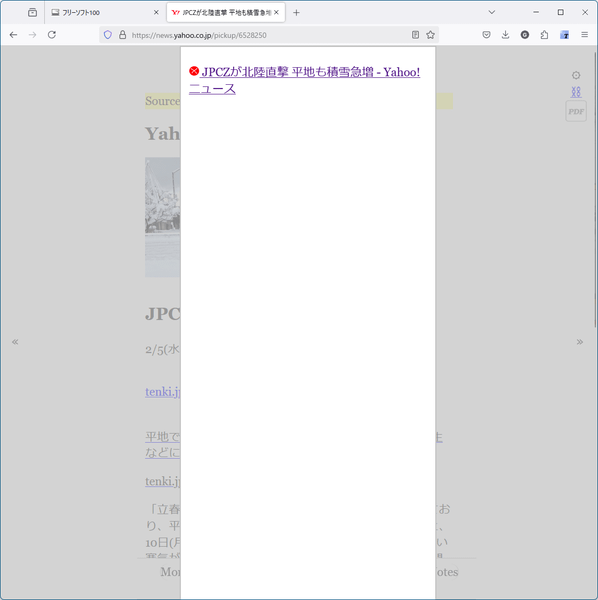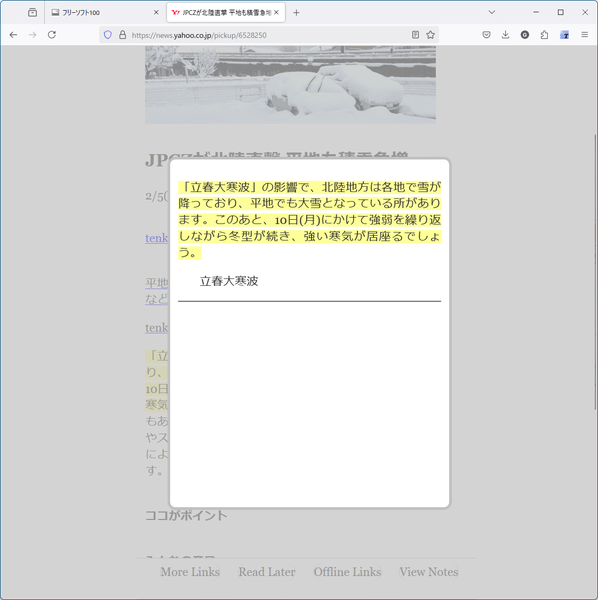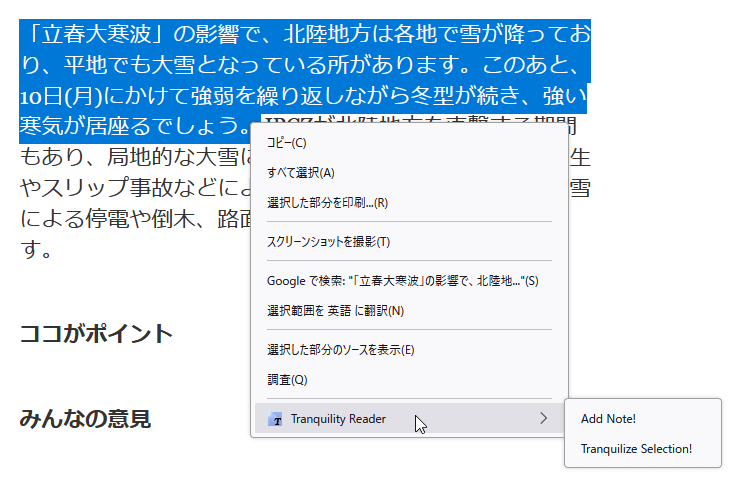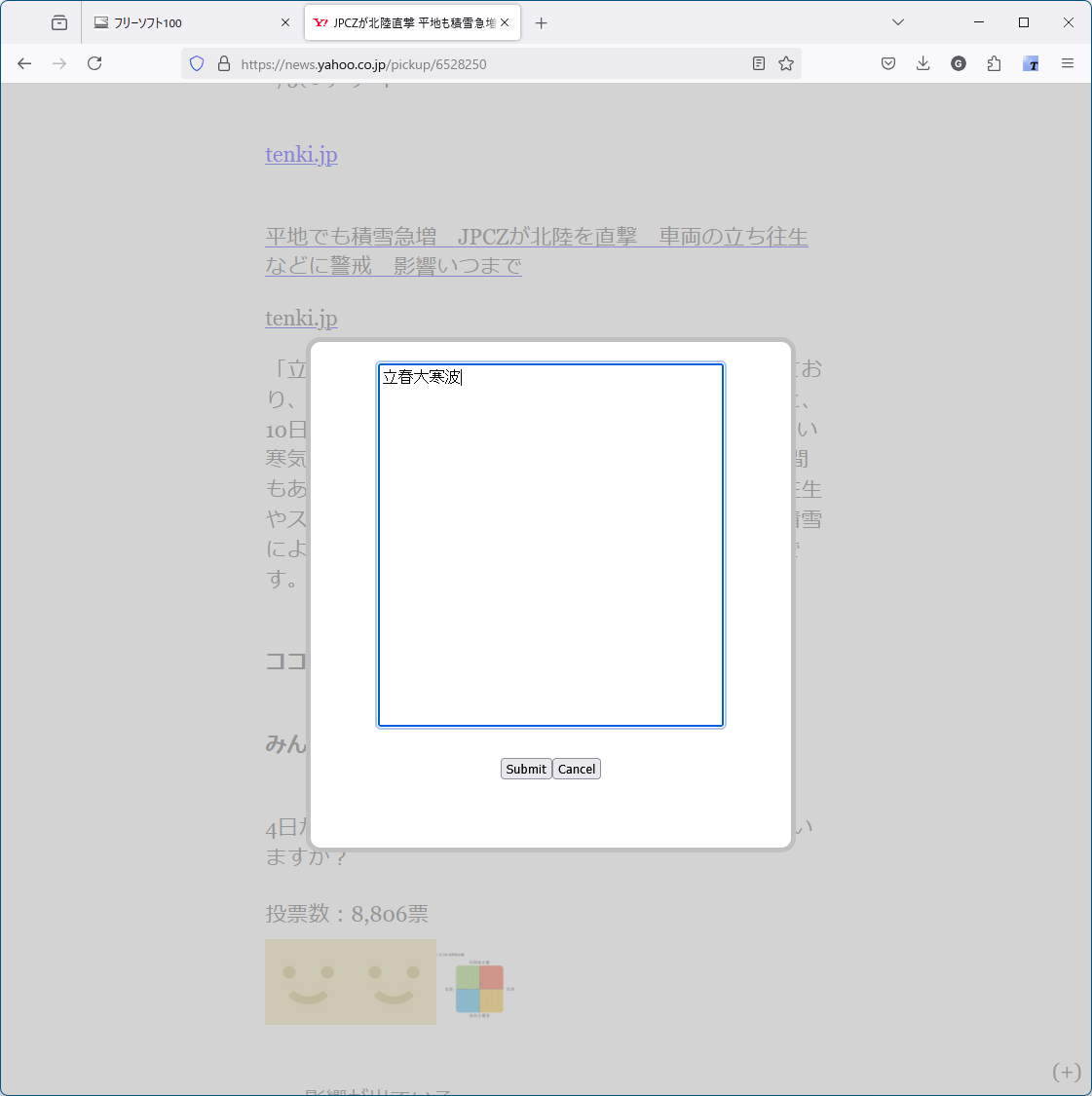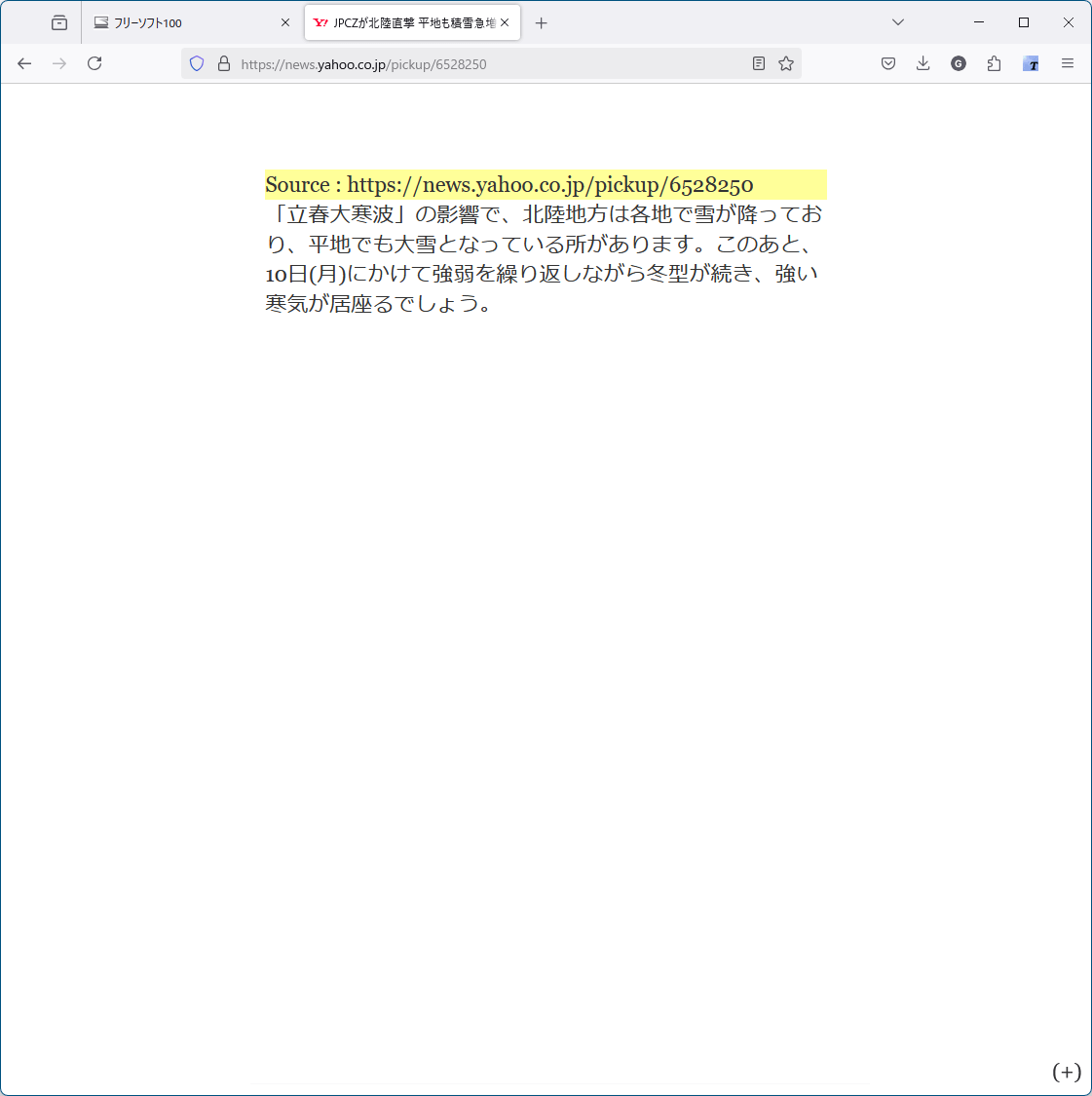- バージョン
- 3.0.26
- 更新日
- 2024/06/10
- 言語
- 日本語
- 価格
- 無料
- 提供元
- arunk
ウェブページをリーダーモードにするブラウザー拡張機能です。
広告、画像、ソーシャルウィジェットなどを削除し、記事のみを集中して読めるようにします。
本拡張機能アイコンをクリックするとリーダーモード表示になり、もう一度クリックすると元の表示に戻ります。
デフォルトでは白背景ですが、オプションを変更することで黒背景、セピア背景などに変更できます。
※ 2025年3月4日、Manifest V3 非対応のため Chrome ウェブストアから削除されたことを確認しました。
Tranquility Reader の使い方
ダウンロード と インストール
使い方
ここでは Firefox での変更方法を紹介します。

「Preconfigured Display Formats(事前設定された表示形式)」項目にあるプルダウンをクリックし、次の中から利用したいプリセットを選択すると、選択したモードができようされます。
Version 3.0.26
Version 3.0.25
Version 3.0.24
リーダーモードにする
画面右上の
背景色を変更する
デフォルトでは白色の背景に黒色のテキスト表示ですが、オプションから変更可能です。- 画面右上の

- 本拡張機能の詳細画面が表示されます。
画面上部の中央にある「オプション」をクリックします。
プリセットを利用する
「オプション」画面が表示されます。「Preconfigured Display Formats(事前設定された表示形式)」項目にあるプルダウンをクリックし、次の中から利用したいプリセットを選択すると、選択したモードができようされます。
- Default (Light) … デフォルト表示(ライトモード(白背景))
- Andorid …
- Dark … ダークモード(黒背景+白文字)
- Sepia … セピアモード
- Matrix … マトリックス(黒背景+緑文字)
- HighContrast Large Font … ダークモードで大きな文字サイズ
※ 選択しても反映されない場合は「オプション」画面の一番下にある「Save」ボタンをクリックすると反映されます。
カスタマイズする
「Fonts & Colors」、「Text and Image Display Preferences」、「Save As PDF Preferences」から細かなカスタマイズが可能です。※ 設定しても反映されない場合は「オプション」画面の一番下にある「Save」ボタンをクリックすると反映されます。
Fonts & Colors(フォントと色)
- Background Color … 背景の色
- Font Color … フォントの色
- Link Color … リンクの色
- Annotation Highlight Color … 注釈ハイライト色
- Font Name … フォント
- Font Size … フォントサイズ
Text and Image Display Preferences(テキストと画像の表示設定)
- Hide Images … 画像の非表示
- never
非表示にしない - always
常に非表示 - hide_only_for_print
印刷時にのみ非表示
- never
- Reading Width … 表示する横幅
- Number of Columns … カラム数
※ 例えば 2 にすると縦に2つに分割されます。 - Line Height … 1行の縦幅
- Text Align … テキストの配置
- left … 左揃え
- justify … 両端揃え
- right … 右揃え
Save As PDF Preferences(PDF として保存の設定)
- Paper Size … 用紙サイズ
- Letter … 手紙
- A4
- Include Header/Footer … ヘッダー/フッターを含める
- Both … 両方
- Neither … どちらでもない
- Only Header … ヘッダーのみ
- Only Footer … フッターのみ
基本操作
リーダーモード表示時に画面左右のページの空白部分をクリックすると、次のようなコントロールボタンが表示されます。- オプション表示
オプション画面を表示します。 - ウェブページ表示
通常のウェブページ表示に戻します。 - PDF 保存
リーダーモード表示を PDF として保存します。 - ページアップ
ページを上にスクロールします。 - ページダウン
ページを下にスクロールします。 - コントロールボタン
追加コントロールボタンを表示します。
追加コントロールボタン
ページ右下の (+) をクリックすると、追加コントロールボタンが表示されます。- More Links … 追加リンク
元のウェブページの追加リンク(関連記事などのリンク)を表示します。 - Read Later … 後で読む
ブラウザーのプロファイルに保存して後でアクセスして読めるようにします。 - Offline Links … オフラインリンク
「Read Later」で保存した記事を表示します。 - View Notes … メモの表示
右クリックメニューから追加したメモを表示します。
※ メモはブラウザーのプロファイルに保存されます。
右クリックメニュー
リーダーモード表示時にテキストを選択すると、右クリックメニューを利用できます。- Add Note!
メモを追加します。
追加したメモは追加コントロールボタンの「View Notes」から確認できます。 - Trranquilize Selection!
選択した範囲のみを表示します。
※ 選択した範囲のみを PDF として保存するなど活用できそうです。
更新履歴(Firefox)
Version 3.0.26 (2024/06/10)
- 回帰問題のため、Manifest v2 の拡張機能を復元しました
- 変数名のタイプミスを修正しました (テスト中にバグが見つかりました)
Version 3.0.25 (2024/05/26)
- Manifest v3 の拡張機能を更新しました。
- アクション アイコンにコンテキスト メニューを追加しました。右クリックすると設定ページにアクセスできます。
- コンテキスト メニュー作成コードは、Manifest v3 のruntime.onInstalled ハンドラーの下に移動しました。
- コントラスト/読みやすさを向上させるために、一部のプリセットの注釈の色を変更しました。
- トランキライズ ビューのリンクを Ctrl キーを押しながらクリックすると、デフォルトのブラウザー動作が許可されます。
- 特定のページでの広告の処理を改善しました。
- オーバーフロー属性がある場合は削除して、一部のページでスクロールできるようにします。
- 記事の一部を非表示にする特定の Web サイトでの非表示コンテンツの処理を改善しました。
- 著作権情報を 2024 年に更新しました
Version 3.0.24 (2022/04/12)
- ユーザーが変換されたビューでテキストを選択した場合、UI コントロールを表示しません。テキストが選択されると、クリック イベントが登録され、UI コントロールが表示されるため、気が散る可能性があります。
- 複数列のテキストをサポートする新しいオプションを追加します。読み取り幅は、指定された列数に分割されます。これは、ワイド スクリーンを使用するユーザーにとって便利です。ただし、PDF に印刷すると、常に 1 列で印刷されます。複数の列がある場合、最初の列を読み終えるために下にスクロールする必要がある場合は、HOME キーを使用してページの先頭に移動し、次の列を読み始めます。
- 上記の機能強化をサポートするためのマイナー コードのクリーンアップと変更。
- 著作権情報を 2022 年に更新
※ 本ソフトは owl 様 のご推薦により掲載させていただきました。(掲載日:2025年02月06日)
ユーザーレビュー
-
まだレビューが投稿されていません。
このソフトの最初のレビューを書いてみませんか?