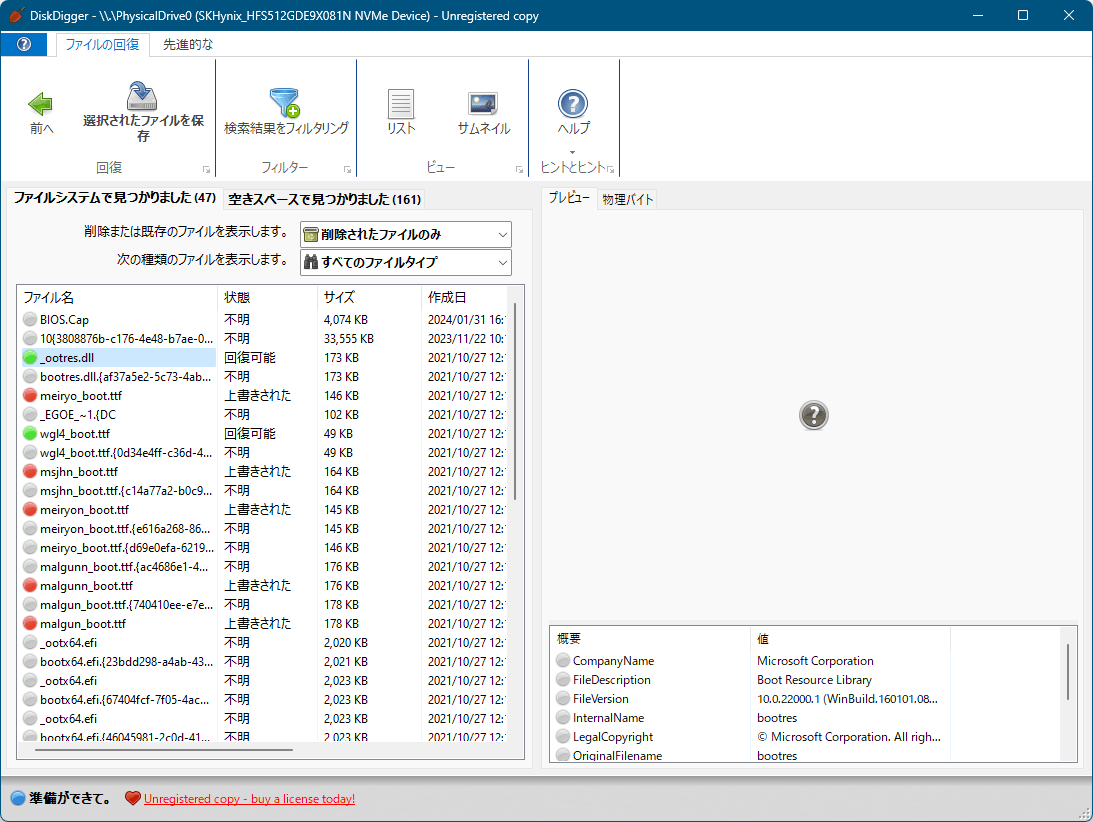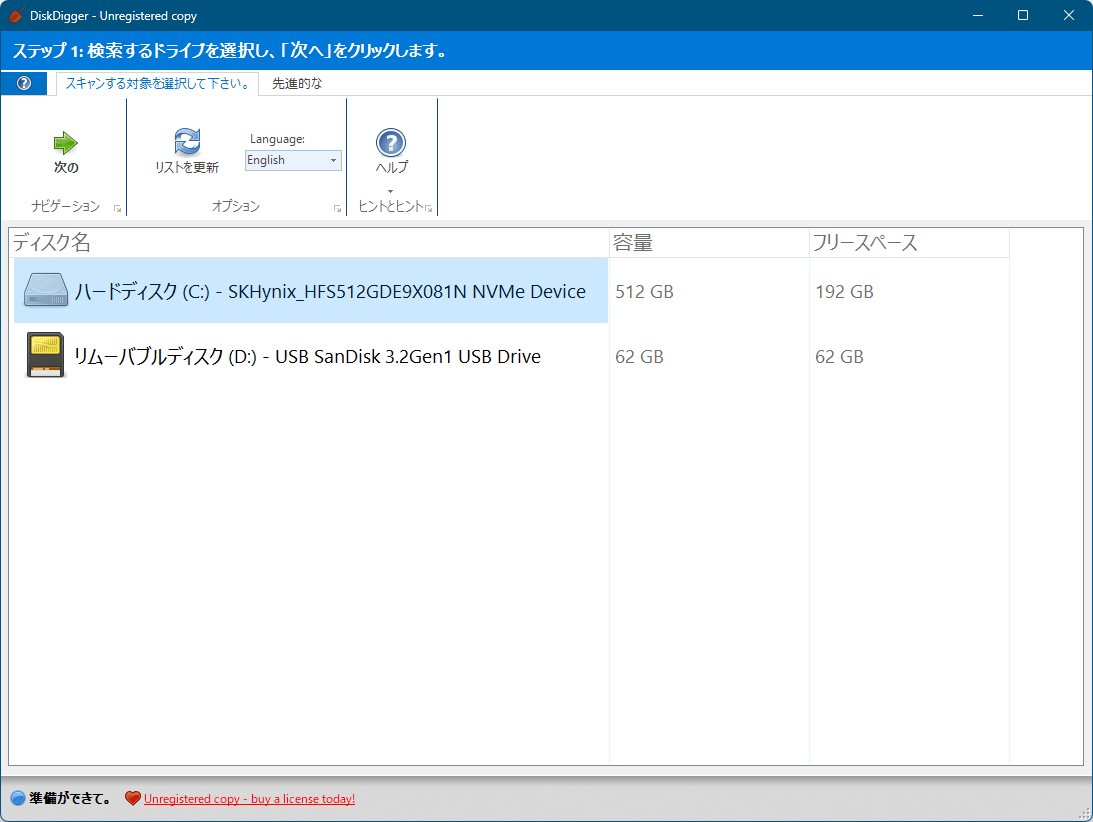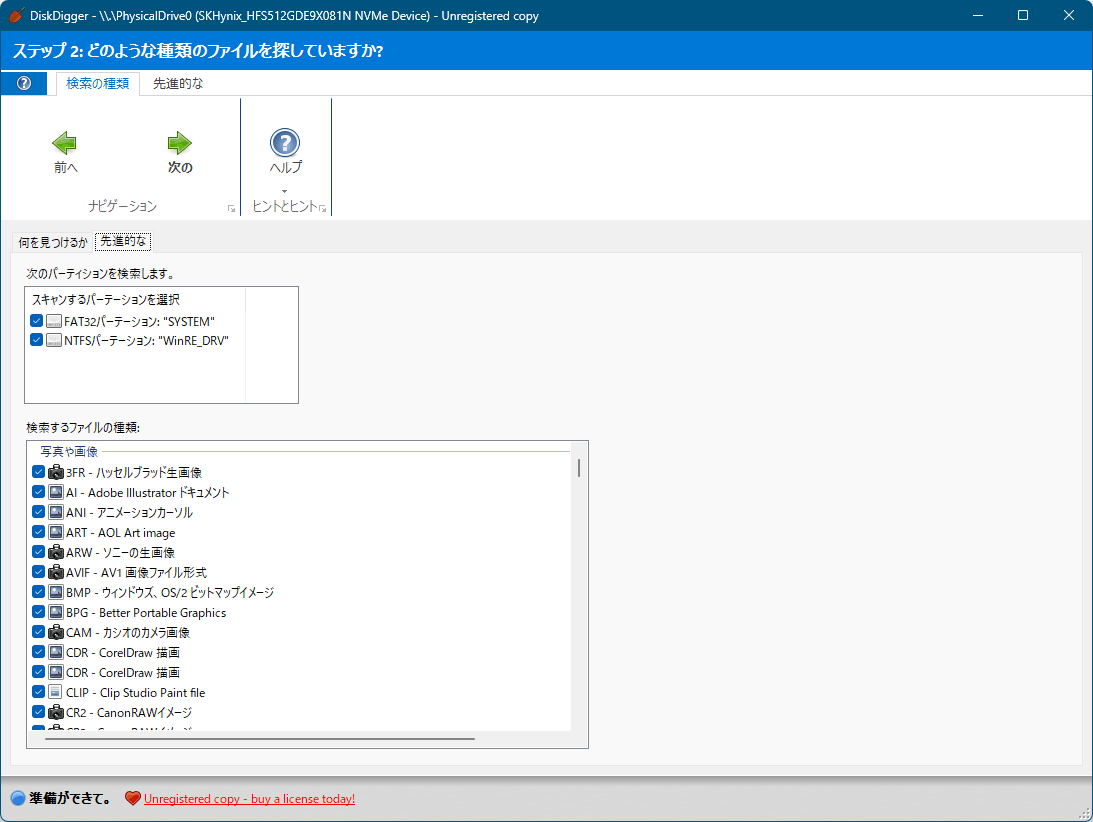様々なデバイスに対応した削除データ復元ソフト

DiskDigger
- 海外
- 日本語○
- 対応OS:
- Windows Vista/7/8/8.1/10/11, Linux, Android
- バージョン:
- 2.0.1.3923(2024/04/27)
- 価格:
- 無料
ハードディスク、メモリーカード、USB メモリー、CD/DVD、フロッピーディスクなどあらゆるデバイスに対応し、削除してしまったファイルを元に戻すことができるソフトです。
誤ってコンピュータからドキュメントや写真を削除したり、カメラのメモリカードを再フォーマットしたりした場合でも復旧を試みることができ、ほとんどのファイルフォーマットの検出が可能です。
※ 無料で利用する場合、検出したファイルを復元する場合は1ファイルずつ、次のファイルを復元するまで5秒間の待機時間が必要、という制限があります。
DiskDigger の使い方
ダウンロード
- 提供元サイトのダウンロードページへアクセスし、「Download」リンクをクリックしてダウンロードします。
- ダウンロードした圧縮ファイル(diskdigger.zip)を解凍し、DiskDigger.exe から起動します。
※ 本ソフトはインストール不要で利用できます。
使い方
ファイルを復元する
- 初回起動時に「ライセンス契約」画面が表示されます。
「同意する」ボタンをクリックします。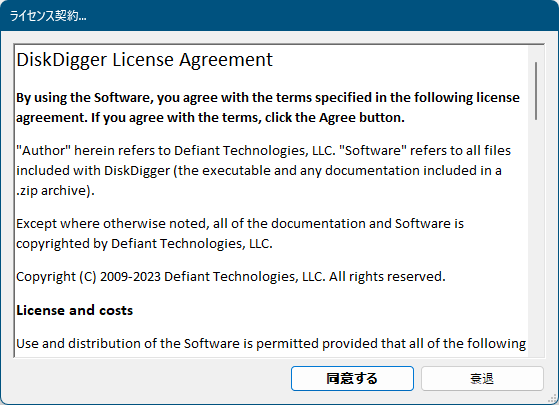
ライセンス契約
- 本ソフトのメイン画面が表示され、「ステップ1:検索するドライブを選択し、「次へ」をクリックします。」画面が表示されます。
スキャンしたいドライブをクリックして選択し、ツールバーの「次の」ボタンをクリックします。 - 「ステップ2:どのような種類のファイルを探していますか?」画面が表示されます。
次のいずれかのスキャン方法を選択するか、「先進的な」タブをクリックしてスキャン対象を選択した後、ツールバーの「次の」ボタンをクリックします。
- あらゆる種類のファイル
すべてのファイルを対象にします。 - 特定の種類のファイル
チェックを入れた項目を対象にします。- 写真
- 動画
- 音楽とオーディオ
- 書類
- 他のファイルタイプ
「先進的な」タブを選択した場合、スキャン対象のパーティション、スキャンするファイルの種類(拡張子)を選択することが可能です。 - あらゆる種類のファイル
- スキャンを開始します。
- スキャンが終わると、検出したファイルが一覧表示されます。

スキャン完了メッセージ
サムネイル表示
初期設定では「リスト」表示になっていて、ツールバーの「ビュー」内にある「サムネイル」をクリックすると、検出したファイル一覧をサムネイル表示にできます。
ファイルの絞り込み
ファイル表示の変更
「削除または既存のファイルを表示します。」と「次の種類のファイルを表示します。」右のプルダウンをクリックして表示するファイルの種類の絞り込み表示が可能です。
- 削除されたファイルと既存のファイル
- 削除されたファイルのみ
- すべてのファイルタイプ
- 写真
- 動画
- 写真とオーディオ
- 書類
- 他のファイルタイプ
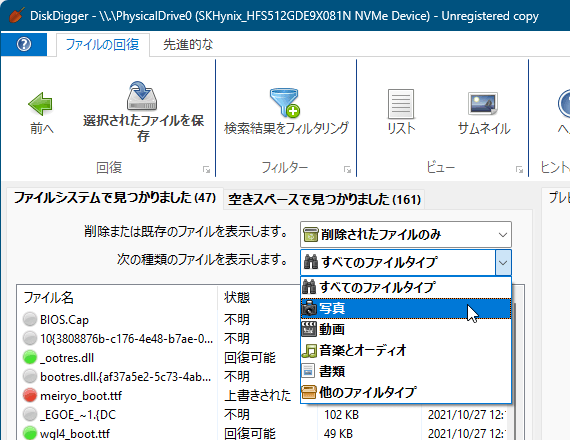
検索結果のフィルタリング(ファイルの種類)
フィルタリング
ツールバーの「検索結果をフィルタリング」をクリックすると、「検索結果をフィルタリング」画面が表示されます。
次の項目からターゲットファイルを絞り込むことができます。
- ごみ箱から空になったファイルのみを表示する
- ファイル名に以下を含む
- フォルダー名には以下が含まれます
- 最小ファイルサイズ
- 最大ファイルサイズ
- ファイルをクリックして選択すると、画面右にプレビュー表示されます。
選択したファイルを右クリックし、「選択されたファイルを保存」をクリックして保存場所を選択します。 - 「登録キーを入力します」画面が表示されます。
ライセンス入力を促されますが、5秒待って「続行登録なし」ボタンをクリックすると保存できます。
※ 無料で利用する場合、この作業は1ファイルごとに必要になります。
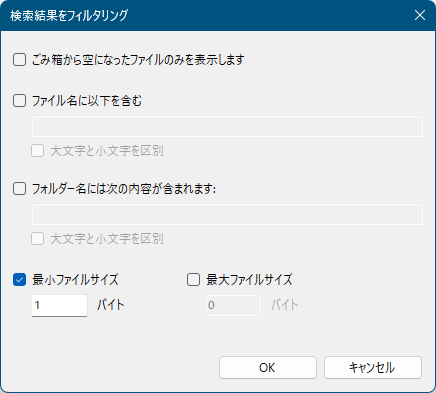
検索結果のフィルタリング(ファイル名やフォルダー名等による絞り込み)
ファイルを復元する
- 復元したいファイルをクリックして選択し、右クリックメニューから「選択されたファイルを保存」をクリックするか、ツールバーの「選択されたファイルを保存」をクリックします。
- 「フォルダーの参照」ダイアログが表示されるので、保存先を選択して「OK」ボタンをクリックします。
- 「登録キーを入力します」画面が表示されます。
「続行登録なし」ボタンをクリックして保存します。
※ 無料で利用する場合、5秒経過するまで「続行登録なし」ボタンをクリックできません。
※ 選択した保存先に「Recovered」フォルダーを作成してその中に保存します。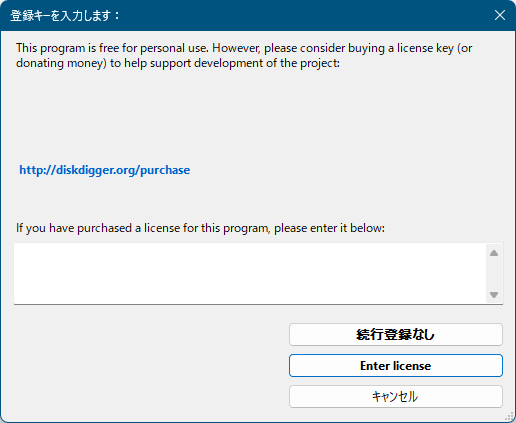
ライセンス入力しない場合(購入しない場合)は1ファイルずつの復元
更新履歴
※ 機械翻訳で日本語にしています。
Version 2.0.1.3923 (2024/04/27)
- -
Version 2.0.1.3907 (2024/03/24)
- -
Version 2.0.1.3889 (2024/03/11)
- -
フィードバック
- メールフォーム
https://diskdigger.org/contact