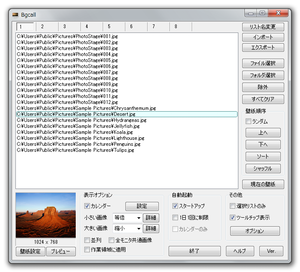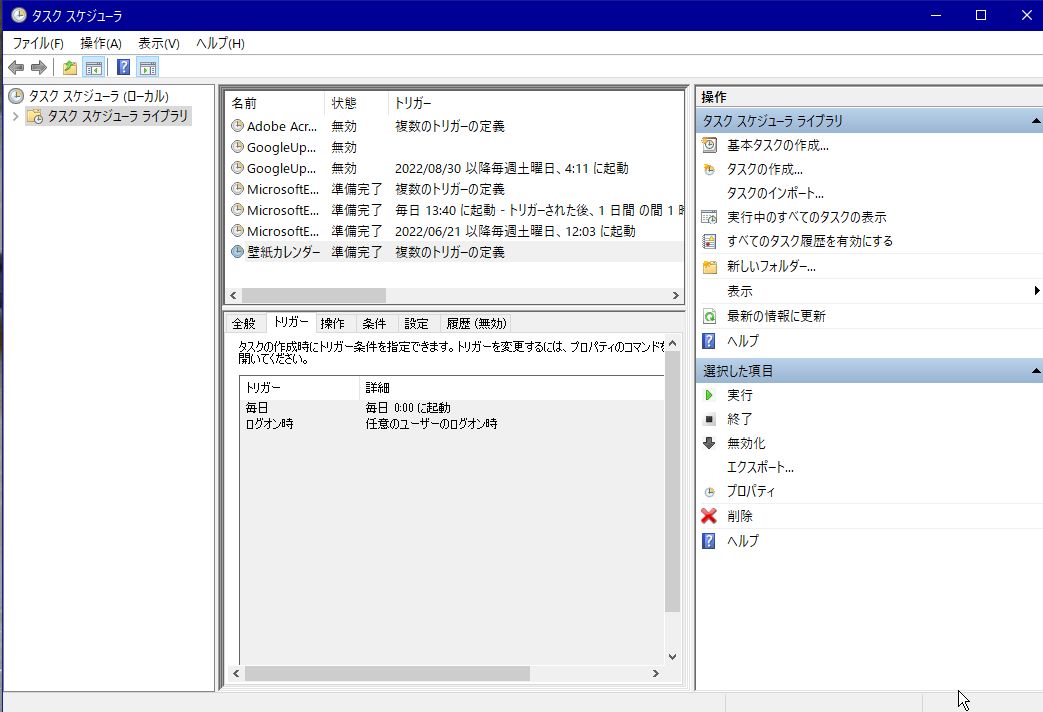- 4
概ね気に入っています

PPPPPP122件Windows 10概ね気に入っています。壁紙のチェンジとカレンダーが便利です。
ちょっと惜しいのがスタートアップのみ、カレンダーの更新をするところかな?
スタートアップでカレンダー更新のみだと0時を過ぎたときにカレンダーを見ると
翌日なのに前日表記になるんじゃないかなってところでした。
だけど自分で、ちょっと手を加えれば0時にカレンダー更新ができそうなので、
その部分を補えるので問題ではないかも?
PC知識に乏しいので間違ってるかも?と思ったけど実験した結果では
うまく行ったので簡単なので説明しときます。
タスクスケジューラ(Windowsに付属)にやらせることにしました。
Windowsのタイムスケジューラを起動する(私のPCの場合)。
C:\Windows\System32\taskschd.msc
メニュー→操作→タスクの作成
タブ:全般
名前:好きな名前に
説明:好きに説明文を
タブ:トリガー
新規をクリック
タスクの開始:スケジューラに従うを選択
設定:毎日を選択
開始:0:00:00にする
OKをクリック
※もう一つ作りました。
新規をクリック
タスクの開始:ログオン時を選択
設定:任意のユーザーを選択
OKをクリック
タブ:操作
新規をクリック
操作:プログラムの開始を選択
プログラム/スクリプト:C:\Bgcall\Bgcall.exe
引数の追加(オプション):/d
OKをクリック
OKをクリック4人が参考になったと回答しています。このレビューは参考になりましたか?

PPPPPP122件プログラム/スクリプト:C:\Bgcall\Bgcall.exe は、渡しの場合で、Bgcall.exeのファイルの場所とファイルを指定します。

PPPPPP122件書き忘れ:非常駐の仕様だから(そこが素敵)、0時に更新はできないので
Windowsのタイムスケジューラを使って、0時に起動させてカレンダーを更新して、
勝手に終了(コマンド/dが便利で素敵)して常駐しない。

PPPPPP122件のはずだったけど、あれれ?
Windowsがポンコツなせいだとおもいますが、
なぜかわからないですが、最近、Windowsのタイムスケジューラが機能しなくなった。
Windowsのスタートアップ時は、別にWindowsのタイムスケジューラをつかなくても
スタートアップに登録すれば済むけど、0時を過ぎてPCを継続して使用すると
翌日になっているのにカレンダーは前日のままになってしまう。
だからWindowsのタイムスケジューラをつかって、コマンドでカレンダー更新後に
自動で終了するのでよかったのですが、Windowsのタイムスケジューラが機能しないと
カレンダーの意味がない。むしろ非表示にしてるほうがいい(年月日を間違えてしまう)
便利だっただけに、こまったなぁ

PPPPPP122件今まで気づかなったけど、このソフトは最終がバージョン:2.6.8.0(2015/06/03)なのかな?
もうかなり前のカレンダー情報だからでしょうか?
今年になって気づいたのですが、2月23日は天皇誕生日で祭日でした。
だけど、平日になっています。
ん~、どうしたものかって思いながら設定画面を開いてカレンダー設定を開きました。
Holiday.txt 使用って言う項目がありました。
* 「Holiday.txt」では、「=1」の設定が祝日です。
ってよくわからないけど、開いてみると、全部=0でした。
2月23日の=0を=1に変更して、上書き保存をして、Holiday.txt 使用にチェックを入れて、さらに組み込み設定のチェックはつけたままにしておくと、2月23日が祝日としての色にかわりました。
Holiday.txtで2月11日を=1にして、組み込み設定をオフにしたときには、2月12日が祝日として表示されなかったので振替休日には対応してないみたいです。
現状から追加をするだけなら、Holiday.txtで追加分を=1にして、Holiday.txtと組み込み設定を双方をONにすることで使えそうです。
組み込み設定の祝日が実際のカレンダーにない年があるときは、毎年、Holiday.txtを編集して、Holiday.txtのみをONにすれば使えそうです。
このソフトの設定の保存先は、C:\Users\ユーザー名\AppData\Roaming\Bgcall\にあります。

PPPPPP122件今更だけど、壁紙のカレンダーは便利なので常に表示していますが
平成元年2月に祝日法が改正され、天皇誕生日が12月23日に改められましたが、その12月23日は
今も祝日のままです。
令和になり、天皇誕生日が2月23日になって、追加で2月23日を祝日にHoliday.txtを変更しています(=1にする)。
だけど、Holiday.txtは追記はできるけど、削除はできないので、12月23日が祝日のまま、改変できないのが
ちょっとつらいです。
うっかり無断欠勤なんてこともありうる(笑)