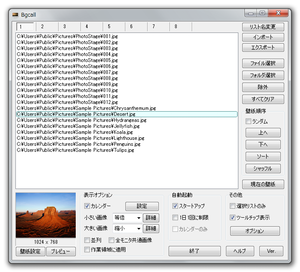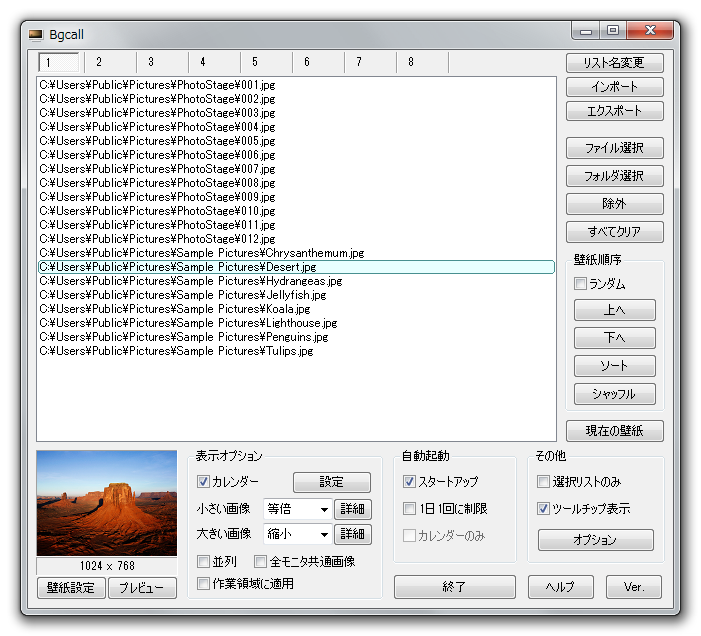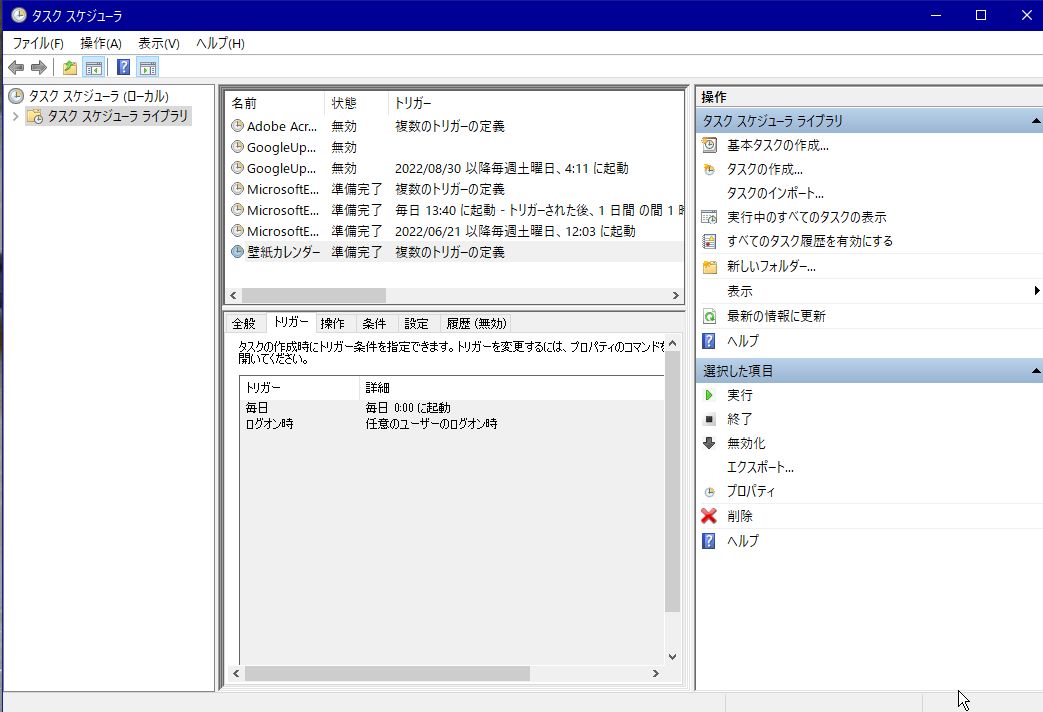非常駐型で、スタートアップ時のみ起動して壁紙を変更するだけなので、マシンに余計な負荷をかけません。
画像の大きさ(800×600以上など)を指定したり、カレンダーを表示させるといったことも可能で、Susie プラグインの追加により、画像の対応形式を増やすことができます。
● 対応画像形式 : BMP, PNG, JPEG, TIFF, GIF
Bgcall の使い方
ダウンロード と インストール
- Vector のダウンロードページへアクセスし、「ダウンロードページへ」ボタンをクリックしてダウンロードします。
※ お使いのOS(32bit / 64bit)、インストーラー(付 / 無)を選択します。
「インストーラー無」版を利用した場合、ポータブル版としてUSBメモリーなどでの持ち運びも可能です。ここでは、「インストーラー付」版をダウンロードします。 - ダウンロードしたセットアップファイル(Bgcall2680_32.exe または Bgcall2680_64.exe)からインストールします。
使い方
基本的な使い方
スタートメニューの「Bgcall」から起動すると、メイン画面が表示されます。画面右の「ファイル選択」ボタン、または「フォルダ選択」ボタンをクリックして画像ファイルを選択すると、リストに一覧表示されます。
クリックして選択すると、画面左下にプレビュー表示され、ダブルクリックするか「壁紙設定」ボタンをクリックして壁紙に設定できます。
壁紙リストは1~8まで8種類用意されており、メイン画面上の数字のタブをクリックして切り替えられます。
種類によって壁紙リストを切り替えるなどして利用できます。
オプション
メイン画面右下の「オプション」ボタンをクリックして設定できます。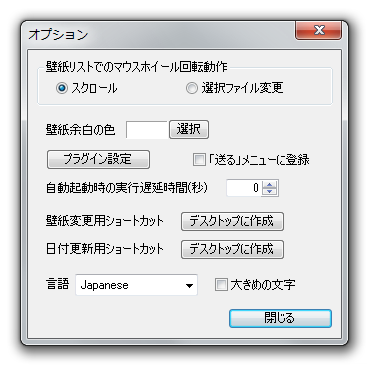
オプション
- プラグイン設定
「プラグイン設定」ボタンをクリックして、「Susie Plug-in」を使用できるようになります。 - 「送る」メニューに登録
チェックを入れると、ファイルやフォルダーのコンテキストメニュー「送る」に登録されます。
「送る」から起動すると、送られたファイルが即座に壁紙に設定されます。 - 壁紙変更用ショートカット
「デスクトップに作成」ボタンをクリックすると、デスクトップにショートカットが作成されます。
作成されたショートカットをクリックすると、壁紙が変更されます。 - 日付変更用ショートカット
「デスクトップに作成」ボタンをクリックすると、デスクトップにショートカットが作成されます。
作成されたショートカットをクリックすると、カレンダーが再描画されます。 - 自動起動時の実行遅延時間(秒)
スタートアップからの起動時に問題がある場合は、設定することにより改善される場合があります。
更新履歴
Version 2.6.8.0 (2015/06/03)
- ウィンドウ等のフォント設定機能を追加、他。
Version 2.6.7.0 (2015/01/10)
- メインウィンドウをサイズ可変ウィンドウに変更。
- 起動時の壁紙更新、カレンダー描画に関する不具合、その他を修正。
Version 2.6.6.0 (2015/01/09)
- カレンダーにおける現在日付表示の切替オプションを追加。
- 設定した文字サイズをコンテキストメニューにも反映するよう変更。
- 起動時に関するソースコードの不備を修正。