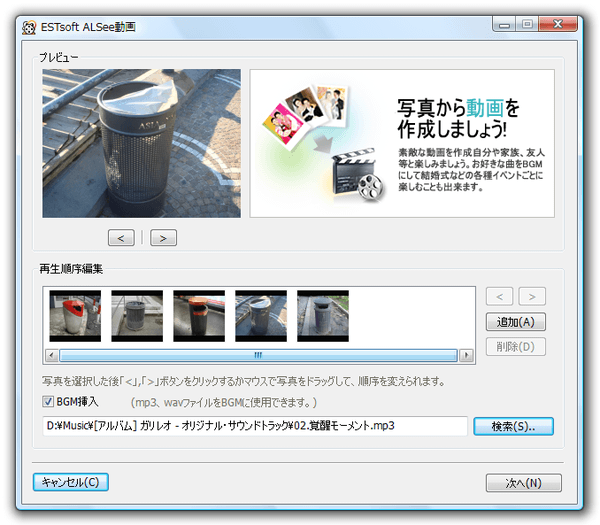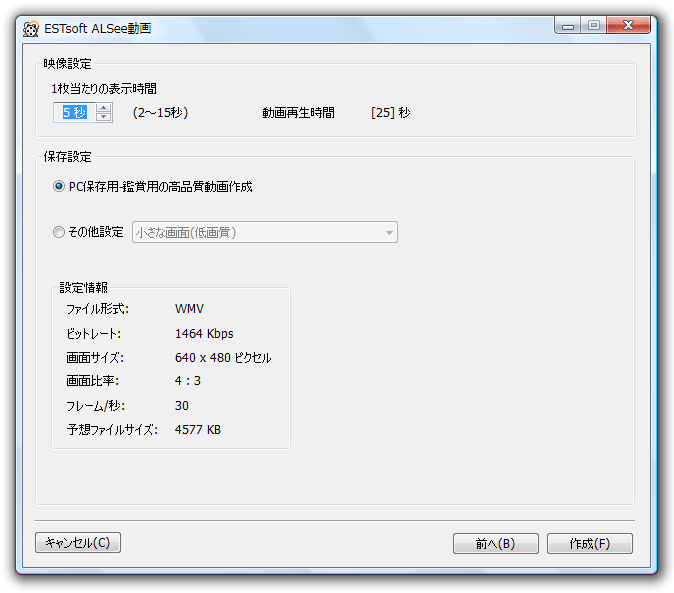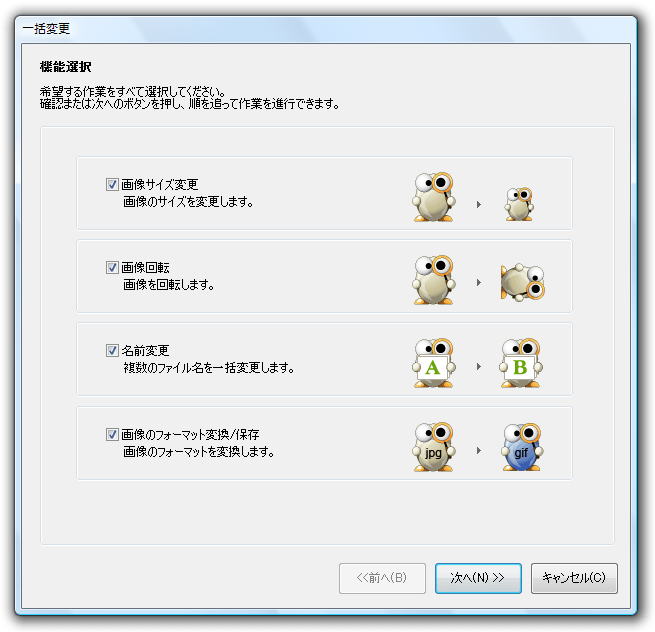2023年7月4日、無料版をダウンロードできないため掲載終了
(※ シェアウェア版は購入不可のため実質利用できない状態)
(※ シェアウェア版は購入不可のため実質利用できない状態)
画像のリスト表示、拡大表示、全画面表示に対応し、スライドショー表示にも対応。
リスト表示ではサムネイル表示、フィルム形式で表示といった画像を一括して閲覧しやすい形式で表示できます。
イメージポケットという、画像のブックマークのような機能を備え、画像を登録すると、保存しているフォルダに関係なくすぐに画像の表示、編集が可能。
また、画像のリサイズ、画像フォーマット変換、複数ファイルの一括リネーム機能を備えています。
画像編集は、トリム、レタッチ(ぼかし、シャープネス、モノクロ、セピアなど)、文字入れ、吹き出し、フレーム(黒フレーム、大理石、テープ、スプリングフレーム、アート、スライドフィルムなど)、スタンプ、赤目補正、水平調整の幅広い調整が可能で、編集前と編集後を見比べることができるのが特徴です。
※ 2016年6月1日、日本語版の配布が終了しました。
※ 2018年5月31日、提供元サイトでの配布は終了しました。
※ 2018年5月31日、提供元サイトでの配布は終了しました。
ALSee の使い方
ダウンロード と インストール
- Softpedia のダウンロードページへアクセスし、「Softpedia Mirror (US)」リンクをクリックしてダウンロードします。
- ダウンロードしたセットアップファイル(ALSee622.exe)からインストールします。
※ 以下、日本語版での解説となります。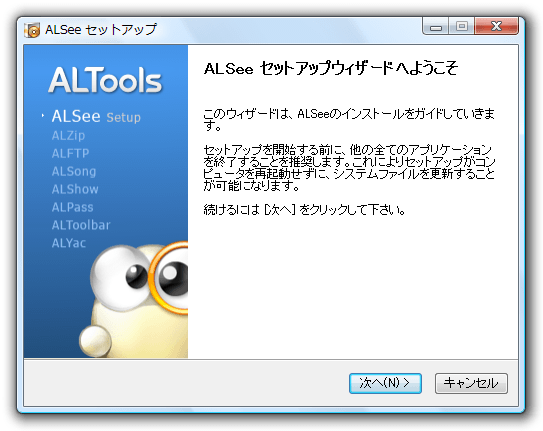
セットアップウィザードへようこそ
- 使用許諾契約書です。
「この使用許諾契約書に同意します」にチェックを入れ、「次へ」ボタンをクリックします。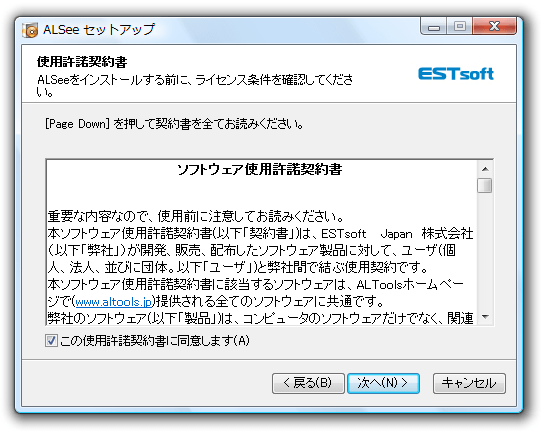
ソフトウェア使用許諾契約書
- インストール先の選択です。
「次へ」ボタンをクリックします。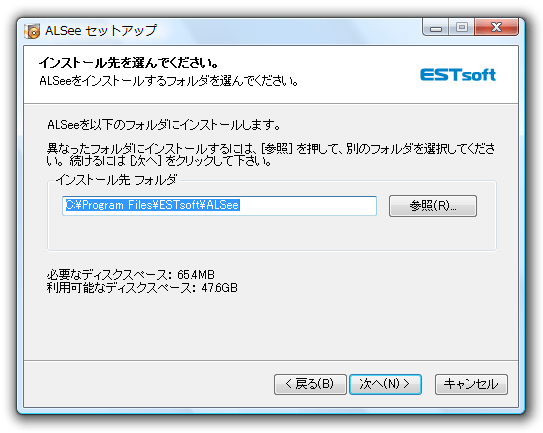
インストール先の選択
- スタートメニューに登録するフォルダ名の設定です。
変更ない場合はこのまま「次へ」ボタンをクリックします。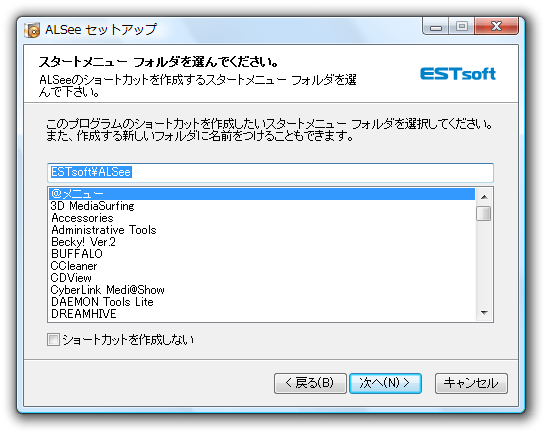
スタートメニューフォルダーの選択
- アイコンの設定です。
デスクトップアイコン、クイック起動アイコン、スタートメニューアイコンの作成有無を設定できます。
「次へ」ボタンをクリックします。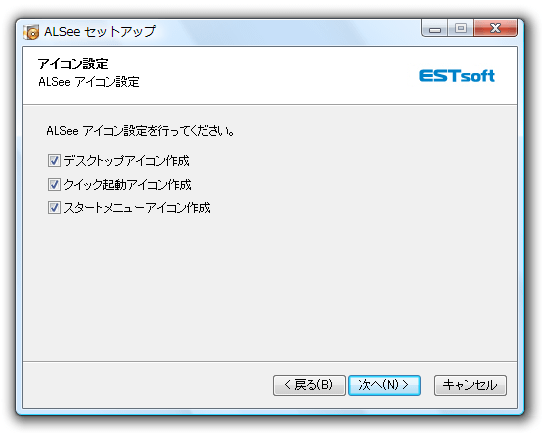
アイコン設定
- インストール準備完了です。
「インストール」ボタンをクリックします。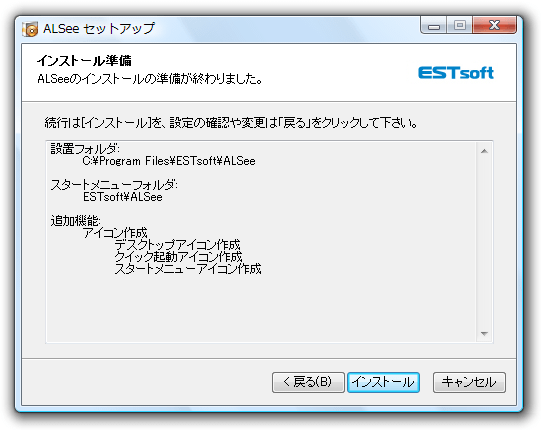
インストール準備完了
- インストール中です。
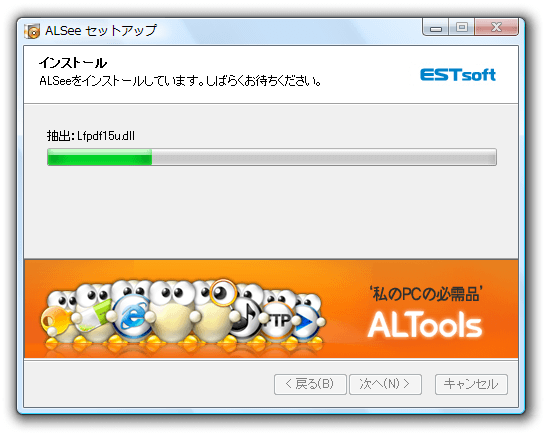
インストール中
- ALSee の Readme が表示されます。
「次へ」ボタンをクリックします。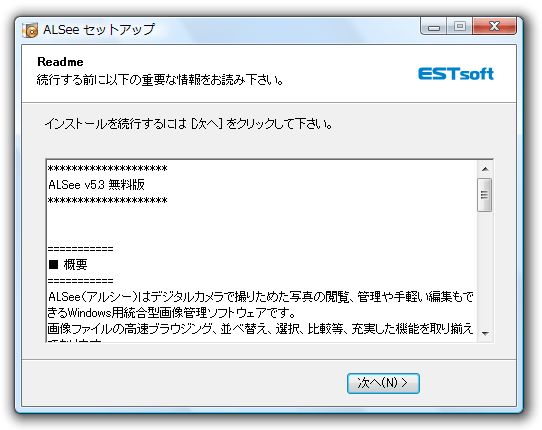
Readmme の表示
- インストール完了まであともう一歩です。
「次へ」ボタンをクリックします。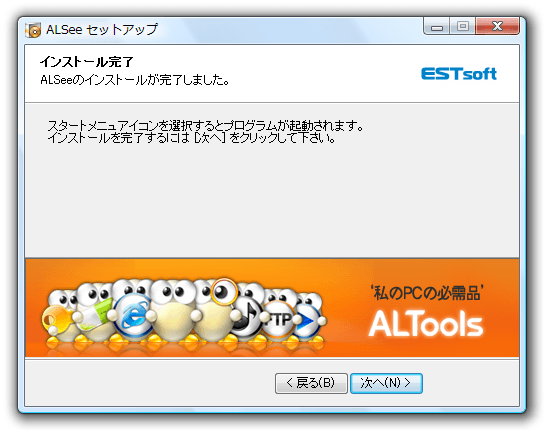
インストール完了
- インストール完了です。
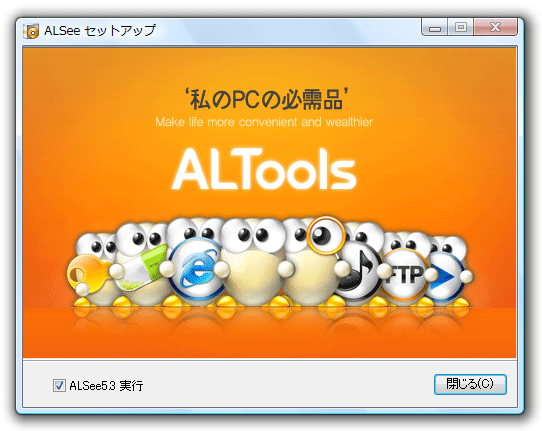
インストール完了(2回目)
使い方
初回起動時
初回起動時に本ソフトとの関連付けの設定を行います。関連付けは他のソフトにしたい場合は、その拡張子のチェックを外しましょう。
よくわからない場合はそのまま「確認」ボタンをクリックしても問題ありません。
後で変更したくなった場合でもオプションから変更できます。
画像ビューア
本ソフトが起動したら、下図赤枠のツリーから表示させたいフォルダを選択します。すると、右カラムに写真画像がサムネイル表示されます。
サムネイル画像の大きさは画面右のスライドバーで調節して大きさを変更できます。
写真を選択してクリックすると、左カラムの下に少し大きく表示されます。
画像表示形式はサムネイル、大きなアイコン、アイコン、一覧、詳細、フィルム形式で表示の6パターンあります。
フィルム形式で表示を選択すると下のように表示されます。
よく見たい画像をダブルクリックするか、拡大表示ボタンをクリックすると画像が拡大表示されます。
下のプラスマイナスのスライドで画像の拡大縮小、原本サイズ、画面サイズの変更ができ、左右の矢印をクリックするかマウスホイールで前後の写真画像へ切り替えができます。
スライドショー開始をクリックすると、スライドショーが始まります。
- 複数画像表示もでき、下図赤枠をクリックすると、2枚表示、4枚表示が選択できます。
- 同じ列のアイコンのリスト表示アイコンをクリックすると元の画面に。
- 全画面アイコンをクリックすると、全画面表示に。
※ 全画面表示からは画面ダブルクリックか、エスケープキーでこの画面に戻ります。 - 左回転、右回転アイコンをクリックすると画像を回転させます。
- ポケット写真追加アイコンをクリックすると、イメージポケットへ画像を追加できます。
※ イメージポケットについては後述。
イメージポケット
ALSee 独自機能として用意されているのがイメージポケット機能です。イメージポケットは、画像のブックマークのようなもの。
ここに登録した画像から動画作成、画像編集、ファイル移動、一括変更ができます。
複数ファイルが登録でき、すぐに削除もできるので、後々編集や動画作成で利用しそうな場合はどんどん登録しておきましょう。
下図の赤枠、ポケット写真追加アイコンか、イメージポケット枠のプラスボタンクリックすると登録できます。
画像編集
メニューバーから「ツール」⇒「画像編集」とクリックすると、「ALSee 画像編集」ウィンドウが表示されます。ここではイメージポケットに登録した画像を編集できます。
イメージポケットに登録した画像をクリックして選択すると、編集対象の画像を切り替えられます。
サイズ変更
解像度、比率、ファイルサイズ、プリントサイズを指定してリサイズできます。トリム
指定した範囲を切り取ることができる機能です。レタッチ
シャープネス、彩度、ブライトネス/コントラスト、ぼかし、ネガ、フィルム粒子、モノクロ、セピアトーン、ソフトフォーカスのフォトレタッチができます。文字挿入
文字入れ、現在日付入力、デジカメ情報入力(撮影日時、絞り値、シャッタースピード、焦点距離、露出補正、カメラモデル名、カメラメーカー)ができます。吹き出し
4種類の吹き出しを、透明度、左右の向き、文字入れなど調整して貼り付けできます。フレーム
61種類のフレームから好みの枠組みを設定できます。スタンプ
用意されている画像(44種類)、自分で指定した画像を挿入できます。水平調整
写真が水平ではない場合、この機能を使って水平を向くように画像を調整できます。他にも赤目補正機能が用意されています。
編集前と編集後の画像を並べて表示することもでき、下図の赤枠の「前後比較」タブをクリックすると2枚の画像を並べて表示することができます。
変更した画像は画面右上の「すべて保存」ボタンをクリックして保存します。
動画作成
簡単なステップで画像からスライドショー動画(WMV形式)を作成できます。イメージポケットに画像登録していると、あらかじめこの画面に画像が表示されます。
BGM 挿入にチェックを入れると、スライドショーに音楽を添付できます。
必要な画像の追加、不要な画像の削除、BGM 添付ができたら「次へ」ボタンをクリックします。
1枚当たりの表示時間、動画の保存設定(PC 保存用の高品質動画、小さな画面(低画質)、小さな画面(高画質)、大きな画面(DVD画質)、大きな画面(HD画質)、大きな画面(ワイド))を設定して「次へ」ボタンをクリックします。
動画作成完了画面です。
わずか3ステップで完成です。
細かい設定はできませんが初心者の方でも手軽にスライドショー動画を作成できるのが魅力です。