※ 上位版:Epic Pen Pro
※ 購入時に利用できる 20円% OFF クーポンあり
クーポンコード: EPIC-1506
16色の文字色、4段階の太さを選択して、ペンシルや蛍光ペンでデスクトップ上にマウスを使って書き込めます。
「Hide Ink」にチェックを入れると、手書きの表示/非表示を切り替え可能。
スクリーンショットを利用して落書きしたをデスクトップ画面を保存できるので、さらさらっと書き込んでちょっとしたメモとしても利用できます。
Epic Pen の使い方
ダウンロード と インストール
- 提供元サイトへアクセスし、「DOWNLOAD FOR FREE」ボタンをクリックし、スクロールした画面の「Basic」、「Free」項目下の「DOWNLOAD EPIC PEN」ボタンをクリックします。
- ウィンドウがポップアップするので「DOWNLOAD FOR WINDOWS」ボタンをクリックしてダウンロードします。
※ Mac 版をダウンロードする場合は、「Download for Mac OS」リンクをクリックしてダウンロードします。 - ダウンロードしたセットアップファイル(Epic Pen Setup.exe)からインストールします。
使い方
パレット
本ソフトを起動すると、下記のパレットが表示されます。 パレットの上段から次の機能を利用できます。
パレットの上段から次の機能を利用できます。- インク表示
落書きの非表示/再表示。 - カーソル
手書きモードを中断し、ウインドウ操作などができるようになります。 - ペン
ペンを使ってフリーハンドで手書きできます。
マウスカーソルを載せたときに表示される ハイライト(蛍光ペン)ツールをクリックすると、蛍光ペンを使って手書きできます。
※ テキストツールは のみの機能です。 - ラインツール
※ ライン、長方形、楕円、矢印の機能は のみの機能です。 - 消しゴム
消しゴムを使って消すことができます。 - ペンサイズ
左に行くほど細く、右に行くほど太いサイズを利用できます。 - 戻す
一つ前の操作に戻すことができます。 - 画面リセット
すべての手書きを消すことができます。 - ホワイトボード
※ 画面全体を白くするホワイトボード、画面全体を黒くするブラックボード機能は のみの機能です。 - スクリーンショット
デスクトップの任意の範囲のキャプチャーをクリップボードにコピーするか、PNG形式で保存できます。
※ 初期設定ではデスクトップに保存します。 - メニュー
- 情報
本ソフトのバージョン情報を表示します。 - ヘルプ
ウェブサイトのチュートリアル、よくある質問、お問い合わせ、ライセンス条項へアクセスします。
※ すべて英語表記です。 - 設定
設定画面を開きます。
自動保存設定、スクリーンショットの保存フォルダー、ホットキーの変更またはホットキーを無効にする、などの設定を行えます。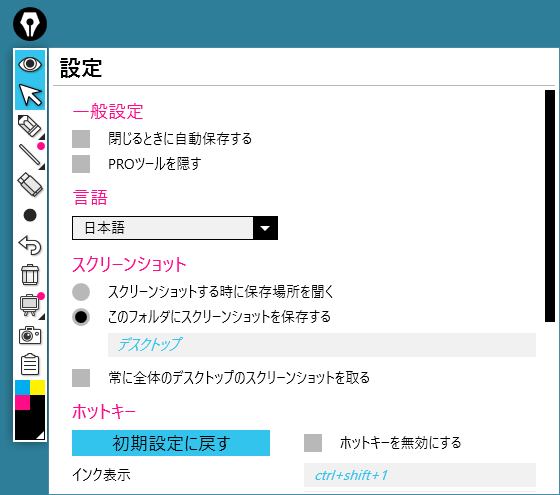
Settings(設定)
- 他のツール
で利用可能なツールが紹介されます。 - PRO アンロック
を購入している場合、コードを入力してアンロックします。 - 終了
本ソフトを終了します。
- 情報
- パレット
クリックして4色の中から色を選択できます。
また、その下の色をクリックすると、16色から色を選択できるようになります。
ホットキー
以下のホットキーを利用できます。- Ctrl + Shift + 1 キー
インク表示(落書きの非表示/再表示) - Ctrl + Shift + 2 キー
カーソル(カーソル)ツール - Ctrl + Shift + 3 キー
ペン(ペンシル)ツール - Ctrl + Shift + 4 キー
ハイライト(蛍光ペン)ツール - Ctrl + Shift + 5 キー
消しゴムツール - Ctrl + Shift + 6 キー
戻す(元に戻す)ツール - Ctrl + Shift + 7 キー
画面リセット(全て消去)ツール - Ctrl + Shift + 8 キー
スクリーンショット(スクリーンショット撮影)ツール - Ctrl + Shift + [ キー
ペンサイズ(太くする) - Ctrl + Shift + ] キー
ペンサイズ(細くする)
更新履歴
※ 機械翻訳で日本語にしています。
Version 3.12.148 (2024/05/14)
- マイナーなバグ修正
Version 3.12.74 (2024/02/29)
- EULA の調整
Version 3.12.39 (2023/10/31)
- タッチ入力使用時のインク動作の改善


