Windows Vista で採用されていた、サイドバーに表示するカレンダーを再現したソフトです。
普段は非表示になっていますが、マウスを端にもっていくとカレンダーを表示します。
固定して表示したままにしておくことも可能なほか、カレンダー表示位置を上下左右の任意の場所の指定、メモの登録、ホットキー(Ctrl + Q キー)でのカレンダー表示、初期設定では6カ月に設定されている月の表示数の調整など、細かなカスタマイズにも対応しています。
- 対応OS:
- Windows 8.1/10
- バージョン:
- 2.22.27(2017/09/10)
- 価格:
- 無料
- 提供元:
- 北村
SlideCalendar の使い方
ダウンロード と インストール
- こちらへアクセスしてダウンロードします。
- ダウンロードしたセットアップファイル(SLCAL22329.exe)からインストールします。
使い方
基本的な使い方
- 本ソフトを起動すると、デスクトップ左端にカレンダーが表示されるようになります。
最初はカレンダーのタグ(耳)だけ表示されています。
カレンダーのタグ
- タグの上か、デスクトップ画面左端にマウスカーソルを持っていくと、カレンダーが表示されます。
メモを登録する
- メモを追加したい日付の上でダブルクリックすると、「~のメモ」画面が表示されます。
左上のテキストボックスにメモ、△のプルダウンをクリックして目も登録時にカレンダーに表示される記号の選択、色の選択ができます。
左下のテキストボックスは毎年の繰り返しイベント用のメモ領域となります。
メモを入力したら「OK」ボタンをクリックします。 - メモを追加した箇所に指定した記号、色のマークが追加されます。
マウスカーソルを乗せるとメモの内容がポップアップして表示されます。
※ ダブルクリックすると再度編集可能です。
メモの内容のツールチップ表示
表示位置を変更する
カレンダーの上で右クリックし「表示位置」⇒「左」、「右」、「上」、「下」から選択できます。表示する月の数を変更する
初期設定では6か月分表示されていますが、設定を変更することで任意の表示数に変更可能です。モニターサイズや解像度、自分の必要数に応じて調整できます。
- カレンダーの右クリックメニュー「カレンダー設定」をクリックします。
- 「カレンダー設定」画面が表示されます。
「月数」の項目の6の部分を編集して 1 ~ 24 の間で設定した後、「OK」ボタンをクリックすればOKです。
Windows 起動時に起動するようにする
カレンダーの右クリックメニュー「スタートアップに登録」をクリックしてチェックを入れると、Windows 起動時に起動するようになります。表示するカレンダーを前に戻す、次に進める
カレンダー上部の記号をクリックして、表示カレンダーを前に戻したり次に進めたりできます。- >>>
1年前を表示 - >>
6か月前を表示 - >
1か月前を表示 - <
1か月後を表示 - <<
6か月後を表示 - <<<
1年後を表示
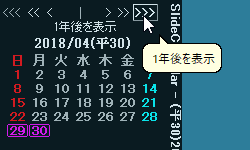
表示カレンダーを1年後に
更新履歴
Version 2.23.29 (2019/01/20)
- マルチモニターに暫定対応した。サイズ違いのモニターを使用する場合には大きいサイズに合わせての動作となるため、要注意。
- タグの日付書式設定を変更しても反映されないことがあったのを修正。
- ウィンドウズが高負荷になった状態で勝手にカレンダーが開くことがあったのを修正(Form.Resizeイベントが飛んできていた)。
- 祝日判定コード ktHolidayNameを最新版に変更。
- 起動直後の表示位置変更で、画面位置が自由に変更できていたのを表示位置に張り付いての変更になるように修正。
Version 2.22.28 (2018/01/08)
- 当日メモと毎年メモが重なるとき、両方のマークを表示するように修正。当日メモを優先する。
Version 2.22.27 (2017/09/10)
- タグのフォントと色を設定できるようにした。




