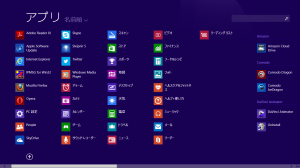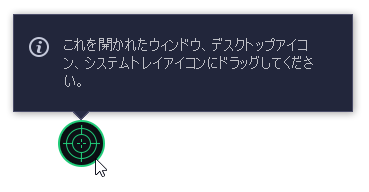アンインストール とは
ソフトをインストールしたものの不要になった場合、そのソフトを削除することができます。ソフトを削除することをアンインストールと呼びます。
アンインストールは表記等が若干違う程度で、基本的にどのWindows のバージョンでも同じ手順です。
- アンインストールする方法(概要)
- アンインストールする方法(具体的な手順)
- Windows 11 の場合
1-1. Windows の設定画面からアンインストールする
1-2. スタートメニューからアンインストールする - Windows 10 の場合
2-1. 設定画面からアンインストールする
2-2. コントロールパネル画面からアンインストールする - Windows 8/8.1 の場合
3-1. メトロ画面からアンインストールする
3-2. 他にもある、アンインストール手順 - Windows Vista/7 の場合
4-1. スタートメニューからアンインストールする
- Windows 11 の場合
- どうしても削除できない?強制的に削除する
- ごみが残らないようにするには?きれいに削除する
ソフトを削除する / アンインストールする方法
アンインストールする方法(概要)
下記の手順でインストールしたプログラムを削除(アンインストール)できます。- Windows 11 の場合
- スタートボタンを右クリックし「インストールされているアプリ」をクリック⇒削除したいソフト右の「…」をクリックして表示される「アンインストール」をクリックする
- スタートボタンをクリックし、削除したいソフトを右クリックして「アンインストール」をクリック⇒「プログラムと機能」画面にて削除したいソフトを右クリックして「アンインストール」をクリックする
- Windows 10 の場合
- スタートボタンをクリックし、削除したいソフトを右クリックして「アンインストール」をクリックする
- スタートボタンを右クリック⇒「アプリと機能」⇒ 削除したいソフトをクリックして「アンインストール」ボタンをクリックする
- Windows 8/8.1 の場合
以下のいずれかの方法でアンインストールできます。
- メトロ画面のアプリ一覧から「コントロールパネル」⇒「プログラムのアンインストール」
- メトロ画面のアプリ一覧から削除したいアプリを右クリックして「アンインストール」をクリックする
- スタートボタンを右クリック⇒「コントロールパネル」⇒「プログラムのアンインストール」
- Windows Vista/7 の場合
「スタート」⇒「コントロールパネル」⇒「プログラムのアンインストール」 - Windows XP の場合
「スタート」⇒「コントロールパネル」⇒「プログラムの追加と削除」 - Windows Me/2000 の場合
「スタート」⇒「設定」⇒「コントロールパネル」⇒「アプリケーションの追加と削除」
アンインストールする方法(具体的な手順)
アンインストール手順を詳細を追って解説します。【Windows 11】- Windows の設定画面からアンインストールする
スタートボタンの右クリックメニューから「インストールされているアプリ」をクリックします。Windows の設定画面の「インストールされているアプリ」画面が表示されます。
削除したいソフト右の「…」をクリックして表示される「アンインストール」をクリックしてアンインストールします。
【Windows 11】- スタートメニューからアンインストールする
スタートメニューから「すべてのアプリ>」ボタンをクリックし、削除したいソフトを右クリックして「アンインストール」をクリックします。「プログラムと機能」画面が表示されるので、削除したいソフトを右クリックして「アンインストール」をクリックします。
【Windows 10】- 設定画面からアンインストールする
スタートボタンを右クリックして「アプリと機能」をクリックします。設定の「アプリと機能」画面が表示されます。
削除したいアプリをクリックすると「アンインストール」ボタンが表示されるので「アンインストール」ボタンをクリックしてアンインストールします。
【Windows 10】- コントロールパネル画面からアンインストールする
※ Windows 10 October 2018 Update (version 1809) が適用された環境での説明となります。
スタートボタンをクリックし、削除したいアプリの右クリックメニュー「アンインストール」をクリックします。コントロールパネルの「プログラムと機能」画面が表示されます。
削除したいアプリをクリックして選択し「アンインストール」をクリックするか、削除したいアプリの右クリックメニュー「アンインストール」をクリックしてアンインストールします。
【Windows 8/8.1】- メトロ画面からアンインストールする
Windows 8/8.1 の場合、メトロ画面から「プログラムのアンインストール」を開くことができます。メトロ画面下の↓アイコンをクリックします。
アプリ一覧が表示されます。
画面を右にスクロールさせて削除したいアプリを右クリックすると、画面下にメニューが表示され、「アンインストール」項目が表示されます。
プログラムのアンインストールから削除できます。
【Windows 8/8.1】- 他にもある、アンインストール手順
メトロ画面上でアプリを右クリックして「アンインストール」をクリックする以外にも、アプリ一覧の右側には「コントロールパネル」があるので、そこからアンインストールも可能です。コントロールパネルの「プログラムのアンインストール」をクリックから「プログラムのアンインストール」ウィンドウを表示でき、そこから削除できます。
また、Windows 8.1/10 の場合は、デスクトップ画面のスタートボタンを右クリックして、そこからコントロールパネルの表示が可能です。
【Windows Vista/7】- スタートメニューからアンインストールする
Windows Vista/7 の場合、デスクトップ左下のスタートをクリックし、表示されたメニューの中からコントロールパネルをクリックします。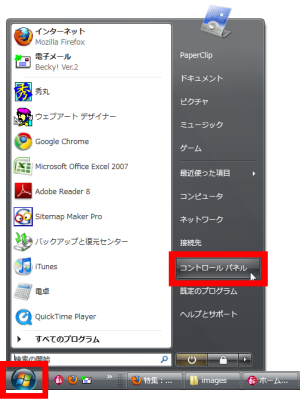
コントロールパネルの中から、プログラムのアンインストールをクリックします。
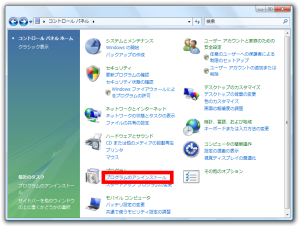
プログラムリスト(インストールされているソフト)一覧が表示されます。
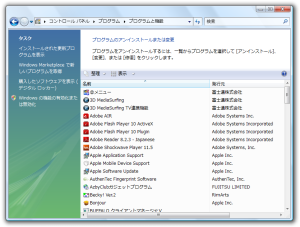
この画面が表示されたら削除したいソフトを選び、右クリックしてアンインストールをクリックすれば、不要なソフトを削除することができます。
ソフトによっては「削除しますか?」というダイアログウィンドウが表示されるので、「はい」または「OK」を選んでクリックします。
ソフトによっては削除完了時に再起動(リブート)が必要となり、「いますぐ再起動しますか?」というダイアログウィンドウが表示されるので、すぐに再起動可能なら「はい」または「OK」をクリックして再起動しましょう。
どうしても削除できない?強制的に削除する
通常の手順でアンインストールしようとしても、アプリと機能、プログラムの追加と削除などの画面にアンインストールしたいソフトが表示されていないような場合には削除することができません。これはソフトにアンインストーラーが存在しないか、アプリと機能、プログラムの追加と削除などの画面に登録されていないことが原因となるのですが、一般ユーザーにはこの状態からソフトをアンインストールするのは困難です。
そのような場合に役立つアンインストール支援ソフトとして、ここでは IObit Uninstaller を利用して削除する手順を紹介します。
イージーアンインストールを利用して削除する
IObit Uninstaller には「Easy アンインストール」モードが用意されています。ソフト右上のツールボックスアイコンをクリックし、「Easy アンインストール」をクリックします。
ターゲットアイコンが表示されます。
ターゲットアイコンを削除したいソフトのウィンドウにドラッグ&ドロップし、表示されたメニューから「アンインストール」をクリックします。
※ あらかじめソフトを起動してウインドウを表示しておきます。
強制アンインストール画面が表示され、そこからアンインストールできます。
※ 強制アンインストールについては次の項目にて解説します。
強制アンインストールを利用して削除する
IObit Uninstaller には「強制アンインストール」モードが用意されています。ソフト右上のツールボックスアイコンをクリックし、「強制アンインストール」をクリックします。
「強制アンインストール」画面が表示されます。
「参照」ボタンをクリックして削除したいファイルの場所を指定するか、削除したいファイルまたは削除したいファイルのショートカットアイコンをドラッグ&ドロップします。
削除したいファイルのファイルパスが表示されます。
「アンインストール」ボタンをクリックします。
アンインストールを実行します。
アンインストール完了です。
ごみが残らないようにするには?きれいに削除する
Windows 標準のアンインストール方法(通常のアンインストール方法)では、ソフトが作ったり保存したりした残骸(ざんがい)ともなるジャンクファイル/ごみファイルが残ってしまう場合が多いです。いくつものソフトのインストール/アンインストールを繰り返すと、こうした積み重ねによって次のような弊害が発生してしまいます。
- 使っていない不要ファイルによってディスク容量が圧迫される
- 残されたスタートアップエントリやサービスによってシステムの起動が遅くなる
- 肥大したレジストリエントリによってシステムの起動が遅くなる
こうした方法を回避するには、次の2つの方法があります。
アンインストール支援ソフトを利用する
アンインストール支援ソフトを利用すると、ソフトの通常のアンインストールに加えて、ソフトが残してしまった残骸ファイルやレジストリエントリを検出して削除してくれます。⇒ アンインストール支援ソフトを利用する
クリーンアップソフトを利用する
クリーンアップソフト/クリーナーソフトを利用すると、PC 上の不要ファイル/フォルダー、使われていない/壊れてしまったレジストリエントリを検出して削除します。※ クリーンアップソフトについては次で説明するようなリスクが高くなりやすいため、実行には慎重さが必要です。
⇒ クリーナーソフトを利用するアンインストールソフトやクリーンアップソフトの注意点
アンインストールソフトやクリーンアップソフトはいらないファイルを見つけて削除してくれ、ディスク容量を確保する便利なソフトではありますが、メリットだけではなくデメリットも存在します。一見不要ファイルのように見えるファイルでも、実はシステムによって利用されていたり、他のソフトによって必要なファイルだったりする場合があります。
そんな場合にそのファイルを削除してしまうと、システムやソフトが正常に動作しなくなってしまう可能性があります。
バージョンアップを続けている最新のソフトであればこのようなリスクは低減されていますが、よくわからないけどなんとなく削除するのではなく、どのようなファイルなのか検索するなどして内容を確認してから削除するのが重要かつ安全です。