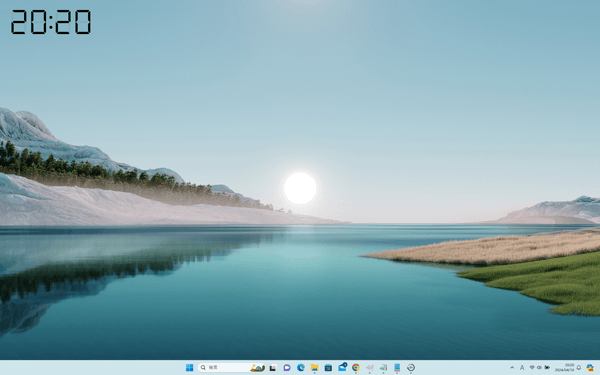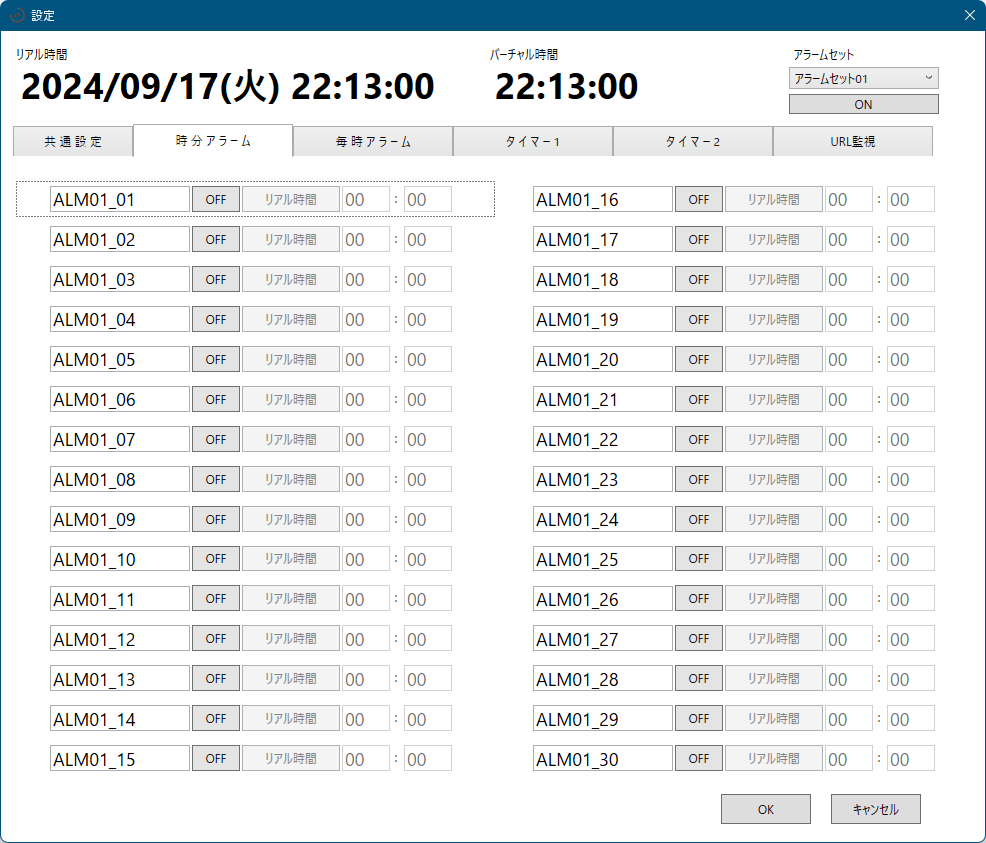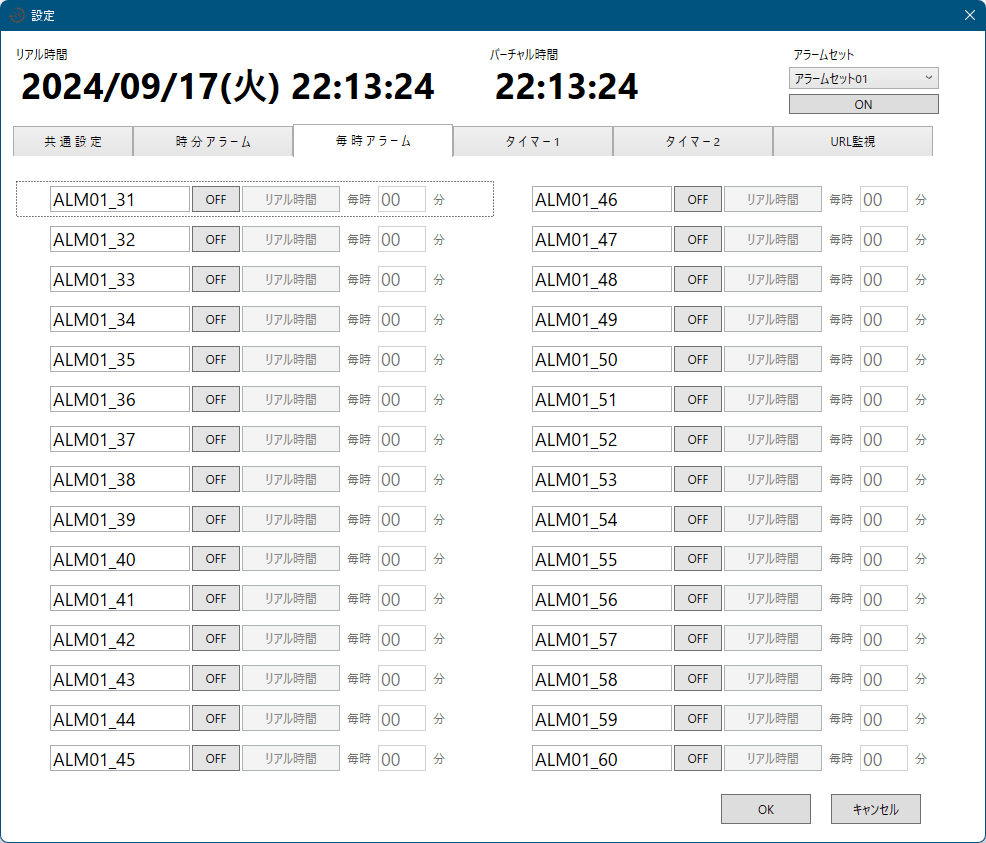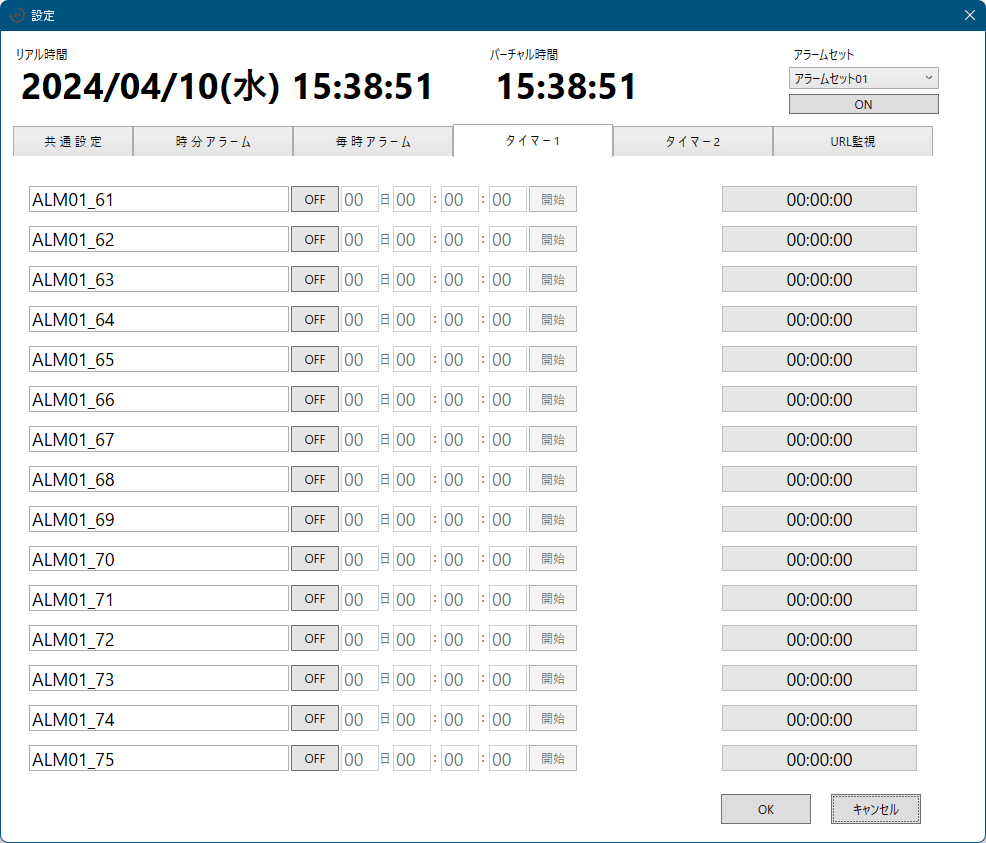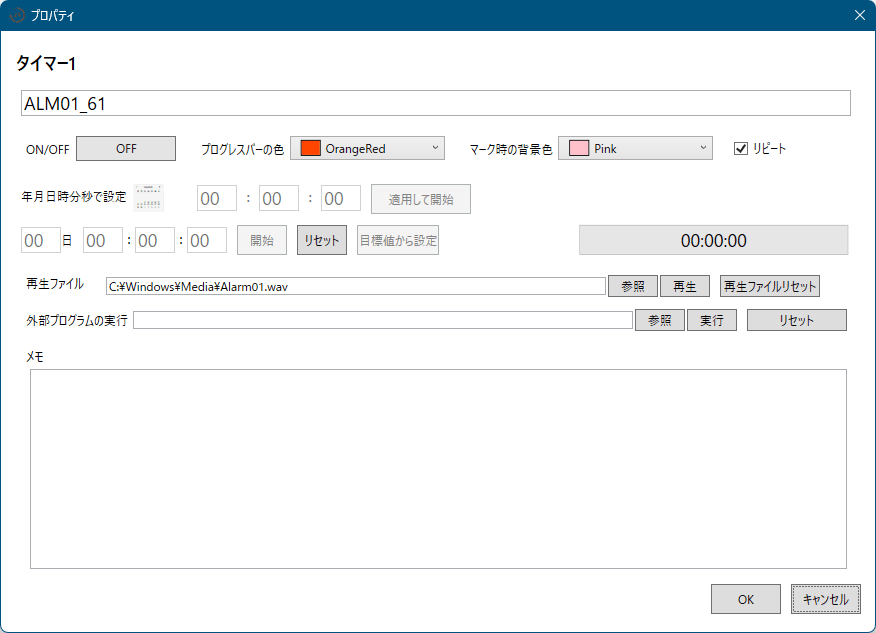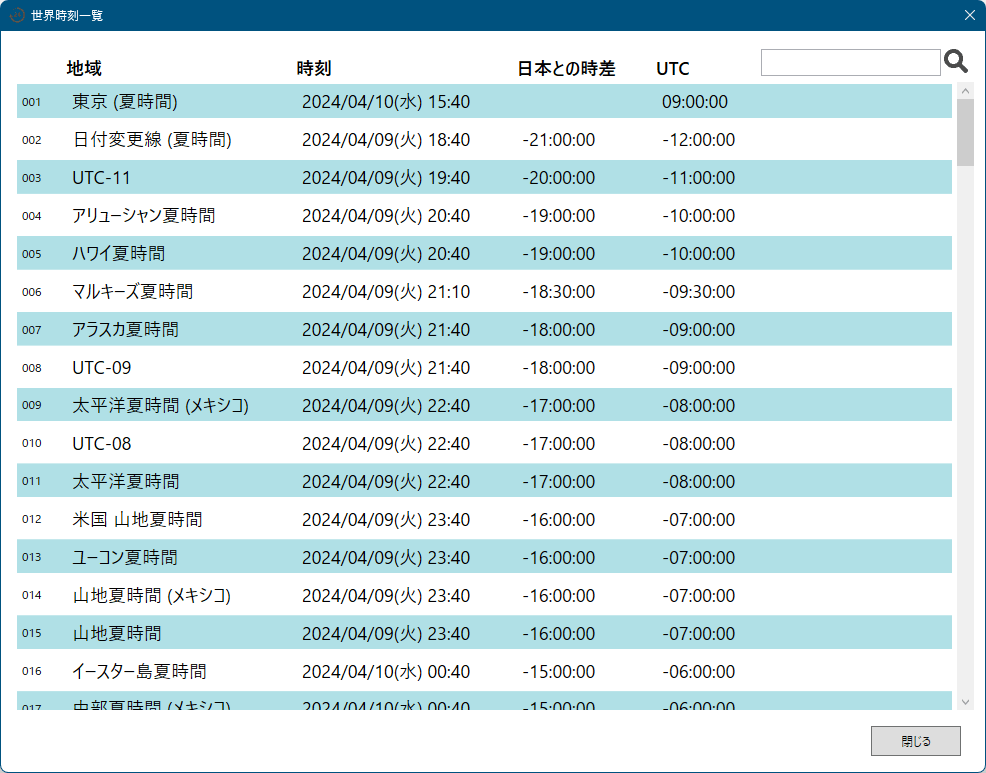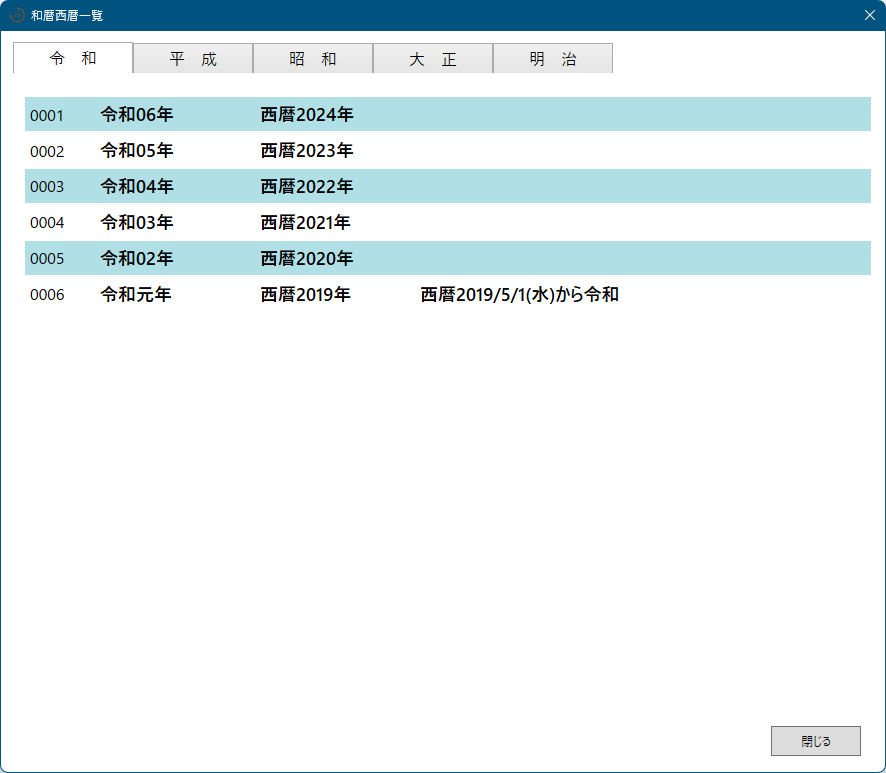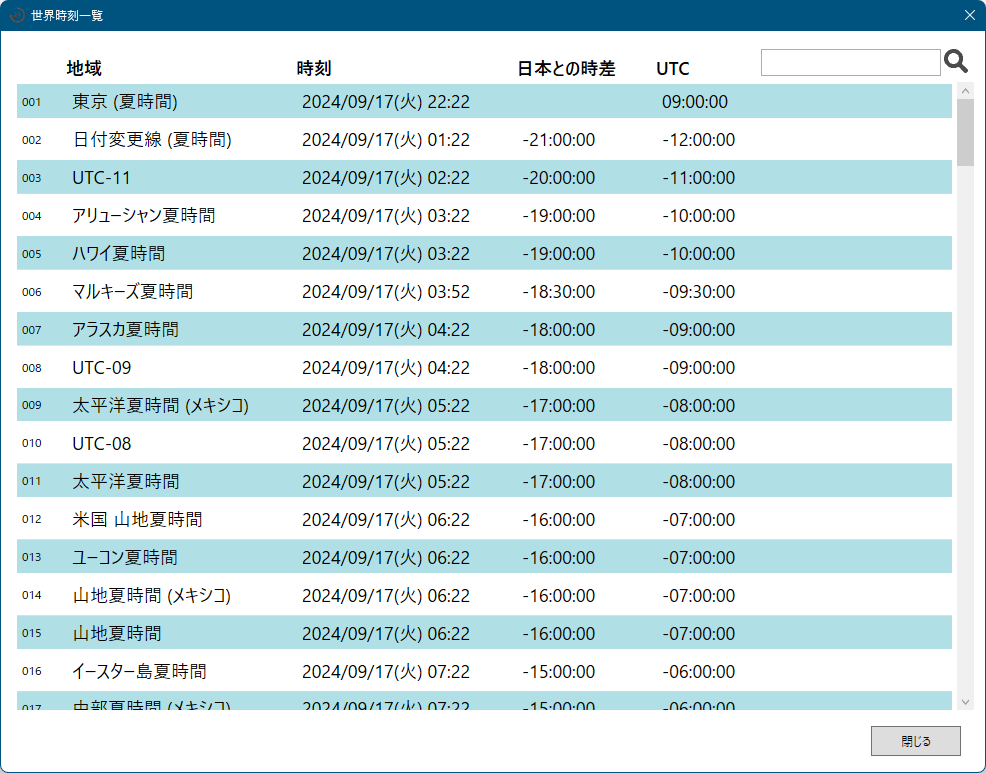- バージョン
- 7.0
- 更新日
- 2025/11/02
- OS
- Windows 10/11
- 言語
- 日本語【サポート言語】
日本語, 英語, イタリア語, 韓国語, ポルトガル語, スペイン語
- 価格
- 無料
好きなフォントや色の表示に変更してデスクトップに合わせて変更できる、デジタル表示のデスクトップ時計です。
アラーム設定により、指定した時刻でのアラーム鳴動をサポートしています。
MMO などのオンラインゲームのゲーム内時間のシミュレートに活用できる仮想時間機能を活用することも可能なほか、祝日一覧、、和暦西暦一覧、世界時刻一覧、時分秒変換ツールなども利用可能です。
VTS (Virtual Time Simurator) の使い方
ダウンロード と インストール
- 提供元サイトへアクセスし、「ダウンロードはこちら」リンクをクリックしてダウンロードします。
- ダウンロードした圧縮ファイル(VTS70.zip)を展開し、VTS.exe から起動します。
※ 本ソフトはインストール不要で利用できます。
使い方
基本的な使い方
初回起動時
初回起動時に言語選択画面が表示されます。「日本語」を選択したまま「OK」ボタンをクリックします。
※ 後から言語を変更したい場合は「設定」画面⇒「共通設定」タブ画面から変更可能です。
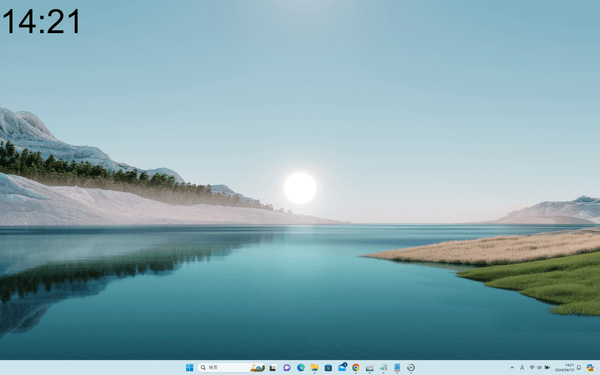
言語選択
デスクトップ時計
本ソフトを起動するとデスクトップ左上にデジタル時計(以下、メイン画面といいます)が表示されます。- 日付表示
マウスカーソルを乗せて 1 秒くらいすると日付が表示されます。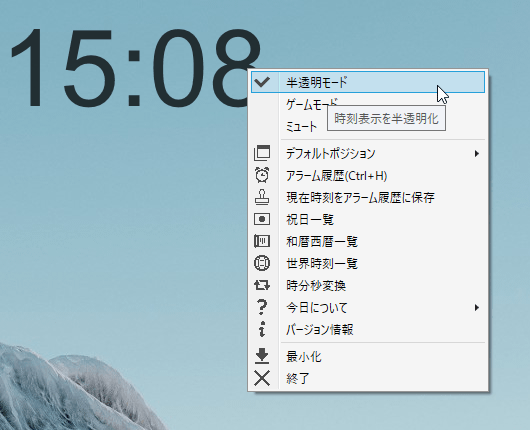
マウスカーソルを乗せると日付と曜日を表示
- メイン画面はドラッグして動かして任意の場所へ配置できます。
※ 次回起動時以降は同じ場所にメイン画面が表示されるようになります。
※ 矢印キーを使ってメイン画面の表示位置を微調整できます。 - 時計位置の保存
右クリックメニューから「デフォルトポジション」⇒「保存」とクリックすると、現在のメイン画面の位置を保存します。
※ 「設定1」、「設定2」と2つまで保存可能です。 - 時計位置の読み込み
右クリックメニューから「デフォルトポジション」⇒「読込」とクリックすると、保存しておいたメイン画面の位置へ移動します。
※ デフォルトでは左上の位置へ移動します。 - 半透明モード
メイン画面の右クリックメニューから「半透明モード」をクリックすると、メイン画面が数秒かけて徐々に半透明になっていきます。 - ゲームモード
右クリックメニューから「ゲームモード」をクリックすると、メイン画面の下にウィンドウがある場合、メイン画面にマウスカーソルを乗せるとメイン画面が非表示になります。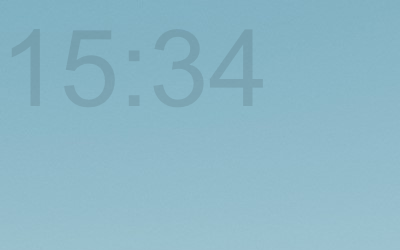
右クリックメニュー
設定
メイン画面を左クリックすると設定画面が表示されます。「共通設定」タブ
画面左の基本、表示、フォント、その他をクリックしてそれぞれの設定画面を表示できます。基本
- 起動時にバージョンチェックを行う
- タイトルバーを表示しない
チェックを外すと、メイン画面にタイトルバーを表示します。
※ 本ソフトの再起動が必要です。 - 手前に表示する
メイン画面を最前面に表示します。 - スタートアップに登録する
スタートアップに登録し、Windows 起動時に本ソフトが起動するようにします。 - システムトレイに常駐する
- クリックスルーモード
メイン画面をドラッグしても移動しないよう、クリックを無視します。 - ショートカットキーを使う
- キーボード設定
ホットキー(ショートカットキー)を変更できます。 - Language
- 設定画面の初期フォーカス
- メインウィンドウの背景色
- メインウィンドウの透明度
スライダーを動かして、メイン画面の背景部分の透明度を変更します。 - 時刻の文字色
時刻の文字色を Black(黒)から変更します。 - 仮想時間
仮想時間を設定します。 - 補正秒
仮想時間が適切に動作しない場合、補正秒で正しい時間に動作するようにします。
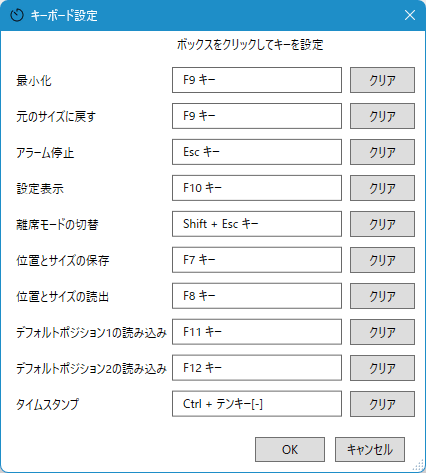
設定 - 「共通設定」タブ - キーボード設定
表示
- ゲームモード
ゲームモードで起動します。 - タイマーの進捗表示を反転する
タイマーのプログレスバーの表示を反転します。 - 半透明モード
スライダーを動かして、半透明モードや設定画面を開いているときの時刻の透明度を変更します。 - バーチャル時間で表示
仮想時間を表示します。 - 時間帯で文字色を変える
時間帯によって文字色を変更します。 - 祝日のメインウィンドウ
- 秒を表示する
メイン画面に秒も表示します。 - 秒のサイズを揃える
秒のサイズを時分と同じサイズにします。 - 年月日を表示する
- 影を付ける
フォント
メイン画面の書体や太字、斜体、上下左右のマージンを設定できます。その他
ログを出力、ログ表示、INI 表示を行います。その他のタブ
- 「時分アラーム」タブ
起動時間を時分で指定します。
※ 「OFF」ボタンをクリックして「ON」にし、12:00 のように設定すると、12時にアラームが鳴ります。 - 「毎時アラーム」タブ
起動時間を毎時で指定します。 - 「タイマー」タブ
残り時間を時分秒で指定します。
※ 項目をクリックすると薄い四角い枠が表示されるのですが、その枠内をダブルクリックして「プロパティ」画面から詳細設定が可能です。
その他のツール
メイン画面の右クリックメニューから次のツールを利用可能です。ストップウォッチ
ストップウォッチを利用できます。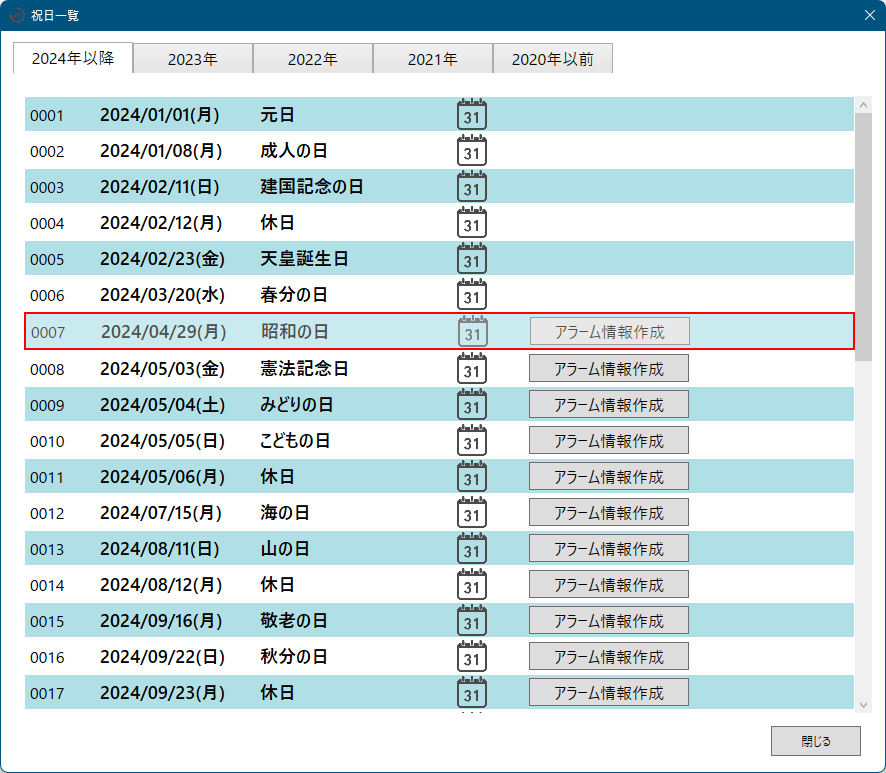
ストップウォッチ
クイックタイマー
クイックタイマーを利用できます。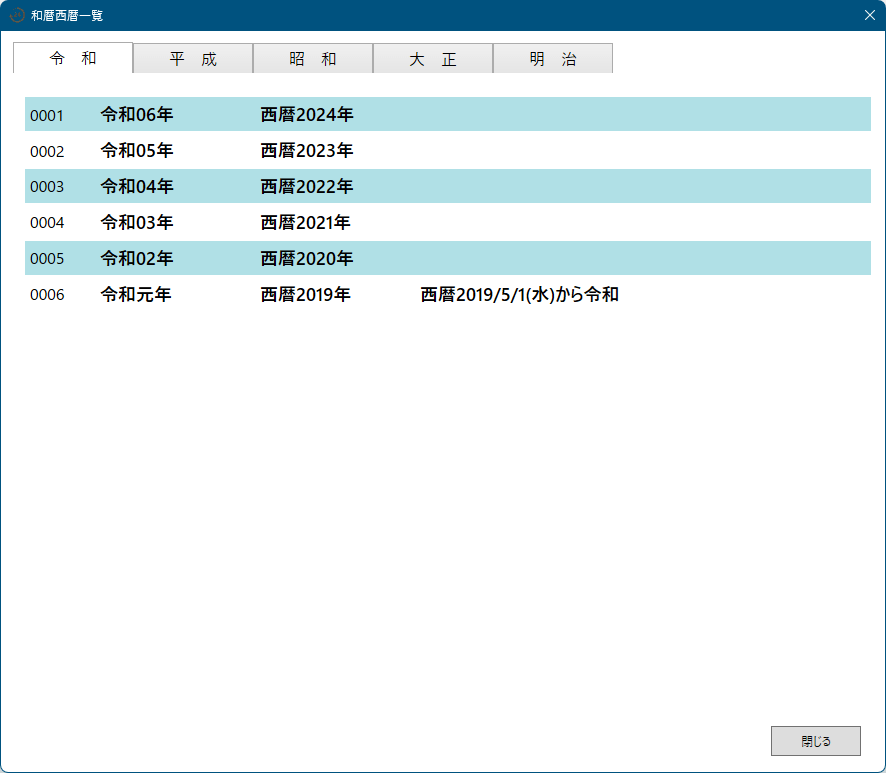
クイックタイマー
祝日一覧
年間の祝日を一覧表示します。和暦西暦一覧
和暦と西暦の対応表を表示します。世界時刻一覧
現在の世界各国の時刻を一覧表示します。時分秒変換
時間、分、秒を入力するとそれぞれの数値を表示します。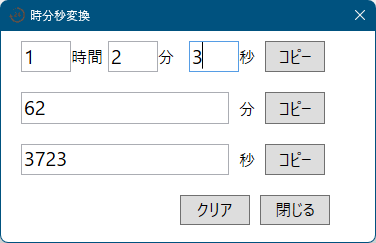
時分秒変換
更新履歴
Version 7.0 (2025/11/02)
- ※ ユーザー定義タイマーのプログレスバーが真っ黒なため緊急修正しました
- ユーザー定義アラーム機能を追加
- 設定画面のアラームタブにユーザー定義タブを追加
- ニセ時刻表示機能追加
- HDモードを追加
- 設定画面のアラームタブをマウスでドラッグ&ドロップして並び替えする機能を追加
- 設定画面のアラームタブをマウスホイールで切り替える機能を追加
- 基準日が未来の場合の表示内容を修正
- 休暇設定で対象日を範囲指定できるように修正
- 休暇対象日の動作を指定する機能を追加
- 日付指定は過去も選択できるように修正
- クイックタイマーの起動割り当てキーを設定できるように修正
- 再起動なしで設定変更可能な項目を追加
- 共通設定変更時再起動なしでメイン画面に即時反映
※キャンセルで変更は無効になります - アラームのメッセージ表示/非表示を切り替える機能を追加
- アラーム自動停止時間を指定する機能を追加
- PC起動後の最初のアラームのメッセージが表示されない不具合修正
- メイン画面が表示されなくなる場合がある不具合を修正
- その他不具合修正
Version 7.0β2 (2025/10/31)
- ユーザー定義のコピペ不具合修正
- その他不具合修正
Version 7.0β (2025/10/27)
- ユーザー定義アラーム機能を追加
- 設定画面のアラームタブにユーザー定義タブを追加
- ニセ時刻表示機能追加
- HDモードを追加
- 設定画面のアラームタブをマウスでドラッグ&ドロップして並び替えする機能を追加
- 設定画面のアラームタブをマウスホイールで切り替える機能を追加
- 基準日が未来の場合の表示内容を修正
- 休暇設定で対象日を範囲指定できるように修正
- 休暇対象日の動作を指定する機能を追加
- 日付指定は過去も選択できるように修正
- クイックタイマーの起動割り当てキーを設定できるように修正
- 再起動なしで設定変更可能な項目を追加
- 共通設定変更時再起動なしでメイン画面に即時反映
※キャンセルで変更は無効になります - アラームのメッセージ表示/非表示を切り替える機能を追加
- アラーム自動停止時間を指定する機能を追加
- PC起動後の最初のアラームのメッセージが表示されない不具合修正
- メイン画面が表示されなくなる場合がある不具合を修正
- その他不具合修正