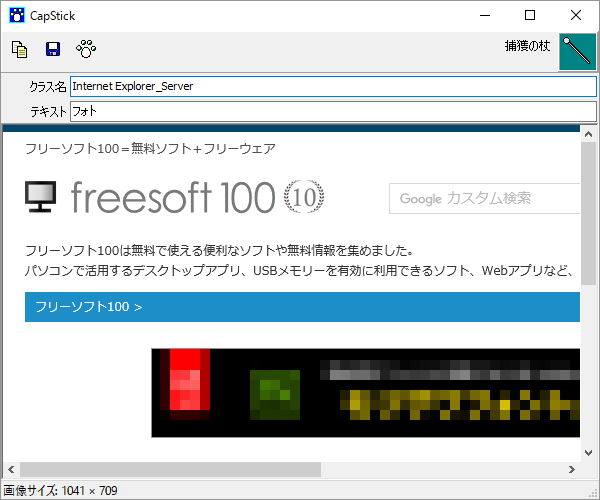マウスのある位置のパーツをキャプチャーできるソフトです。
「捕獲の杖」アイコンをドラッグし、それを乗せた部分をキャプチャーします。
キャプチャー範囲はリアルタイムで表示されるため、キャプチャーしたい範囲を指定できたときにドラッグ操作を終了して確定させます。
パーツごとにキャプチャーできるためウィンドウの中身のみ、メニュー部分のみ、ブラウザーのページ表示部分のみをキャプチャーしたい場合などに役立ちます。
キャプチャーした画像はトリミング、カラー変更(モノクロ、グレースケール、セピア…)、回転、反転、モザイク、マウスカーソル画像の貼り付けなどのちょっとした編集ができ、クリップボードへのコピー、BMP / JPG / JPEG / GIF / PNG / TIF 画像で保存できます。
CapStick の使い方
ダウンロード と インストール
- 提供元サイトへアクセスし、「cpstk168.zip」リンクをクリックしてダウンロードします。
- ダウンロードした圧縮ファイル(cpstk168.zip)を解凍し、CapStick.exe から起動します。
※ 本ソフトはインストール不要で利用できます。
使い方
キャプチャーする
- 本ソフトを起動するとメイン画面が表示されます。
画面右上の
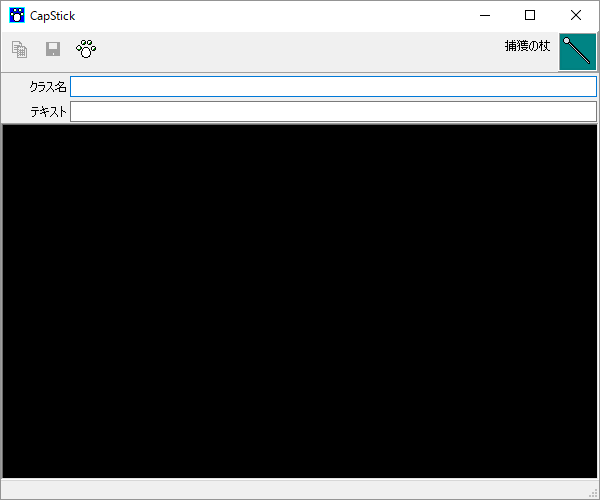
CapStick - メイン画面


画像を編集する
キャプチャーした画像は
- サイズ変更
25% / 50% / 75% / 150% / 200% に拡大・縮小します。 - トリミング
キャプチャーした画像の切り取りたい範囲をドラッグして範囲選択します。
ドラッグした範囲は Shift + 矢印キーで 1px ずつ移動、Ctrl + 矢印キーでを押しながら 1px ずつ選択範囲を変更できます。
範囲を決めた後、
- カラー
減色(16色 / 256色 / モノクロ)、グレースケール、セピア、ネガポジ反転 できます。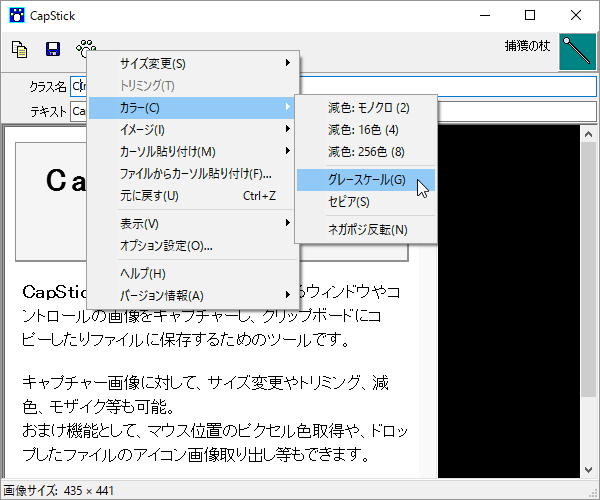
メニュー「カラー」⇒「グレースケール」
- イメージ
左右に90度回転、左右反転、上下反転、モザイク処理 できます。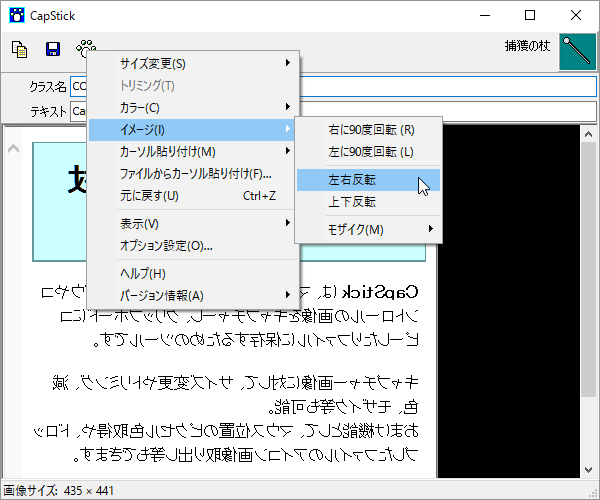
メニュー「イメージ」⇒「左右反転」
- カーソル貼り付け
20種類のマウスカーソルから任意の画像を貼り付けできます。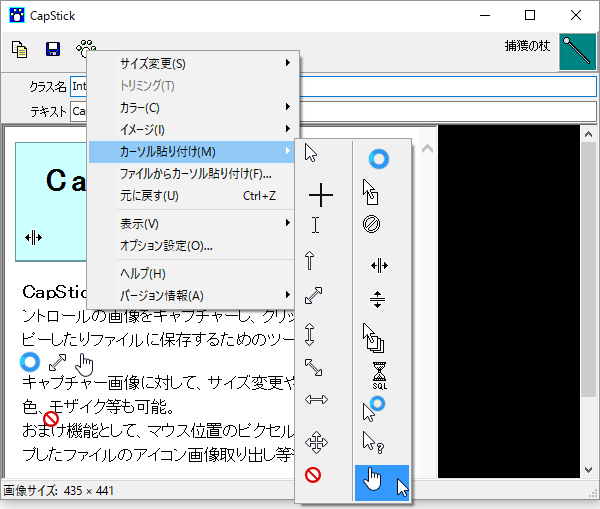
メニュー「カーソル貼り付け」
- ファイルからカーソル貼り付け
マウスカーソルファイル(CUR / ANI)を読み込んで貼り付けできます。
対応フォーマット
次のフォーマットに保存できます。BMP / JPG / JPEG / GIF / PNG / TIF
更新履歴
Version 1.68 (2019/06/13)
- 特殊なリストボックスの項目内容を取得しようとした際、異常終了してしまう場合があるのを修正。取得対象を ListBox と ComboBox クラスだけに制限しました。
Version 1.67 (2019/03/19)
- 開発環境を C++Builder 10.3.1 にアップデート。
- Windows 10 で透明な境界部分を持つテーマを用いている場合、ウィンドウ外部分を除いてキャプチャーするようにしました。
Version 1.66 (2018/09/21)
- Ctrl キー押し下げ時の取り込み遅延機能が正しく動作しなくなっていたのを修正(V1.65)。
ユーザーレビュー
-
まだレビューが投稿されていません。
このソフトの最初のレビューを書いてみませんか?