左カラムにツリー形式、右カラムにフォルダー内容を表示。
ファイル名を選択して右クリックからプレビュー表示を行う「クイック表示」、復元させる「復元」、ができます。
他にもファイル名、ファイルサイズ、作成日・更新日を指定して検索・スキャンを行うことができます。
※ 提供元サイトでの配布は終了しました。
Pandora Recovery の使い方
ダウンロード と インストール
- SnapFiles へアクセスし、「Download」ボタンをクリックしてダウンロードします。
※ 紛らわしいダウンロードリンクに注意が必要です。 - ダウンロードしたセットアップファイル(PandoraRecovery.exe)からインストールします。
使い方
日本語化手順
- TiltStr::不定期版にアクセスし、日本語化言語ファイルをダウンロードします。
- ダウンロードした圧縮ファイル(PandoraRecovery_v.2.2.1jp.zip)を展開し、日本語化パッチ「lang_JP.dll」を Pandora Recovery のインストールフォルダー配下の「Lang」フォルダーにコピーします。
※ 32bit OS の場合、「C:\Program Files\Pandora Recovery\Lang」、64bit OS の場合、「C:\Program Files (x86)\Pandora Recovery\Lang」 - Pandora Recovery を起動し、メニューバーの「Tool」⇒「Options」をクリックします。
- 「Options」画面が表示されます。
「Language」タブをクリックし、「Japanese (JP)」をクリックして選択した後、「OK」ボタンをクリックします。 - 「You need to restart Pandora Recovery changes to take effect.(変更を適用するには Pandora Recovery の再起動が必要です)」画面が表示されるので、「OK」ボタンをクリックします。
- Pandora Recovery を再起動(ソフトを一度終了して、再度起動する)すると、表示言語が日本語化されます。
ファイルを復元する
「参照」タブ
ドライブをクリックすると、ディスク情報を取得し、フォルダー階層ごとに復元可能なファイルを検出します。ファイルを右クリックして「復元」から復元できます。
「検索」タブ
ドライブ、ファイル名、ファイルサイズ、日時(作成日/更新日)を指定してファイルを検索します。「参照」より多くのファイルを検出します。
「スキャン」タブ
スキャン対象とするファイルの種類を選択してディープスキャンを行います。※ 対象となるファイル … Microsoft Office Documents(*.doc, *.docx, *.ost, *.ppt, *.pptx, *.pst, *.xls, *.xlsx)、Music & Sounds(*.mp3)、その他(*.mov, *.pdf)、イメージ & Photo(*.bmp, *.dng, *.gif, *.jpg, *.png, *.psd, *.tif)、圧縮されたファイル(*.zip)
非常に時間がかかる反面、「参照」、「検索」では見つけられなかったファイルを検出できます。
ただし、ファイル名やファイルのあった場所の情報は失われてしまいます。
ウィザードを利用する
- 本ソフトを起動すると、「Welcome to Pandora Recovery Wizard!」画面が表示されます。

ウィザード - ようこそ
このウィザードに従って、ファイルを復元していきます。
「次へ」ボタンをクリックします。 - 「ゴミ箱の再確認」画面が表示されます。

ウィザード - ゴミ箱の再確認
「はい 見つかりました」または「いいえ ありませんでした」のいずれかを選択します。
ここでは「いいえ ありませんでした」を選択して「次へ」ボタンをクリックします。 - 「ディスクドライブを選択してください」画面が表示されます。

ウィザード - ディスクドライブの選択
ドライブをクリックして選択し、「次へ」ボタンをクリックします。 - 「復元メソッドの選択」画面が表示されます。
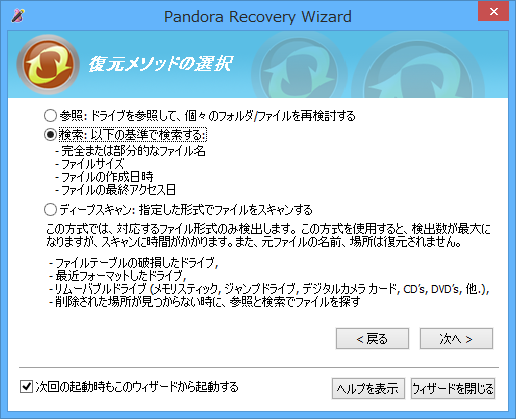
ウィザード - 復元メソッドの選択
「参照」、「検索」、「ディープスキャン」のいずれかを選択します。
ここでは「参照」を選択して「次へ」ボタンをクリックします。 - メイン画面の「参照」タブが表示されます。
ドライブをクリックすると、ファイルの検索を行い、フォルダー階層ごとに復元可能なファイルを検出します。
ファイルを右クリックして「復元」から復元できます。






