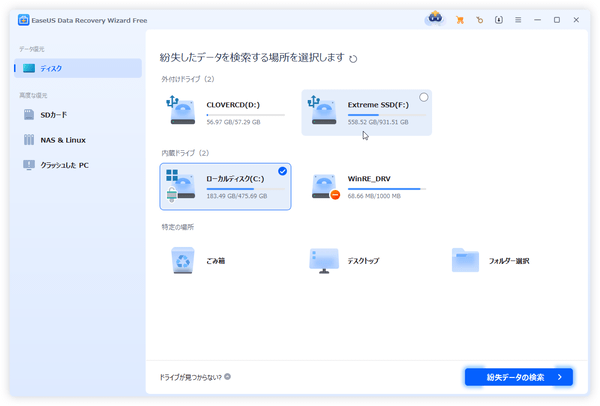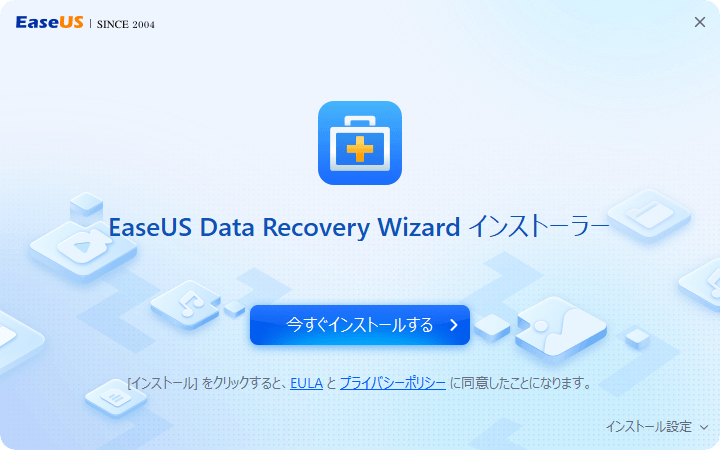上位版:EaseUS Data Recovery Wizard Pro
- バージョン
- 19.6.5
- 更新日
- 2025/09/30
- 対応 OS
- Windows 7/8/8.1/10/11, Windows Server 2003/2008/2012/2016/2019, macOS 10.9-14.0
- 言語
- 日本語
- 価格
- 無料
ディスクをスキャンすると、ハードディスク上に存在する大量のファイルデータが一覧表示され、サムネイル表示・プレビュー表示にも対応。
ファイルの種類ごと、時間ごとのツリー表示や、ワイルドカードを含めたファイル名の検索で、探したいファイルを絞り込むことができます。
ファイル名にチェックを入れ、「リカバリー」ボタンをクリックして復元できます。
※ Free 版では最大容量 2GB まで、かつ累積 2GB までという制限があります。
※ 購入時のデフォルトの設定が「自動更新オフ」に変更されました。そのため、1 ヶ月ライセンス、1 年間ライセンスを購入した場合に自動でライセンス更新されてしまうケースはなくなりました(2024年7月23日)。
※ 購入時のデフォルトの設定が「自動更新オフ」に変更されました。そのため、1 ヶ月ライセンス、1 年間ライセンスを購入した場合に自動でライセンス更新されてしまうケースはなくなりました(2024年7月23日)。
EaseUS Data Recovery Wizard Free の使い方
ダウンロード と インストール
- 提供元サイトへアクセスし、「無料ダウンロード」ボタンをクリックしてダウンロードします。
※ Mac 版は提供元サイトの Mac 版ページからダウンロードします。 - ダウンロードしたセットアップファイルからインストールします。
使い方
復元可能容量を増やす
Free 版では、最初は 500MB を復元可能ですが、メイン画面右上の
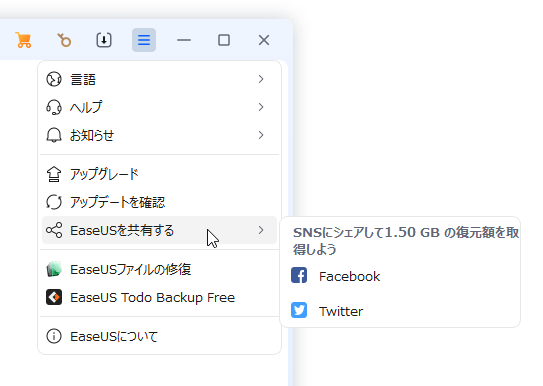
SNS シェアで無料復元可能容量を 2GB に
ファイルを復元する
- 本ソフトを起動すると、「紛失したデータを検索する場所を選択します」画面が表示されます。
対象とするドライブ、またはフォルダーをクリックしてチェックを入れ、メイン画面右下の「紛失データの検索」ボタンをクリックします。
※ SD カード / NAS(ネットワーク HDD)/ クラッシュした PC の復元をしたい場合は、画面左の「SD カード復元」、「NAS 復元」、「クラッシュした PC の復元」をクリックしてスキャンすることが可能です。 - 「スキャン」ボタンをクリックするとスキャンを開始します。
- スキャンが終了すると、スキャン完了画面が表示されます。
「復元に進む」ボタンをクリックします。 - スキャンが終了すると、検出されたファイル / フォルダーが表示されます。
- 復元したいファイルにチェックを入れて画面右下の「すべて復元する」ボタンをクリックすると、ファイルを復元できます。
目的のファイルを探すコツ
キーワードで検索する
目的のファイルをより探しやすくするために、ファイル検索を利用したファイルの絞り込みが便利です。- 「ファイル名やファイル名の一部」、「拡張子」などを入力して検索できます。
ここでは「freesoft」と入力して「検索」ボタンをクリックします。
すると、ファイル名に「freesoft」が含まれているファイル / フォルダーが検出されます。 - 画像ファイルを探す場合はサムネイル表示が便利です。
画面右上の
※
- これかな?というファイルがあったらダブルクリックするか、右クリックメニュー「確認する」をクリックすると、別ウィンドウで中身を一部プレビュー表示できます。
※ ただし、無料版では表示が制限されます。
ファイルの種類で絞り込む
画面左上の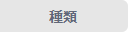
- ピクチャ
- ビデオ
- ドキュメント
- オーディオ
- 圧縮されたファイル
- メール
- その他
- 未保存ファイル
※ 探したいファイルの種類をクリックすると拡張仕事のフォルダー一覧が表示されるので、そこから目的のファイルを絞り込んで探すことができます。
フィルターで絞り込む
画面上部の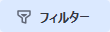
- 種類
ファイルの種類で絞り込む と同じ項目でファイルを絞り込み表示します。 - 更新日時
- 今日
- 昨日
- 過去7日間
- 過去1か月
- カスタム(任意の期間)
- サイズ
- < 512KB
- 512KB ~ 1MB
- 1MB ~ 512MB
- 512MB ~ 1GB
- > 1GB
- カスタム(任意の範囲)
- アドバンスドフィルター
- 0KB ファイルを隠す
- システムファイルを隠す
- テンポラリーファイルを隠す
- ブラウザのキャッシュを隠す
ディープスキャンが終わるのを待つ
最初のクイックスキャンで目的のファイルを探せなかった場合、「ディープスキャン」によるさらなるスキャンで目的のファイルが見つかるかもしれません。クイックスキャンの後、自動的にディープスキャンが開始されているのでスキャン完了まで待ちます。
検出するのにかなりの時間(数十分~数時間)がかかりますが、その分多くのファイル / フォルダーを検出して復元することが可能になります。
ディープスキャン完了後、キーワード検索やフィルターなど利用して目的のファイルを探してみましょう。
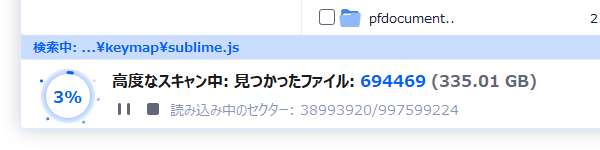
高度なスキャンが終わるのを待つ
更新履歴
Version 19.6.5 (2025/09/30)
- インターフェースの最適化を行います
- プレビュー可能な動画形式を追加します
- 一部のプレビュー失敗の問題を修正します
- ファイル復元操作時の使いやすさを全体的に改善します
Version 19.4 (2025/04/29)
- インターフェースの最適化を行います
- プレビュー可能な動画形式を追加します
- 一部のプレビュー失敗の問題を修正します
- ファイル復元操作時の使いやすさを全体的に改善します
Version 19.3.5 (2025/03/13)
- インターフェイスとインタラクションの最適化
- プレビュー機能の最適化
- RAID に対する支持の最適化
- アルゴリズムの改善