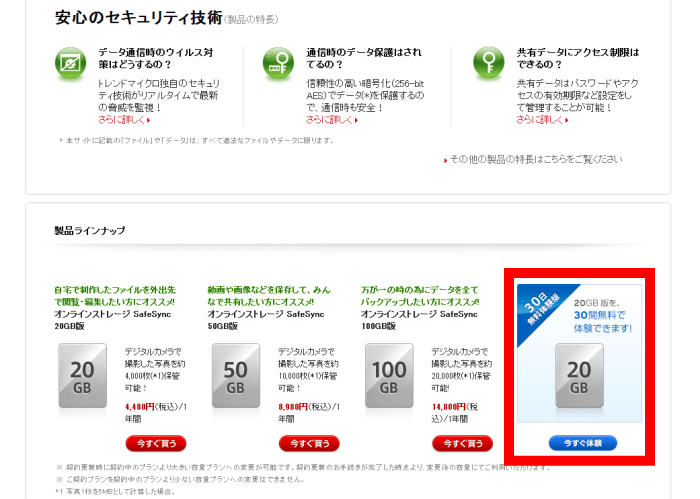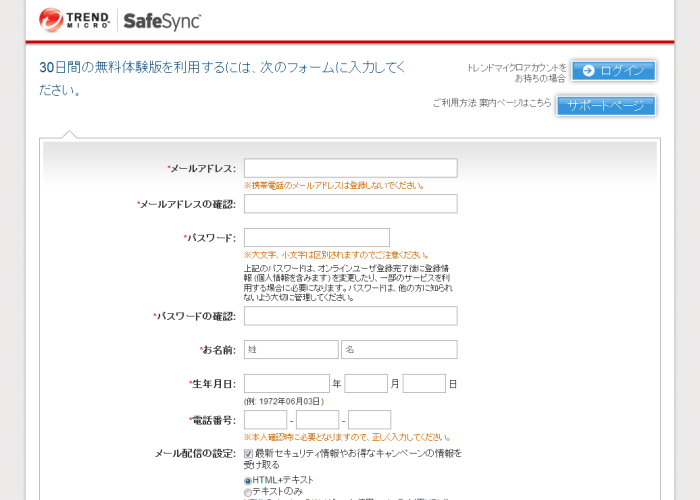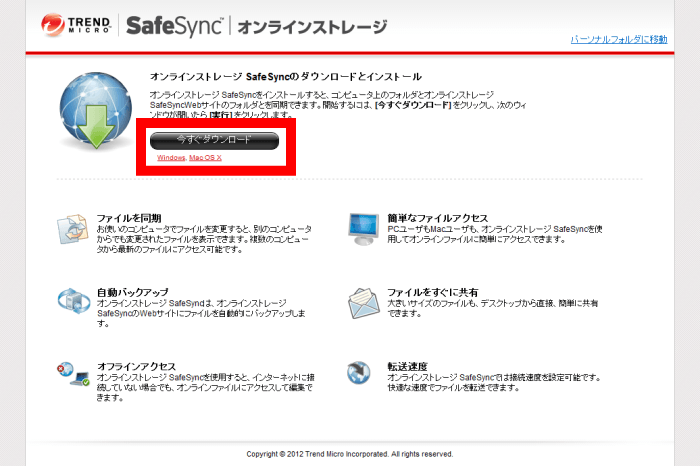- 対応 OS
- Windows Vista/7/8/8.1, Mac OS X 10.5/10.6/10.7/10.8/10.9/10.10, iOS, Android
- 言語
- 日本語
- 価格
- ¥4,608 ~
- 提供元
- トレンドマイクロ株式会社
ソフト一覧を見る(4)
2015年12月10日サービス終了
大手セキュリティベンダーのトレンドマイクロが提供するストレージストレージサービスなので、安心してデータを預けることができます。
クライアントソフトをインストールすると、同期するフォルダーを指定したり、仮想ドライブにドラッグ&ドロップでアップロード/ダウンロードができます。
SafeSync は有料サービスで、20GB/50GB/100GB のプランを1年間で利用できます。
※ 本ソフトはですが、20GB 分を30日間無料で試用できます。
SafeSync の使い方
ダウンロード と インストール
- 提供元サイトへアクセスし、「今すぐ体験」ボタンをクリックします。
- SafeSync の無料体験版申込フォームが表示されます。
メールアドレス、パスワード(8文字以上)、名前、生年月日、電話番号等を入力し、「次へ」ボタンをクリックします。 - 登録完了です。
「今すぐ開始」ボタンをクリックします。 - SafeSync はブラウザーのみでも利用できますが、クライアントソフトを利用した方がより効果を発揮します。
「今すぐダウンロード」ボタンをクリックして、クライアントソフトをダウンロードします。 - ダウンロードしたセットアップファイルからインストールします。
「サービス利用規約書」が表示されるので、「同意する」ボタンをクリックします。
インストール - サービス利用規約書
- 「ルートフォルダーの場所を変更」画面です。
「インストール」ボタンをクリックします。
※ ルートフォルダーは必要に応じて変更できるとのことですが、後で変更できないようです。
※ デフォルトでは「C:\Users\%USERNAME%\SafeSync」にインストールされます。別のフォルダーを指定した場合、例えば下記のように「D:\Videos」を指定した場合は「D:\Videos\%USERNAME%\SafeSync」が指定されます。
インストール - ルートフォルダー場所の設定
- インストール中です。

インストール中
- 「SafeSync」設定時にエクスプローラが再起動し、開いているフォルダーが全部閉じられます。
「続行」ボタンをクリックするとエクスプローラを再起動します。
インストール完了
使い方
初期設定
SafeSync クライアントのインストールが完了すると、続けてログイン画面が表示されます。メールアドレス、パスワードを入力して「ログイン」ボタンをクリックします。 ログインするとチュートリアル画面が表示されます。
「次へ」ボタンをクリックしていくと、チュートリアルが4画面ほど続いて終了します。
タスクトレイのアイコンを右クリックし、「設定画面の表示」から設定画面を表示できます。
ストレージの使用状況、契約期間等が表示されます。
「同期」をクリックすると、同期対象のフォルダーが表示されます。
「別のフォルダーを追加」をクリックして、同期対象フォルダーを追加できます。
接続をクリックすると、同期の優先度設定やプロキシサーバー設定ができます。
バージョン情報をクリックすると、現在のバージョンを表示します。
「今すぐ確認する」ボタンクリックで、最新バージョンがあるかをチェックできます。
ファイルの同期
タスクトレイアイコンの右クリックメニューから「SafeSync フォルダーを開く」をクリックすると、同期対象となるルートフォルダーを開きます。ここにファイルを追加していくことで、オンラインストレージへと自動でバックアップされます。
ファイルのアップロードが終わると、ファイルの左下に緑色のチェックマークが付きます。
データのアップロード時間は、容量が多い場合は数時間~数日くらいかかりますが、バックグラウンドで勝手にアップロードしてくれるのでほったらかしで大丈夫です。
SafeSync フォルダーは、アイコンがついてわかりやすいフォルダー表示になります。
このフォルダーの右クリックメニューから「SafeSync」⇒「SafeSync Web サイトで参照」とクリックすると、ブラウザーでフォルダー内容を確認できます。
※ タスクトレイアイコンを右クリックメニュー「SafeSync Web サイトを開く」からでも確認できます。
Web クライアント
ブラウザーからも SafeSync を利用できます。SafeSync の URL(https://www.safesync.jp/)にアクセスしてログインすると、ブラウザー上からもファイルのアップロード、ダウンロードが可能です。
オンライン上で動画の再生、写真の表示にも対応しています。
動画の再生は低画質モードとなりますが、いちいちダウンロードせずに素早く中身を確認できるので便利です。
画面左下の「ドラッグドロップアップロード」に、ドラッグ&ドロップでアップロードできる機能も用意されています。
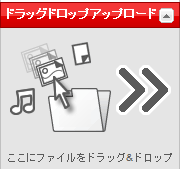
Web へ簡単にアップロードできる「ドラッグドロップアップロード」
ユーザーレビュー
-
まだレビューが投稿されていません。
このソフトの最初のレビューを書いてみませんか?