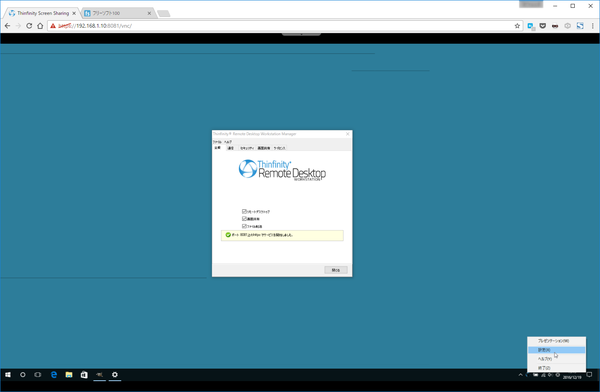- バージョン
- 3.0.14.1
- 更新日
- 2019/12/09
- 対応 OS
- Windows 2000/XP/Vista/7/8/8.1/10, Windows Server 2003/2008/2012
- 言語
- 日本語
- 価格
- 無料
- 提供元
- Cybele Software, Inc.
2021年11月5日掲載終了
インストールしたPCがサーバーとなり、他のデバイスのブラウザーでサーバーのIPアドレス宛(https://192.168.1.10:8081/ など)にアクセスすると遠隔でサーバーを操作できるようになります。
パソコン(Windows、Mac、Linux)だけでなく、iPhone や Android などの携帯端末からも閲覧、操作が可能。
画面の一時停止機能、画面の拡大・縮小、Ctrl + Alt + Delete や Ctrl + Esc のキー送信などの機能を利用できます。
※ 本ソフトはですが、30日間無料で試用できます。また、個人使用に限り無償で利用でき、その場合は「ライセンス」タブより無料ライセンスを取得して適用する必要があります。
Thinfinity Remote Desktop Workstation の使い方
ダウンロード と インストール
- 提供元サイトのダウンロードページ へアクセスし、「THINFINITY® REMOTE DESKTOP WORKSTATION」をクリックします。
- 表示された内容から「Thinfinity® Remote Desktop Workstation v.3.0 (32-bit)」項目、または「Thinfinity® Remote Desktop Workstation v.3.0 (64-bit)」項目右の EXE / MSI / ZIP のいずれかをクリックしてダウンロードします。
- ダウンロードしたセットアップファイル(Thinfinity_Remote_Desktop_Workstation_Setup_x64.exe)からインストールします。
※ 「Thinfinity® Remote Desktop Workstation v3.0 (64-bit)」の「EXE」リンクをクリックしてダウンロードした場合。
使い方
基本的な使い方
- タスクトレイの

- 設定画面が表示されます。
「通信」タブをクリックします。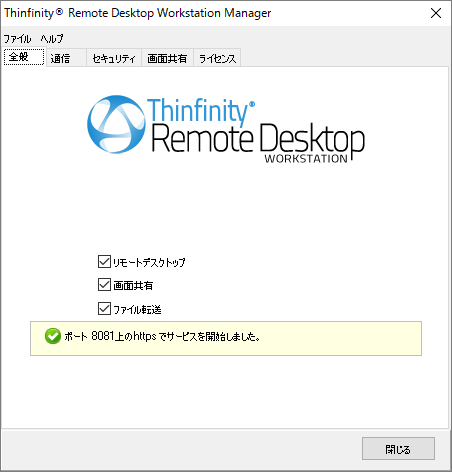
設定 - 全般
- 「通信」タブ画面が表示されます。
接続プロトコル(HTTP / HTTPS)、ポートを設定できます。
デフォルトではプロトコル HTTPS、ポート 8081 が指定されています。
※ 接続プロトコルを HTTP に変更しておくと、ブラウザーアクセス時の証明書の確認等の手順を省略できます。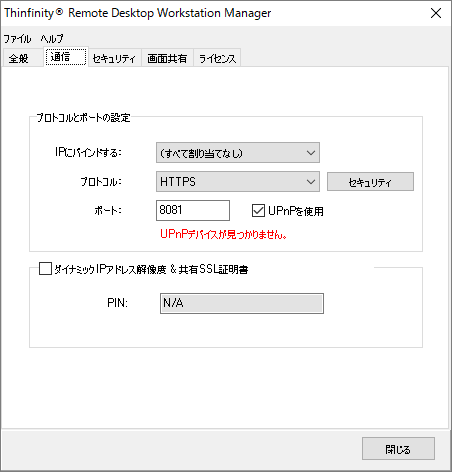
設定 - 通信
次に、「セキュリティ」タブをクリックします。 - 「セキュリティ」タブ画面が表示されます。
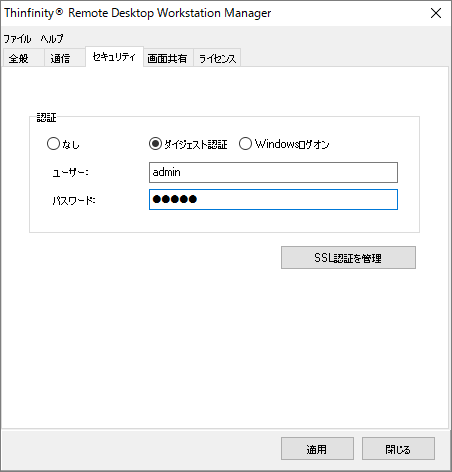
設定 - セキュリティ
リモート接続したときの認証方法を選択できます。
- なし
認証を行いません。 - ダイジェスト
ユーザー名とパスワードの認証を行います。 - Windows ログオン
アクセスを許可するユーザーを指定します。
「SSL 認証を管理」ボタンをクリックすると、HTTPS 接続時の SSL 証明書指定できます。
ここではデフォルト設定の「ダイジェスト」を選択します。 - なし
リモートアクセス
- インストールしたパソコンとは別のデバイス(PC、Mac など)からアクセスします。
デバイス側にはソフトのインストールは不要です。 - ブラウザーのアドレスバーにアドレスを入力します。
例えば、IP アドレス(192.168.1.12)へリモートアクセスする場合は、アドレスバーに「https://192.168.1.12:8081/」と入力します。
※ プロトコルを HTTP に変更している場合は「http://192.168.1.12:8081/」。 - ユーザー名とパスワードの入力を促されます。
ユーザー名とパスワードにそれぞれ「admin」を入力します。 - 接続前画面が表示されます。
「Automatic」アイコンをクリックして選択し「接続」ボタンをクリックすると、リモート接続できます。
ブラウザー画面の中に、接続先のデスクトップ画面が丸ごと表示されます。 - 上部に


リモート接続時の操作メニュー
Actions
- リフレッシュ
接続を更新します。 - ポーズ
画面を一時停止させます。
その間は画面が固まったままとなり、操作できません。
リモート接続先のもう一度クリックすると操作できるようになります。 - キーボード
Ctrl + Alt + Delete キー、Ctrl + Esc キー の送信を行います。
Options
- コントロール
クリックすると、マウス操作、キー入力ができなくなります。
もう一度クリックすると操作できるようになります。 - スケール
画面の拡大、縮小を行います。 - 色
256色表示にすることで、通信速度をアップして描画速度を改善します。
もう一度クリックすると、フルカラー表示に戻ります。 - 設定
リモートオプションを表示します。
切断
- 切断
通信を切断します。
- リフレッシュ