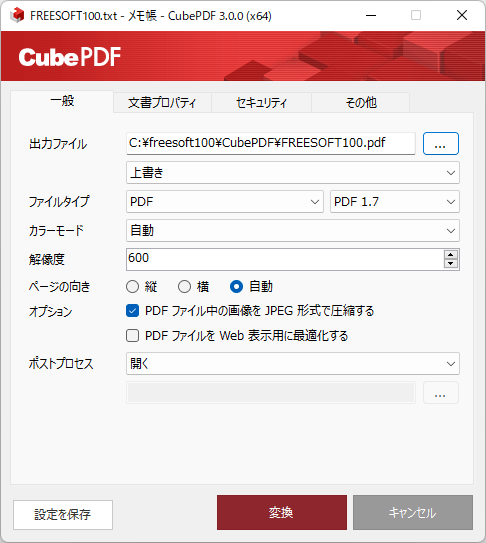PDFに変換できるだけでなく、 PS / EPS /SVG / PNG / JPG / BMP / TIF への変換に対応したツールです。
タイトル、作成者、サブタイトル、キーワードの文書プロパティの設定をはじめ、パスワード設定、ダウンサンプリング(画像圧縮)、フォントの埋め込みなど多彩な機能を備えています。
※ インストール時にバンドルソフトのインストールが推奨されます。それぞれのチェックを外すなどして回避できます。
CubePDF の使い方
ダウンロード と インストール
- 提供元サイトへアクセスし、「最新版をダウンロード」ボタンをクリックしてダウンロードします。
※ 32bit 版、64bit 版を個別にダウンロードしたい場合は提供元サイトの全バージョンページからダウンロードします。 - ダウンロードしたセットアップファイル(cubepdf-4.3.3-x64.exe または cubepdf-4.3.3.exe)からインストールします。
※ インストール時にバンドルソフトのインストールが推奨されます。それぞれのチェックを外すなどして回避できます。
使い方
基本的な使い方
本ソフトは仮想プリンターとしてインストールされるため、「ファイルを印刷」すると PDF ファイルへ変換できます。ここではテキストファイルを PDF に変換する手順です。
- メモ帳でテキストファイルを開いて Ctrl + P キーを押すか、メニューバーから「ファイル」⇒「印刷」とクリックします。
- 印刷ダイアログが表示されます。
「CubePDF」を選択して「印刷」ボタンをクリックします。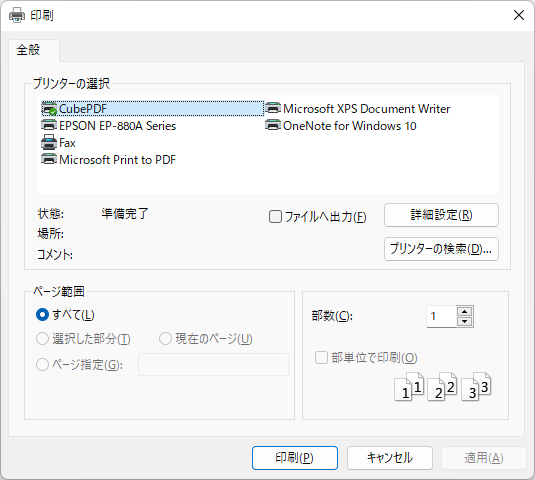
仮想プリンターとして表示される
- CubePDF が起動します。
次の設定を行った後
「一般」タブ
- 出力ファイル
PDF の保存先と同じファイル名があった場合の対処方法を指定します。 - ファイルタイプ
PDF 以外にも画像形式(PNG/JPEG/BMP/TIFF)などを指定できます。
- 単一ページ
- PS
- EPS
- PNG
- JPEG
- BMP
- TIFF
- 解像度
解像度を 72 ~ 6,000 の間で指定します。
※ 初期値は 600 - ページの向き
縦/横/自動 から選択します。 - オプション
- PDF ファイル中の画像を JPEG 形式で圧縮する
- PDF ファイルを Web 表示用に最適化する
- ポストプロセス
PDF 変換後の動作を指定します。
- 開く
変換した PDF を開きます。 - フォルダーを開く
変換した PDF の保存先フォルダーを開きます。 - 何もしない
何もしません。 - その他
.exe / .bat ファイルなどを指定して実行します。
- 開く

「一般」タブ - 出力先やページの向きなどを指定
「文書プロパティ」タブ
PDF プロパティとページレイアウト(ページ表示方法)を設定できます。
- タイトル
- 作成者
- サブタイトル
- キーワード
- 変換ソフト
- ページレイアウト
- 単一ページ
- 連続ページ
- 見開きページ(左綴じ)
- 見開きページ(右綴じ)
- 連続見開きページ(左綴じ)
- 連続見開きページ(右綴じ)

「文書プロパティ」タブ - タイトルや作成者などのプロパティ設定
「セキュリティ」タブ
「PDF ファイルをパスワードで保護する」にチェックを入れると、PDF ファイルをパスワードで保護します。
管理用パスワード、パスワード確認を入力して次の保護が可能です。
- 印刷を許可する
- テキストや画像のコピーを許可する
- ページの挿入、回転、削除を許可する
- アクセシビリティのための内容を抽出を許可する
- フォームへの入力を許可する
- 注釈の追加、編集を許可する
※ 「PDF ファイルを開くときにパスワードを要求する」にチェックを入れると、PDF を閲覧するためにパスワード入力が必要になります。
「セキュリティ」タブ - パスワードによる保護設定
「その他」タブ
表示言語を英語に変更できます。
「その他」タブ
更新履歴
Version 4.3.3
(2025/09/26)- Ghostscript 10.6.0 に更新
- iText 9.3.0 に更新
Version 4.3.2
(2025/06/11)- Ghostscript 10.5.1 に更新
- iText 9.2.0 に更新
Version 4.3.1
(2025/04/09)- Ghostscript 10.5.0 に更新
- iText 9.1.0 に更新
- 出力ファイル