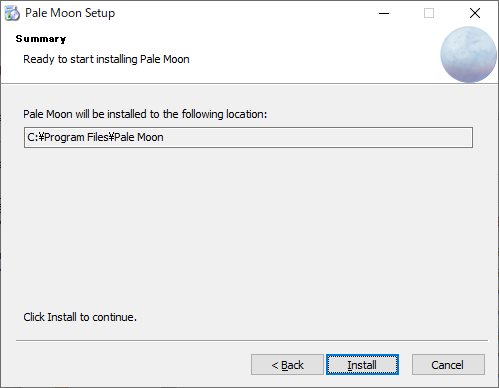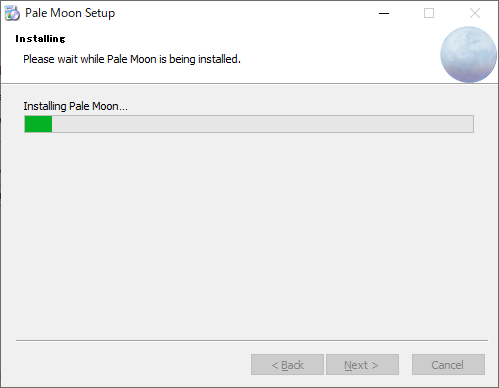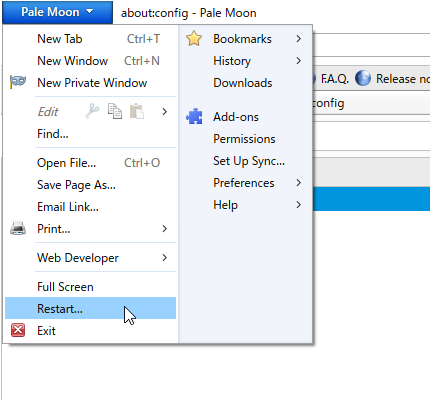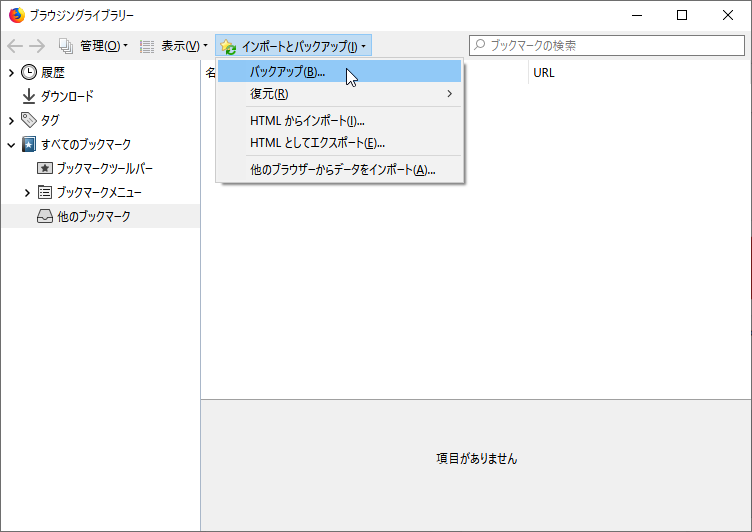Pale Moon とは
オープンソースで開発されている Firefox ベースのウェブブラウザー。Firefox v4~28 のインターフェースの Firefox を再現し、アドオンやテーマ等、操作感や機能性もすべて同じ要領で利用できます。
Firefox の動作に不満があるユーザーは、この軽量化された Pale Moon で Firefox の不満点を解消できる可能性があります。
PaleMoonのダウンロード、インストール
■ダウンロード
提供元サイトより、Pale Moon をダウンロードできます。https://www.palemoon.org/download.shtml
「Direct Download installer」ボタンをクリックしてダウンロードします。
※ お使いのOSが 32bit か 64bit かわからない場合は Windows バージョンの調べ方よりご確認ください。
※ ポータブル版をダウンロードしたい場合はページ上部メニューの「Download」⇒「Pale Moon」⇒「Pale Moon Portable」をクリックして表示されるページからダウンロードできます。
※ ポータブル版をダウンロードしたい場合はページ上部メニューの「Download」⇒「Pale Moon」⇒「Pale Moon Portable」をクリックして表示されるページからダウンロードできます。
■インストール
ダウンロードしたセットアップファイルからインストールを開始します。「Welcome to the Pale Moon Setup Wizard」画面が表示されるので、「Next」ボタンをクリックします。
セットアップの種類を選択します。
- Standard
通常のインストールです。 - Custom
インストールフォルダーの選択、デスクトップやスタートメニューのアイコン設置の有無を選択できます。
インストール準備完了です。
「Install」ボタンをクリックします。
インストール中です。
インストール完了です。
「Finish」ボタンをクリックします。
Pale Moon が起動します。
Pale Moon の使い方
主な使い方は Firefox と同じです。ここでは日本語化方法、Firefox で使っていたブックマークを Pale Moon でも使うための移行方法を紹介します。
■日本語化手順
日本語言語パックをインストールする
Pale Moon を起動し、提供元サイトの日本語言語ページへアクセスします。ページを少しスクロールし、「Install Now」ボタンをクリックします。
「ja.xpi」のダウンロードを行います。
「Japanese Language Pack」アドオンのインストール画面が表示されます。
「Install Now」ボタンをクリックします。
インストールが完了すると、「Japanese (JP) Language Pack has been installed successfully」と表示されます。
日本語化を完了するには次の2通りのどちらかの方法を実行します。
アドオンをインストールして日本語化する方法
提供元サイトの「Pale Moon Locale Switcher」ページへアクセスし、「Install Now」ボタンをクリックして「Pale Moon Locale Switcher」アドオンをインストールします。アドオンのダウンロードを行います。
「Pale Moon Locale Switcher」アドオンのインストール画面が表示されます。
「Install Now」ボタンをクリックします。
インストールが完了すると、「Pale Moon Locale Switcher has been installed successfully」と表示されます。
追加されたアドオンアイコンをクリックし、表示されたメニューから「ja - Japanese」をクリックします。
「ja は Pale Moon の再起動後に有効化します」と表示されるので「OK」ボタンをクリックします。
Pale Moon が再起動し、表記が日本語化されます。
config 画面から言語を日本語に変更する方法
アドレスバーに「about:config」と入力して「Enter」キーを押して config(コンフィグ)ページを開きます。
「There be dragons here!」ページが表示されます。
「これらの詳細設定を変更すると、このアプリケーションの安定性、セキュリティ、およびパフォーマンスに(重大な)害を及ぼす可能性があります。」と記載されています。
「I promise to be careful!(私は注意することを約束します)」ボタンをクリックします。
config ページが表示されるので、「Search:」のテキストボックスに「general.useragent.locale」と入力します。
すると、preference Name(設定名)に、「general.useragent.locale」のみが表示されるようになります。
この項目をダブルクリックします。

「general.useragent.locale」の項目が入力できます。
初期設定では、「en-US」となっているので、「ja」と入力して「OK」ボタンをクリックします。
Pale Moon を再起動(一度終了して再度起動)します。
画面左上の「Pale Moon ▼」をクリックして「Restart」をクリックしても再起動できます。
Pale Moon を再起動すると、表記が日本語化されます。
■Firefox から PaleMoon へのブックマーク移行
Firefox から Pale Moon へブックマークを移行するには、ブックマーク同期ソフトを利用する方法もあるのですが、ここではオーソドックスな方法を紹介します。まず、Firefox のブックマークをエクスポートします。
Firefox を起動し、Alt キーを押して表示されたメニューから「ブックマーク」⇒「すべてのブックマークを表示」とクリックします。
「履歴とブックマークの管理」ウィンドウが表示されるので、「インポートとバックアップ」⇒「バックアップ」とクリックして xxx.json
(※ xxxは任意のファイル名)
ファイルを保存します。これでブックマークをエクスポートできます。
Pale Moon を起動し、Alt キーを押して表示されメニューから「ブックマーク」⇒「ブックマークの管理」とクリックします。
ブックマークの管理画面が表示されるので、「インポートとバックアップ」⇒「復元」⇒「ファイルを選択」とクリックして、先ほどエクスポートしたファイルを選択します。
※ 既に先ほどエクスポートしたファイルが選択されている場合はそれをクリックしてインポートすることが可能です。
「現在のブックマークはすべてバックアップで置き換えられます。本当に復元しますか?」というダイアログが表示されます。
「OK」ボタンをクリックすると、Firefox のブックマークの移行が完了します。
※ Pale Moon でブックマークしていたものは消えてしまいます。
■ソフトウェア情報
● 作者サイト : https://www.palemoon.org/● スクリーンショット
● Pale Moon の評価・レビュー
● Pale Moon のダウンロード・日本語化
● 対応OS : Windows 7/8/8.1/10, Windows Server 2008/2012/2016
● 提供元 : Moonchild Productions