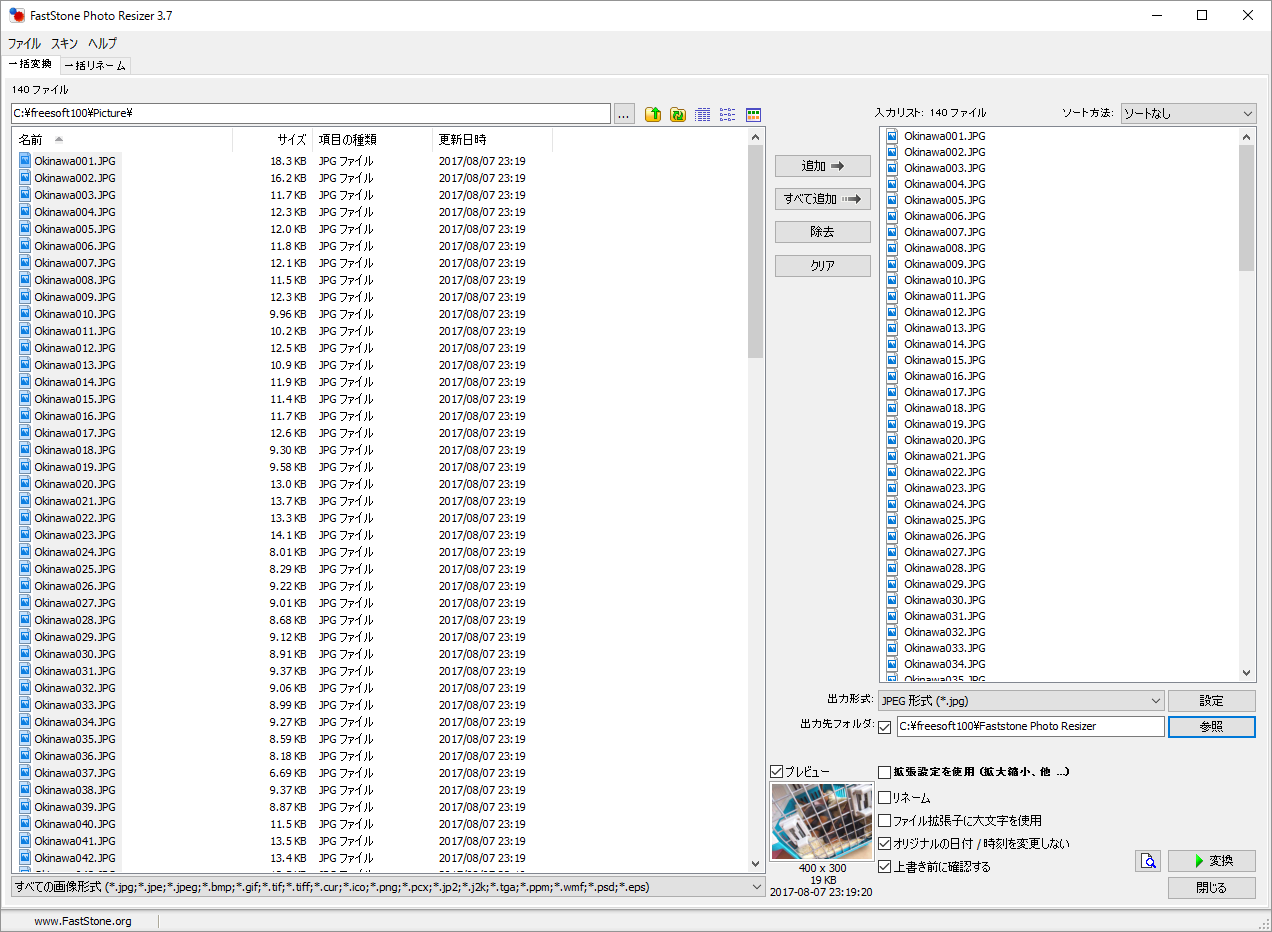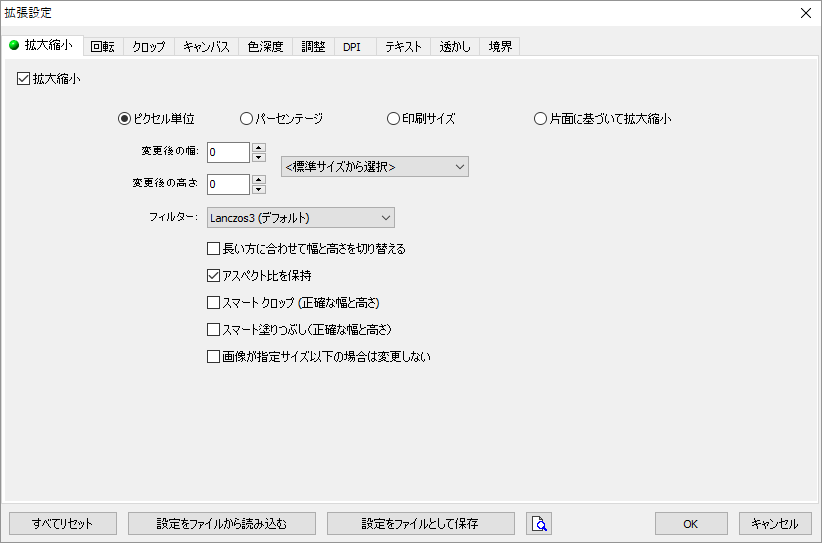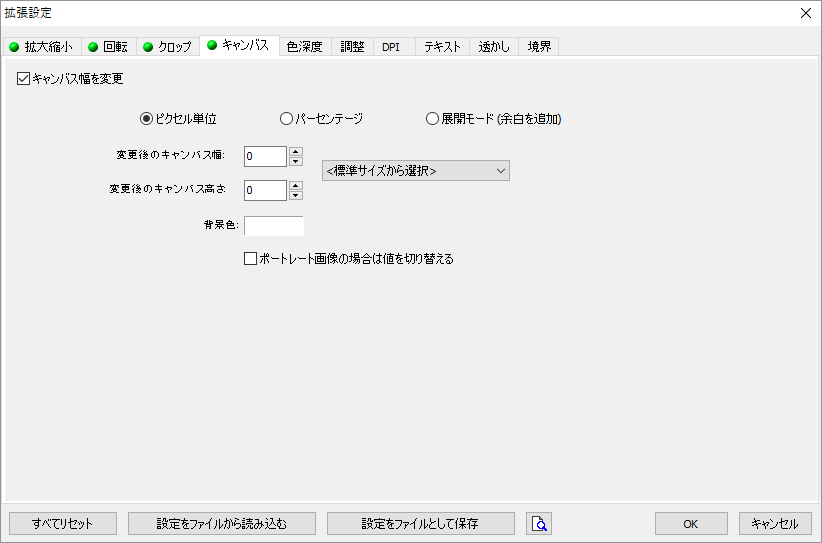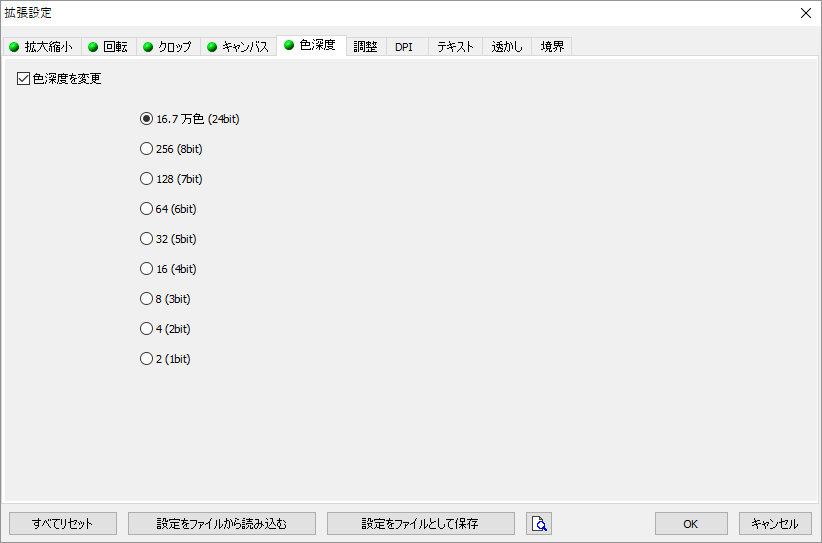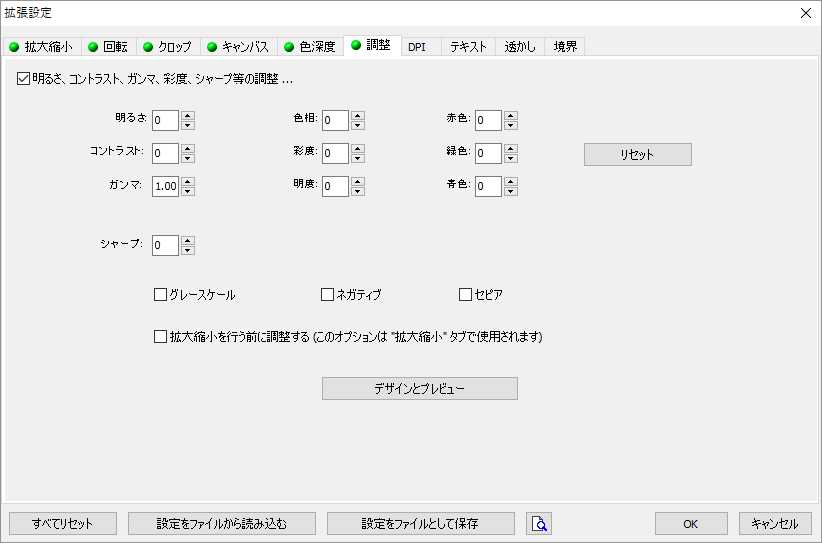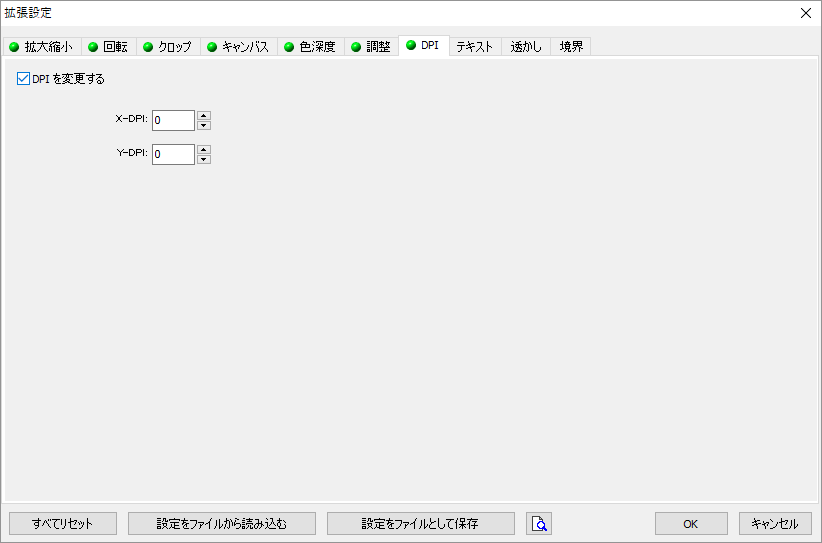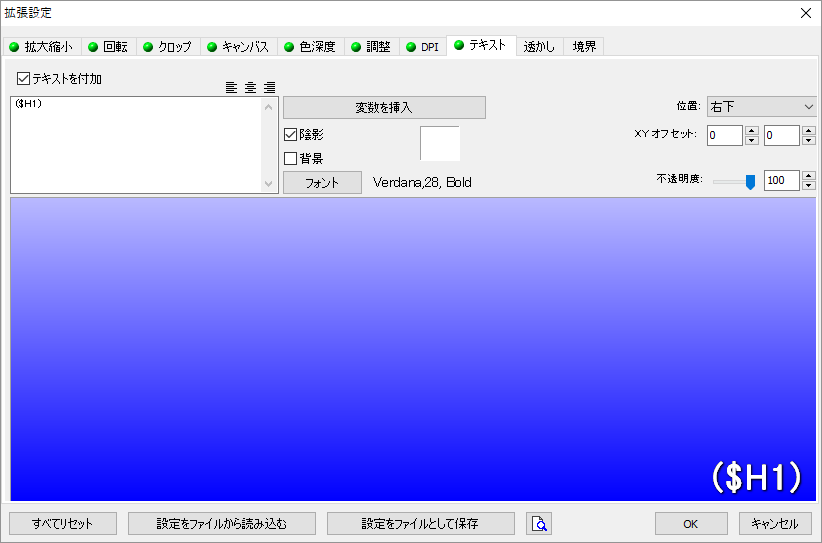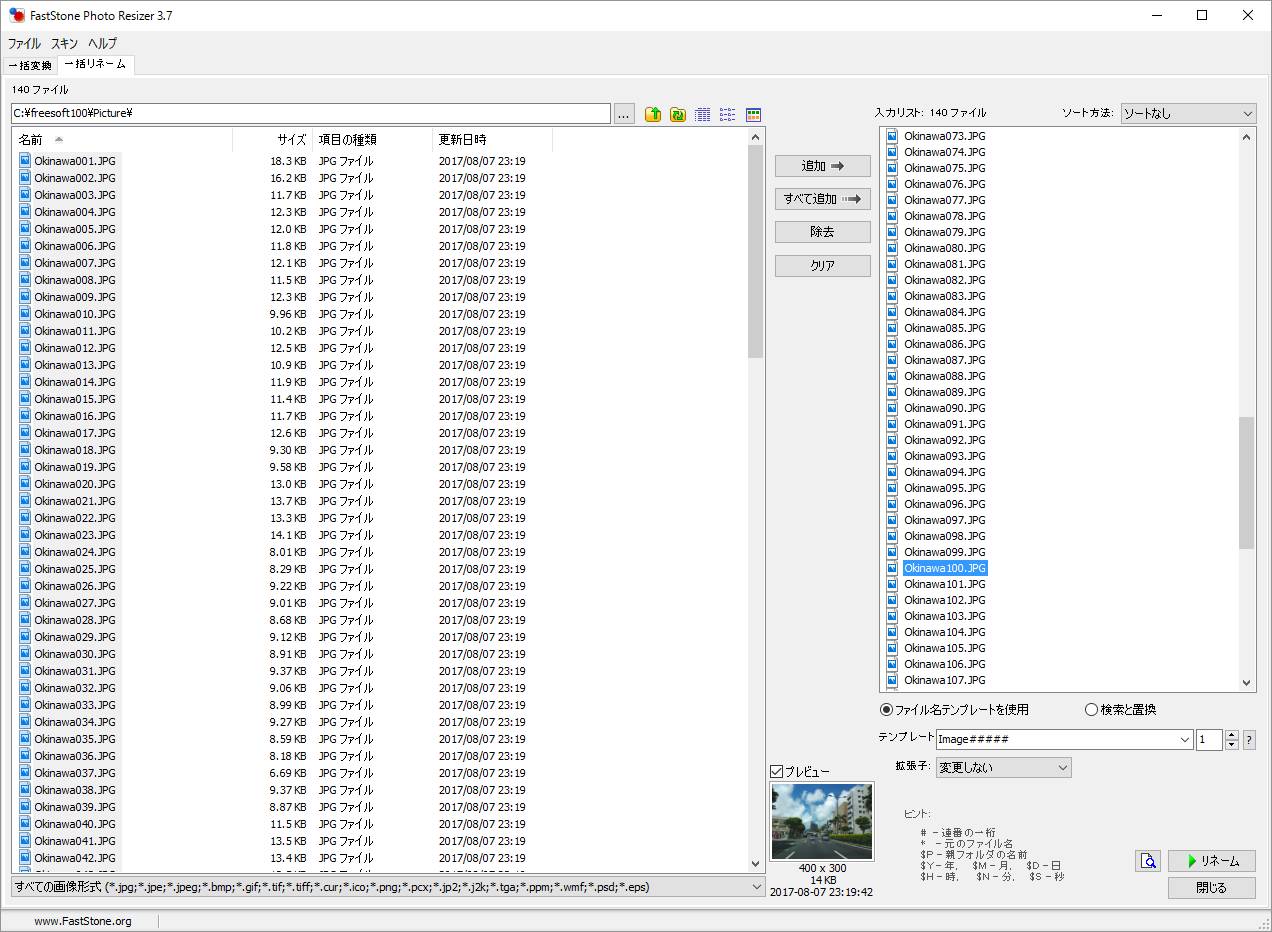- バージョン
- 4.4
- 更新日
- 2022/06/15
- 対応 OS
- Windows XP/Vista/7/8/8.1/10/11
- 言語
- 日本語(日本語化パッチ使用で)
- 価格
- 無料
複数の画像ファイルの容量を減らしたい時などに、まとめてファイルサイズを圧縮できるソフトです。
他にも、リサイズ、リネーム、回転、切り取り、色深度、色の調整、DPI、ウォーターマーク(テキスト、イメージ)の挿入、縁の追加などが可能。
大量ファイルを一括処理できるのが魅力です。
● Unicode 対応 : ○
※ 個人または教育目的に限り、無料で利用できます。
FastStone Photo Resizer の使い方
ダウンロード と インストール
- 提供元サイトのダウンロードページへアクセスし、「exe」下の「download」ボタンをクリックしてダウンロードします。
※ USBメモリー等で持ち運べるポータブル版を利用したい場合は、「portable」下の「download」ボタンをクリックしてダウンロードします。 - ダウンロードしたセットアップファイル(FSResizerSetup44.exe)からインストールします。
使い方
日本語化手順
- TiltStr::不定期版へアクセスし、「FastStone Photo Resizer - 日本語化パッチ」項目内の「ver.4.4」横の「Download」ボタンをクリックしてダウンロードします。
- ダウンロードした圧縮ファイル(FSPR_v4.4jp.zip)を展開し、日本語化パッチファイル(fspr_v4.4jp.exe)を本ソフトのインストールフォルダー※へコピーまたは移動します。
※ 32bit 版の場合は「C:\Program Files\FastStone Photo Resizer」、64bit 版の場合は「C:\Program Files (x86)\FastStone Photo Resizer」 - 日本語化パッチファイル(fspr_v4.4jp.exe)を実行し、「正常終了」と表示されると日本語化されます。
ファイルサイズを圧縮する
- 本ソフトを起動し、画面上部の「…」ボタンをクリックして変換したいファイルのあるフォルダーを選択します。
- ファイルを選択して画面中央の「追加」ボタンをクリックして変換したいファイルを選択すると、画面右の「入力リスト」にファイルが登録されていきます。
フォルダー内すべてのファイルを対象としたい場合は「すべて追加」ボタンをクリックします。 - 画面右下の「出力先フォルダ」横の「参照」ボタンをクリックして、出力フォルダーを選択します。
※ 「出力先フォルダ」のチェックを外すと、オリジナルファイルに上書きします。 - 画面右下の「変換」ボタンをクリックすると、ファイルサイズの圧縮を開始します。
リサイズ、切り出し、ウォーターマークの追加などを行う
画面右下の「拡張設定を使用 ( 拡大縮小、他 ... )」にチェックを入れると、「拡張設定」ボタンが表示されます。「拡張設定」ボタンをクリックすると、次の処理を行うように設定できます。
拡張設定
- 拡大縮小
ピクセル単位、パーセンテージ、印刷サイズ、片面に基づいて拡大縮小の方法でリサイズできる - 回転
上下反転、左右反転、回転(反時計回りに90度、180度、270度)できる - クロップ
ピクセル単位、印刷サイズ、アスペクト比で画像を切り出す - キャンバス
ピクセル単位、パーセンテージ、展開モード(余白を追加)でキャンバスサイズを変更する - 色深度
1bit ~ 24bit までで色深度を変更する - 調整
明るさ、コントラスト、ガンマ、彩度、シャープ、グレイスケール、ネガティブ、セピアに調整できる - DPI
DPIを変更できる - テキスト
ウォーターマークのようにテキストを任意の位置に追加可能。
手入力するか「Insert a Variable」ボタンをクリックして、ファイル名や日時、EXIF情報などを挿入できる - 透かし(ウォーターマーク)
任意の位置に画像ファイルを挿入できる - 境界
4パターンフレームのエフェクトを設定できる
リネームする
画面右下の「Rename」にチェックを入れるか、画面左上の「一括リネーム」タブをクリックしてリネームできます。Template に従ってリネームされます。
デフォルトで設定されている「Image#####」でリネームすると、Image00001、Image00002、と連番でファイル名が変更されます。
次の情報を利用して設定可能です。
リネームに利用できるタグ
- # … 連続番号の1桁
- * … オリジナルファイル名
- $P … 親フォルダー名
- $Y … 年
- $M … 月
- $D … 日
- $H … 時間
- $N … 分
- $S … 秒
リネーム用のサンプル
- Image#####
32番目のJPEGイメージの場合、Image00032.jpg にリネームされます。 - $P_#####
ABCフォルダー内で32番目のJPEGイメージの場合、ABC_00032.jpg にリネームされます。 - $Y-$M-$D_#####
2004/09/30 に作成された32番目のJPEGイメージの場合、2004-09-30_00032.jpg にリネームされます。 - *_tn
ファイル名が John.jpg の場合、John_tn.jpg にリネームされます。
スキンを変更する
メニューバーの「スキン」から次のスキンに変更できます。- 明るい
- 暗い
更新履歴
※ Google 翻訳で日本語にしています。
Version 4.4 (2022/06/15)
- Windows 10/11 に HEIC および WEBP 形式を追加しました
- ファイル名テンプレートリストが編集可能になりました
- その他のマイナーな改善とバグ修正
Version 4.3 (2019/06/14)
- FAX および JFIF 形式をサポートします
- バッチ名前変更の処理速度が向上しました(5倍高速)
- 特定の TIFF 画像を読み込めなかったバグを修正しました
Version 4.2 (2019/05/28)
- CMYK jpeg 画像を読み込むときの色の精度が向上しました
- 破損した画像や意図しない画像を処理する際の安定性が向上しました
- その他のマイナーな改善とバグ修正