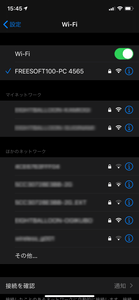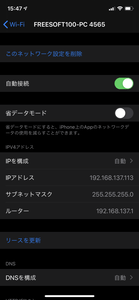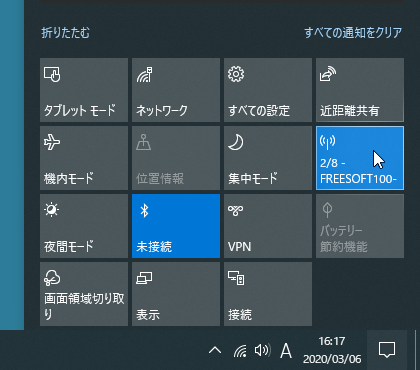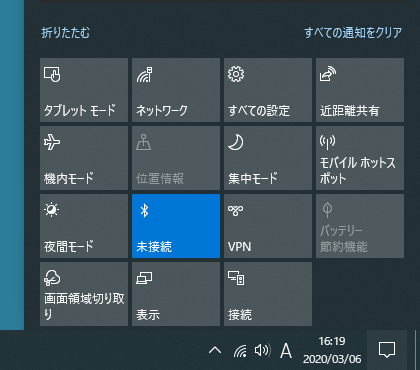Windows 10 を Wi-Fi ホットスポットにする方法
Windows 10(Anniversary Update 以降)では、パソコンをモバイル ホットスポットとして、無線LANルーターのように Wi-Fi スポット化できるようになりました。次のような場合に Windows 10 のモバイル ホットスポット機能が活躍します。
- 有線LANしか利用できない自宅や宿泊先などでスマートフォンを Wi-Fi に接続したい場合
- パスワードを失念するなど、何らかのトラブルで Wi-Fi ルーターに一時的に接続できなくなったスマートフォンがある場合
モバイル ホットスポットをオンにする
スタートメニューから「設定」とクリックするか、Win + I キーを押すと Windows の設定画面が表示されます。「ネットワークとインターネット」をクリックします。
左メニューから「モバイル ホットスポット」をクリックすると、「モバイル ホットスポット」画面が表示されます。
画面上部の「インターネット接続を他のデバイスと共有します」下の
表示されているネット枠名、ネットワークパスワードを利用して、他のデバイスからアクセスします。
「編集」ボタンをクリックして変更可能です。
※ ちなみにここで表示されているパスワードは、181&6In0 です。I l 1 など違いが分かりにくいものも含まれる場合があるので、メモ帳などにコピペして確認すると間違いにくいです。
モバイル ホットスポットを有効にすると、他のPCから接続してインターネットを利用できるようになります。
スマートフォンからも接続してインターネットを利用できます。
※ 画像は iPhone です。
ちなみにネットワーク情報は次の通りです。
ルーターとして認識されている、Windows 10 のモバイル ホットスポットは 192.168.137.1 が設定されています。
モバイル ホットスポットへ接続すると、「接続しているデバイス」の場所に接続しているデバイス情報(デバイス名、IPアドレス、物理アドレス(MAC))が表示されます。
最大8台までの同時接続に対応しています。
モバイル ホットスポットをオフにする
また、Windows デスクトップ右下の
モバイル ホットスポットがオンの場合、青色で表示され「接続している数/最大接続数」が表示されます。
クリックするとオフになり、グレー表示になり、「モバイル ホットスポット」と表示されます。
※ もう一度クリックすると、再びオンになります。
注意点など
次のような場合はモバイル ホットスポット機能を利用できません。無線LAN機能を備えていない
デスクトップPCなど、機能として無線LANに対応していない場合は、モバイル ホットスポット機能を利用できません。無線接続できるようにする外付けアクセサリを購入するなどの対応が必要になります。
Android が接続できない
Android デバイスで接続できない事例があるようです。下記の記載の手順にて「ネットワークのほかのユーザーに、このコンピューターのインターネット接続をとおしての接続を許可する」にチェックを入れると、正常に利用できるようになる場合があるようです。
モバイルホットスポットにAndroidスマートフォンが接続できない
https://answers.microsoft.com/ja-jp/windows/forum/windows_10-networking-winpc/%e3%83%a2%e3%83%90%e3%82%a4%e3%83%ab%e3%83%9b/37983264-42e5-4aae-b2e6-a4aed5ce54c5