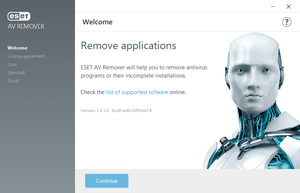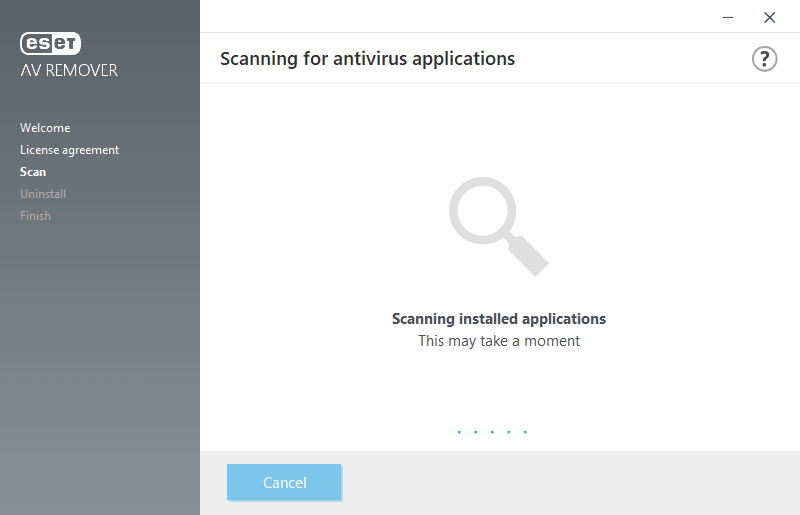- バージョン
- 1.6.7.0
- 更新日
- 2023/10/13
- OS
- Windows Vista/7/8/8.1/10/11, Windows Server 2003
- 言語
- 日本語
- 価格
- 無料
ESET HOME セキュリティなどの製品を削除する専用のアンインストールツールです。
ソフト付属のアンインストーラーではなぜか削除しきれないことがあり、本ソフトを利用することで残骸(ざんがい)やゴミを残さないようきれいに削除します。
ESET 以外にも、様々な製品のアンインストールに対応していますが、少しバージョンが古い製品が対象となっていて実際には利用できない場合があります。
公式サイトのヘルプ(英語)にて対象製品のバージョンが記載されているので、自分が削除したいソフトがあるか確認しておくとよいでしょう。
ESET AV Remover tool のダウンロードと使い方動画(英語)
ESET AV Remover の使い方
ダウンロード と インストール
- 提供元サイトのダウンロードページへアクセスし、「ダウンロード」ボタンをクリックしてダウンロードします。
※ 「Operating system | Business」のプルダウンをクリックして ARM / 32-bit / 64-bit から選択します。
※ お使いの OS のバージョンが不明の場合は、Windowsバージョンの調べ方を参照してください。 - ダウンロードした avremover_arm64_enu.exe または avremover_nt64_enu.exe または avremover_nt32_enu.exe から起動します。
※ 本ソフトはインストール不要で利用できます。
使い方
基本的な使い方
- 本ソフトを起動すると「Welcome」画面が表示されます。
「Continue(続行する)」ボタンをクリックします。 - 「End-user license agreement(エンドユーザー使用許諾契約)」画面が表示されます。
「Accept(受け入れる)」ボタンをクリックします。 - インストールされているウイルス対策ソフトをスキャンします。
- アンインストール対象ソフトが表示されます。
ここでは ESET Internet Security にチェックを入れ、「Remove(削除する)」ボタンをクリックします。
※ アンインストール対象であるものの、バージョンの違いによって削除不可のソフトはグレーアウトされています。 - 「The selected applications will be completely removed from your computer. Do you wish to remove them?(選択したアプリケーションはコンピュータから完全に削除されます。 削除しますか?)」ウインドウが表示されるので、「Remove(削除する)」ボタンをクリックします。
- 削除が開始されます。
- 削除が完了すると「Applications succcessfully removed(アプリケーションは正常に削除されました)」と表示されます。
「Continue(続行する)」ボタンをクリックします。 - 「Applications succcessfully removed(アプリケーションは正常に削除されました)」画面が表示されます。
削除を完了させるには、「Restart lator」ボタンをクリックして後で手動で Windows を再起動するか、「Restart now」ボタンをクリックして 今すぐ Windows を再起動します。
アンインストール対象ソフト
アバストや Lunascape などがラインナップされていますが、古いバージョンのものが多いです。提供元サイトのヘルプページの「Applications that can be removed using ESET AV Remover」項目下の「List of applications」リンクをクリックして確認できます。
更新履歴
※ 機械翻訳で日本語にしています。
Version 1.6.7.0 (2023/10/13)
- 更新: 検出データベース
- 修正: マイナーな UI バグ。
Version 1.6.5.0
- 更新: 検出データベース
Version 1.6.2.0 (2022/03/18)
- 追加:ESET AV リムーバーによってリムーバブル可能なサードパーティアプリケーションのリストが拡張されました
- 改善:いくつかのすでに取り外し可能なサードパーティアプリケーションのサポートが強化されました
- 修正:libwautils.dll でのアクセス違反のクラッシュ