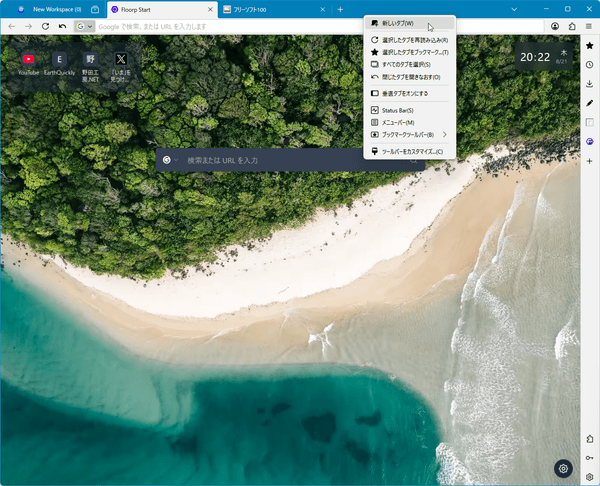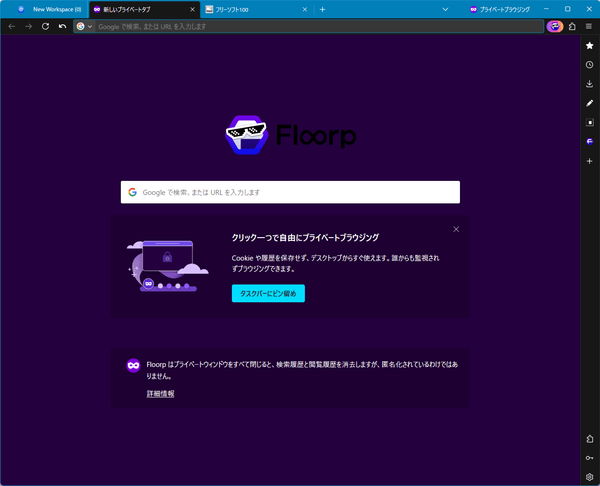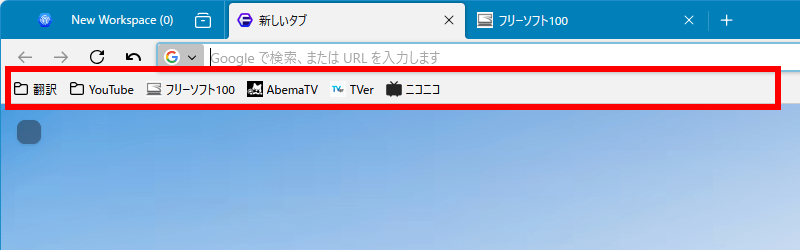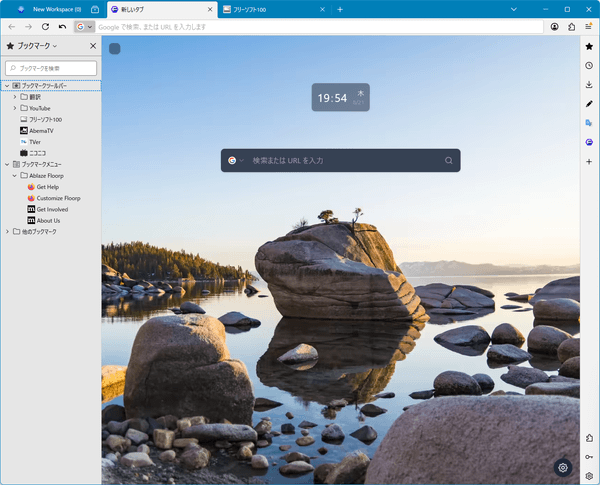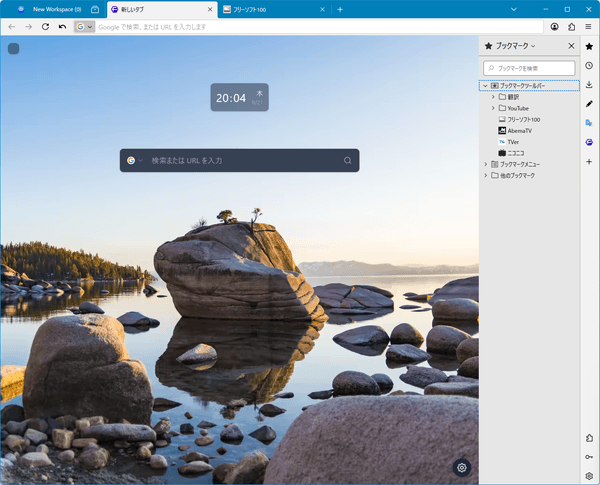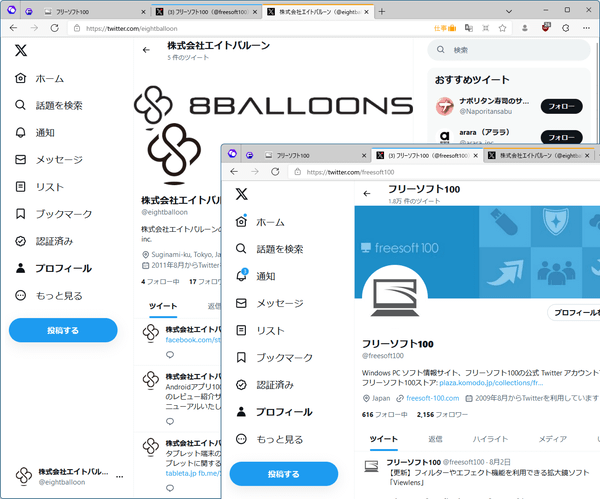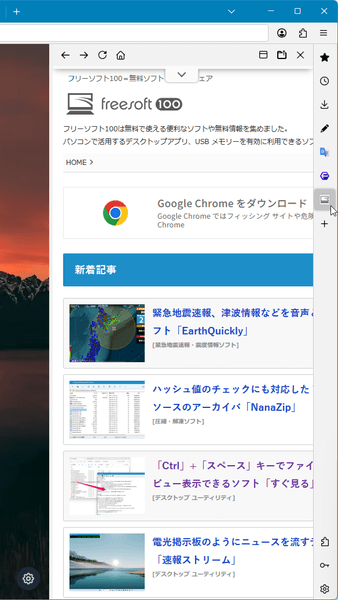- バージョン
- 12.4.0
- 更新日
- 2025/10/28
- OS
- Windows 10/11 (64bit), macOS 10.15 以降, Linux (Ubuntu, 他)
- 言語
- 日本語
- 価格
- 無料
- 提供元
- Ablaze
プライバシー保護を重視した Firefox ベースのウェブブラウザーです。
Firefox ベースながらも Chromium ベースのような UI や機能などを意識して開発されています。
ツリー型タブ、広告ブロックのアドオンが標準で実装されており、タブの表示位置を上下左右の好きな位置に配置できるのも特徴です。
閉じたタブをワンクリックで開きなおすアイコン、現在開いているウェブページを Google 翻訳する機能も標準で利用できます。
Floorp の使い方
ダウンロード と インストール
- 提供元サイトのダウンロードページへアクセスし、「Windows 版をダウンロード」ボタンをクリックしてダウンロードします。
※ ポータブル版をダウンロードする場合は「ポータブル版をダウンロード」ボタンをクリックしてダウンロードします。
※ Mac 版、Linux 版をダウンロードする場合は、「macOS 版をダウンロード」ボタン、「Linux 版をダウンロード(x86_64)」ボタンをクリックしてダウンロードします。
※ Pre 版を利用する場合は GitHub へアクセスしてダウンロードします。 - ダウンロードしたセットアップファイル(floorp-stub.installer.exe)からインストールします。
使い方
初期設定
- 「Floorp へようこそ」画面が表示されます。
「始めましょう!」ボタンをクリックします。 - 「Floorp はあなたの言語を話します」画面が表示されます。
画面右の
※ 必要に応じて別の言語を選択します。 - 「主な Floorp の機能」画面が表示されます。
画面右の
- 「About Floorp Hub」画面が表示されます。
画面右の
- 「Floorp をカスタマイズ」画面が表示されます。
外観(ライト / ダーク / システム設定)、既定の検索エンジン(Google / Bing / DuckDuckGo / Startpage / You.com)を選択して画面右の
- セットアップ完了です。
「Floorp に飛び込もう」ボタンをクリックします。 - 「新しいタブ」ページが表示されます。
基本的な使い方
基本操作
新しいタブ
次のいずれかの操作で新しいタブを開きます。- タブの右端にある「+」をクリックする
- タブの上、またはタブの右側のスペースの右クリックメニューから「新しいタブ」をクリックする
- Ctrl + T キーを押す
- 画面右上の

- Alt キーまたは F10 キーを押して表示されるメニューバーから「ファイル」⇒「新しいタブ」とクリックする
新しいウィンドウ
次のいずれかの操作で新しいウィンドウを開きます。- Ctrl + N キーを押す
- 画面右上の

- Alt キーまたは F10 キーを押して表示されるメニューバーから「ファイル」⇒「新しいウィンドウ」とクリックする
プライベートウィンドウ
次のいずれかの操作でプライベートウィンドウを開きます。- Ctrl + Shift + P キーを押す
- 画面右上の

- Alt キーまたは F10 キーを押して表示されるメニューバーから「ファイル」⇒「新しいプライベートウィンドウ」とクリックする
閉じたタブを開く
次のいずれかの操作で閉じてしまったタブをもう一度開くことができます。- タブの上、またはタブの右側のスペースの右クリックメニューから「閉じたタブを開きなおす」をクリックする
- Ctrl + Shift + T キーを押す
ウェブページを翻訳する
次の操作でウェブページを翻訳できます。- アドレスバーの

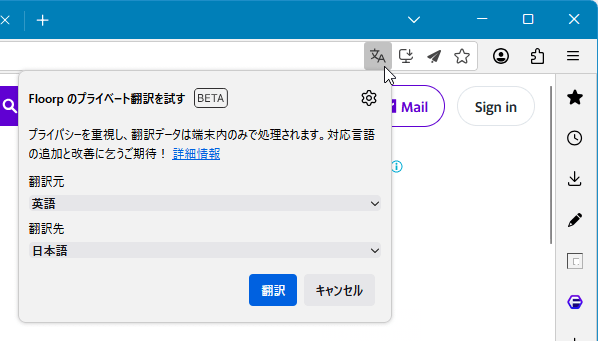
ウェブページの翻訳
ブックマークツールバー
デフォルトでアドレスバーの下に表示されているブックマークツールバーは、Ctrl + Shift + B キーを押して表示/非表示を切り替えられます。サイドバー
Ctrl + B キーを押すとサイドバーを表示/非表示します。サイドバーを右側へ表示する
サイドバーの「ブックマーク」をクリックして表示されるメニューから「サイドバーを右側へ移動」をクリックすると、サイドバーが右側へ移動します。
サイドバーを右側へ表示
ウェブパネル
画面右に表示されている縦長のバーからウェブパネルを利用できます。デフォルトで次の項目が登録されています。
- ブックマーク
ブックマークを表示します。 - 履歴
履歴を表示します。 - ダウンロード
ダウンロード履歴を表示します。 - Floorp Notes
メモ機能を利用でき、Mozilla アカウントでログインしておくと別の Floorp でも同じメモを利用できます。 - Google 翻訳
Google 翻訳ページを開きます。 - Floorp Docs
Floorp のドキュメントページを開きます。
ウェブパネルを追加する
ここではウェブページのウェブパネルを追加します。ウェブパネル一番下の「+」をクリックすると「Add Panel」ウィンドウが表示されます。
「Web Page URL」に URL を入力して「Add」ボタンをクリックします。
ウェブパネルにウェブページが追加され、クリックするとウェブパネル内にそのウェブページが表示されます。
ウェブパネルを削除する
右クリックメニューから「Delete this panel」をクリックしてウェブパネルを削除できます。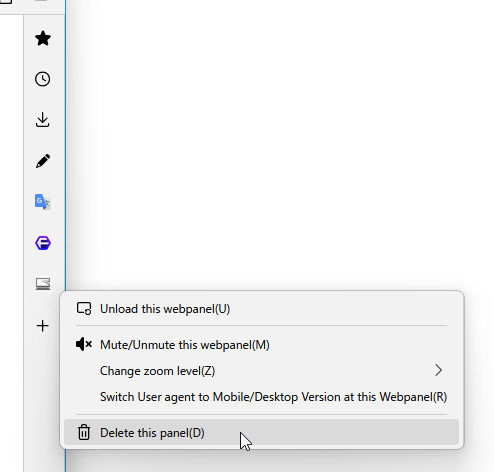
ウェブパネルを削除
ワークスペース
ワークスペースを利用することで、開いているタブをワークスペースごとに切り替えることができます。- 仮想デスクトップのブラウザー版のようなイメージです。用途ごとにワークスペースを切り替えて利用できます。新しいウィンドウのようにデスクトップに複数のウィンドウが表示されることなく、1 つのウィンドウで完結するのが特徴です。
- Cookie を分離できるコンテナー機能を搭載しており、ワークスペースごとに別々のアカウントで SNS 等を利用することが可能です。
例えば「個人」や「仕事」の 2 つのコンテナーでそれぞれ X(Twitter)を開き、ログインすることで同時に 2 つのアカウントの利用が可能になります。
新しいワークスペースを作成する
- 画面左上の
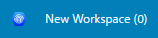
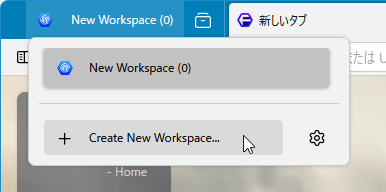
新しいワークスペースを追加
- 新しいワークスペースが表示されます。
画面左上の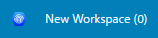
元々のワークスペース名「New Workspace (0)」をクリックすると、最初のワークスペースに戻ります。
ワークスペース名を編集する
画面左上の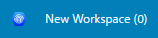

- Name
ワークスペース名 - Container
ワークスペースのカテゴリを選択します。
- No Container
- 個人
- 仕事
- 銀行取引
- ショッピング
- Icon
アイコンを選択します。

ワークスペース名を編集

編集されたワークスペース名
タブの表示を変更する
垂直タブ
垂直タブを有効にすると、サイドバーの位置にタブを表示します。※ 通常のサイドバーは機能しなくなります。
タブの右側のスペースの右クリックメニューから「垂直タブをオンにする」をクリックすると垂直タブが有効になります。

タブの右のスペースの右クリックメニューから「垂直タブをオンにする」
更新履歴
※ 機械翻訳で日本語にしています。
Version 12.4.0 (2025/10/28)
- ハイライト
- プロファイルスイッチャーを再実装する@surapunoyousei#2089で
- 雑用: deno.lockの依存関係を更新する@surapunoyousei#2091で
- feat(build): pages-profile-managerをビルドプロセスに追加する@surapunoyousei#2092で
- 修正: プロフィールアイテムの表示からデフォルトのバッジを削除する@surapunoyousei#2093で
Version 12.3.5 (2025/10/26)
- 機能: patchelf の可用性を確保することで Linux アップデーター パッケージを強化します…
- 機能: PPA 公開ワークフローにログ記録と認証情報のマスキングを追加
- 機能: PPA 公開ワークフローを更新して、手動の DEB ダウンロードをサポートするなど…
- 機能: アトミックなファイル名変更により PPA アップロード プロセスを改善し、より安全に…
- 機能: lftp サポートを追加して PPA 公開ワークフローを強化し、改善します…
- 機能: PPA で公開されたモバイルアプリに Cloudflare のキャッシュ消去と検証を追加…
- 機能: サイドバーの移行ロジックを更新して、表示状態に基づいて維持します...
- 機能: ファイル取得方法を変更して PPA 公開ワークフローを最適化します…
- 機能: オプションの Cloudflare API トークンとゾーン ID を PPA 公開に追加します…
Version 12.3.4 (2025/10/26)
- [Bot] i18nリポジトリから翻訳されたファイルを更新
- リファクタリング: SHA256 検証を削除し、バイナリ ダウンロード URL を更新します…
- 機能: フロントエンドのバイナリ管理を追加し、Flo… の読み込み状態を改善しました。
- 機能: OSAutomotor マネージャをインポートするための setupBrowserOSComponents 関数を追加します…
- 機能: パスワードマネージャーのコマンドを更新して、新しい信頼できるタブで開くようにしました
- 機能: user.js 入力をサニタイズし、閉じたタブを元に戻すコマンドを効率化
- 機能: Linux DEB パッケージ用の PPA 公開ワークフローを追加し、… を強化します。
- 機能: deb パッケージ化コマンド内の製品名を 'firefox' から … に更新
- 機能: 互換性を確保するために、パッケージ内に 'firefox' バイナリのシンボリック リンクを作成します。
- 機能: サポートされていないロケールを処理するために i18n 言語変更ロジックを更新します…
- 機能: スクロールボックスのスタイルを調整して、タブブラウザの矢印スクロールボックスのルールを分離する
- 機能: hideUnifiedExtensionsButton 構成と関連 UI を削除します…
- 機能: PPA 公開手順を再利用可能なワークフローに移動し、メールを更新します…
- 機能: PPA ワークフローを更新して、従来の名前の DEB ファイルを優先し、…
- 機能: publish_ppa 入力を削除し、PPA 公開のデフォルトを true に設定…
フィードバック
- Issues - GitHub
https://github.com/Floorp-Projects/Floorp/issues - Discord
https://floorp.app/ja-JP/discord
※ 本ソフトは なすB 様 のご推薦により掲載させていただきました。(掲載日:2022年07月20日)