USB メモリーや外付け HDD などの USB デバイスを PC のカギとして利用できるようにするソフトです。
USB メモリーを抜くと PC をロック、USB メモリーを挿すとロックを解除できるので、離席時に手軽にロックできるようになり、ロック解除も簡単です。
USB メモリーを紛失した、認識されない、忘れてしまった、などの場合でもロック解除できるように、パスワード入力でのロック解除にも対応しています。
ロックまで15秒の猶予をとれるように遅延させたり、ロック時やロック解除時に EXE/BAT/VBS ファイルを実行させるといったオプションも利用できます。
USB Raptor の使い方
ダウンロード と インストール
- SourceForge.net へアクセスし、「Download」ボタンをクリックしてダウンロードします。
- ダウンロードした圧縮ファイル(USB_Raptor_01988_(Fig).zip)を展開し、USB Raptor.exe から起動します。
※ 本ソフトはインストール不要で利用できます。
使い方
初期設定
初回起動時に「Terms of use(利用規約)」画面が表示されます。「I have read the above(上記を読みました)」にチェックを入れ、「I agree(同意する)」ボタンをクリックします。
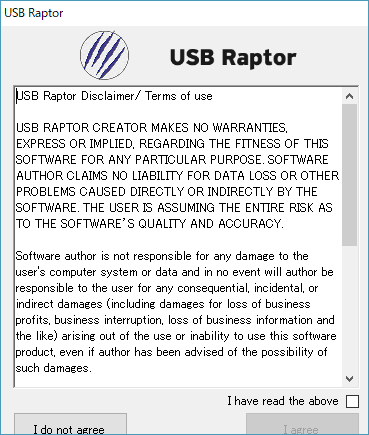
初回起動時のみ - 利用規約
USB メモリーを登録してロック&解除する
メイン画面が表示されたら、次の手順でUSB メモリーなどの USB デバイスをロック用のキーとして設定できます。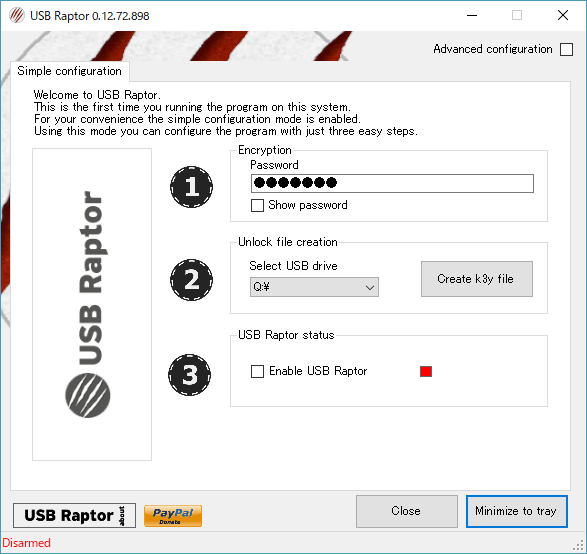
USB Raptor - メイン画面
- USB メモリーなどの USB デバイスを PC に接続します。
パスワードを設定する
「Password」のテキストボックスにパスワードを入力します。
初期設定では「Default」と入力されています。
※ 「Show password」にチェックを入れると、入力しているパスワードの内容を表示できます。USB デバイスを選択する
接続中の USB デバイスのドライブを選択します。
「Create k3y file」ボタンをクリックします。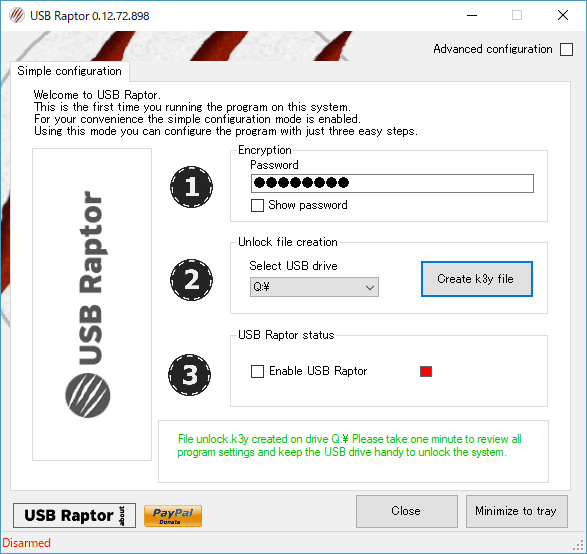
「Create k3y file」ボタンクリック時
※ 「Create k3y file」ボタンをクリックすると、USB デバイスにロック解除用の隠しファイル「unlock.k3y」が作成されます。本ファイルを削除してしまうとロック解除できなくなるので注意が必要です。
また、「USB Raptor ... unlocking device.txt」というテキストファイルも作成されますが、こちらは削除しても問題ありません。USB デバイスでのロックを有効にする
「Enable USB Raptor」にチェックを入れると、USB Raptor が有効になります。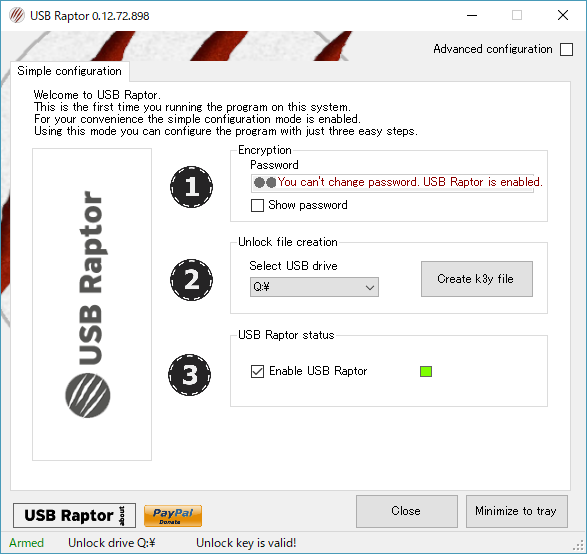
「Enable USB Raptor」にチェックを入れて有効化
※ 画面右下から「USB Raptor is armed!」という通知も表示されます。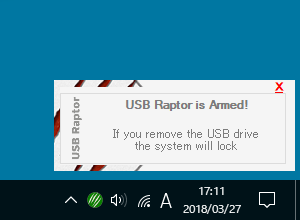
USB Raptor 有効化時の通知
※ もう一度クリックすると無効になります。ロックする&解除する
USB Raptor が有効な状態で USB デバイスを抜く(接続を解除する)と、ロック画面が表示されます。
USB デバイスを接続するか、ロック画面をダブルクリックしてパスワードを入力するとロック解除されます。
USB Raptor を無効化する
- メイン画面が表示されている場合、「Enable USB Raptor」のチェックを外すと無効化されます。
- システムトレイの

本ソフトを終了する
- メイン画面が表示されている場合、画面下部の「Close」をクリックします。
- タスクトレイの

高度な設定
メイン画面右上の「Advanced configurations(高度な設定)」にチェックを入れると、高度な設定(オプション)を利用できるようになります。ここでは「General settings」タブ、「Lock behavior」タブの設定を紹介します。
「General settings」タブ
一般設定です。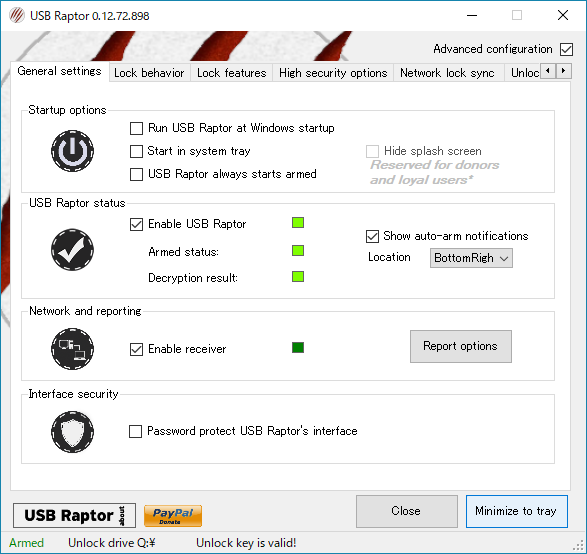
高度な設定 - 「General settings」タブ
Startup options(スタートアップ オプション)
- Run USB Raptor at Windows startup
Windows 起動時に本ソフトを起動します。 - Start in system tray
本ソフトを起動すると、メイン画面を表示せずタスクトレイに表示します。 - USB Raptor always starts armed
本ソフトを起動すると、自動的に USB Raptor が有効になります。
※ 事前に設定した USB デバイスを用意するか、パスワードを確認しておくことが必要です。
USB Raptor status(USB Raptor の状態)
「Enable USB Raptor」のチェックを入れると有効化、チェックを外すと無効化します。「Show auto-arm notifications」から通知の表示位置を変更できます。
※ 初期設定では「BottomRight(右下)」が設定されています。
Network and reporting(ネットワークとレポート)
dweet.io にデータを登録して利用状況を可視化できるようです。チェックを外しても特に問題なさそうです。
※ 「Report options」ボタンをクリックして表示される画面の「dweet.io」から利用状況を確認できそうですが、ウェブページが正常に表示できなかったため確認できていません(ver 0.12.72.898)。
Interface security(インターフェース セキュリティ)
「Password protect USB Raptor's interface」にチェックを入れると、本ソフト起動時、メイン画面表示時、本ソフトの有効化/無効化時にパスワード入力が必要になります。※ パスワードはメイン画面で設定したパスワードと同じです。
「Lock behavior」タブ
ロック動作の設定です。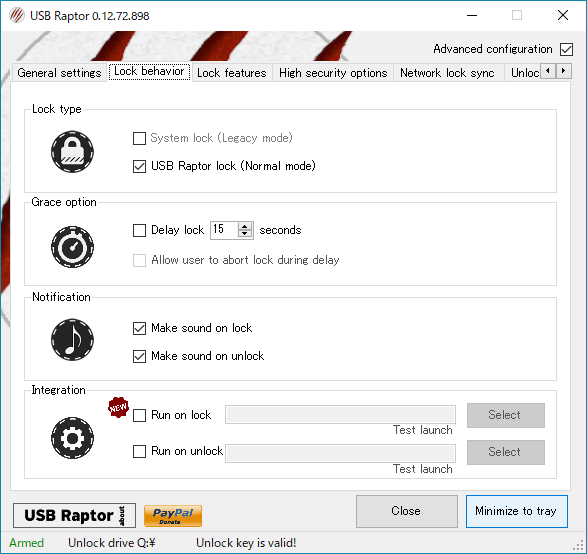
高度な設定 - 「Lock behavior」タブ
Lock type(ロックの種類)
ロックの種類を変更できます。- System lock (Legacy mode)
Windows のコンピューターのロック画面を表示します。
USB デバイスを接続してもロックは解除されません。 - USB Raptor lock (Normal mode)
本ソフトのロック画面を表示します。
初期設定ではこちらが選択されています。
Grace option(猶予オプション)
- Delay lock 15 seconds
15秒後にロックを開始するように遅延されます。
遅延中はカウントダウンを開始します。
※ 遅延時間は1~20秒の間で設定できます。 - Allow user to abort lock during delay
上記の遅延を設定した場合に設定できるオプションです。
カウントダウン中にロックを中断できるよう「Abort lock」ボタンを表示します。
Notification(通知)
- Make sound on lock
ロック時にサウンドを鳴らします。 - Make sound on lock
ロック解除時にサウンドを鳴らします。
Integration(インテグレーション)
EXE / BAT / VBS 形式のファイルを実行させることができます。- Run on lock
ロック時にファイルを実行できます。
ロック画面のバックグラウンドで実行させたい処理がある場合に有効です。 - Run on unlock
ロック解除時にファイルを実行できます。
ロック解除後に実行させたい処理がある場合に有効です。
ロック解除できなくなってしまった場合の復旧方法
USB デバイスを紛失してしまった、認識されなくなってしまった、パスワードを忘れてしまった、などの場合に次の方法で復旧できます。- Ctrl + Alt + Delete キーを押してサインアウトする
ロック画面でも Ctrl + Alt + Delete キーは有効です。 - 電源ボタンを押して強引に電源を切る
PC に不具合が発生する可能性がゼロではないため推奨できない方法ですが、こちらの手順で解決できます。 - 作者にマスターパスワードを発行してもらう
作者に8ユーロ以上寄付すると、マスターパスワードを発行してもらえるようです。
編集中のデータなどを失いたくない場合はこちらの方法がベストな解決策となりますが、どのくらいの期間でマスターパスワードを発行してもらえるのかが読めないため、即時解決できるものではないことに留意が必要です。
更新履歴
Version 0.19.88 (Fig) (2022/10/09)
- 修正: セキュリティの脆弱性。
- 追加: ロック時の追加サウンド - イベントのロック解除。
- 更新: 言語パック。
- 変更: ユーザー保護を強化するために、USB Raptor がアームされていない場合、「常にアームを開始」オプションがロックされます。
- 追加: ロック画面の画像表示オプション。
- 改善:設定保存機能。
Version 0.18.87 (Guava) (2022/05/17)
- 変更: リモート セッションの内容。
- 追加: トルコ語。
- 追加: ポルトガル語/ブラジル語。
- 追加: オランダ語。
Version 0.18.85 (Pear) (2021/12/16)
- 追加:lockID を操作する関数。
- 修正:ドライブの読み取り時に誤動作を引き起こすマイナーなバグ。




