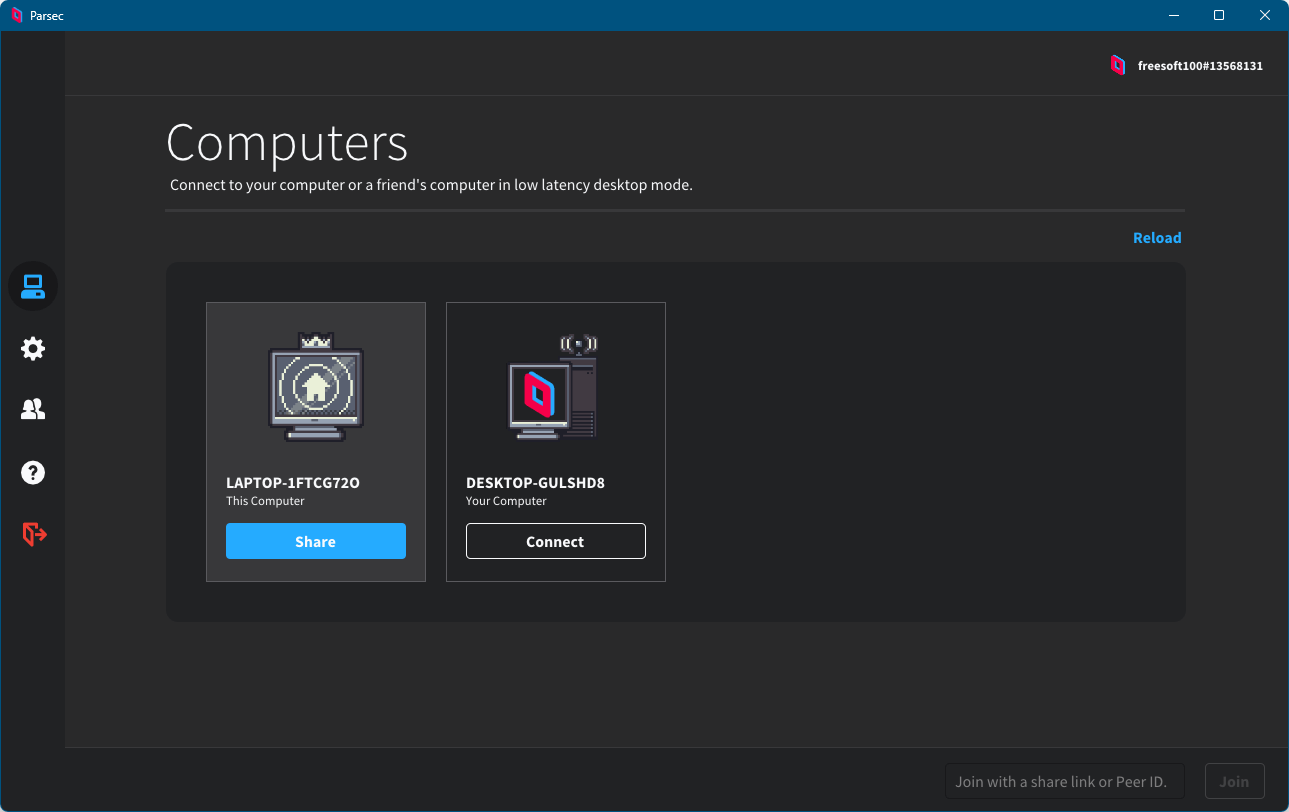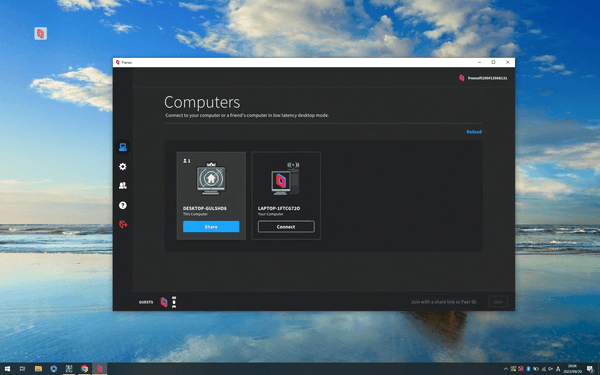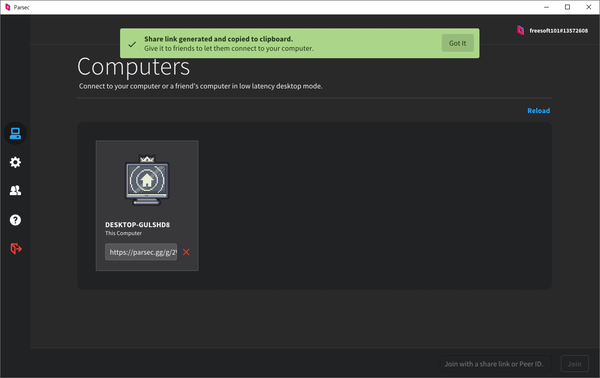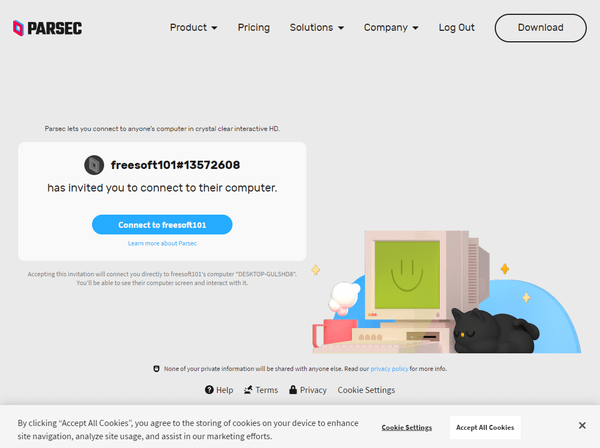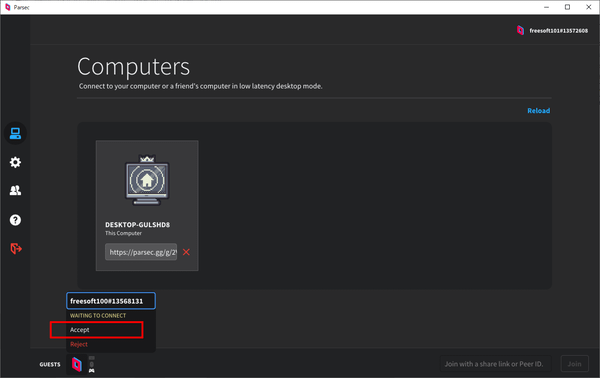60FPS で高解像度のリモート接続を利用できるソフトです。
滑らかな映像でラグも少なく、離れた場所からの PC の操作が可能になります。
ワンクリックでリモート接続、暗号化された P2P 接続、キーボード/マウス/ゲームパッド をサポートしています。
※ 個人利用に限り無償で利用できます。
Parsec の使い方
ダウンロード と インストール
- 提供元サイトのダウンロードページへアクセスし、「Download」ボタンをクリックしてダウンロードします。
- ダウンロードしたセットアップファイル(parsec-windows.exe)からインストールします。
- 最初に「Choose Components(コンポーネントの選択)」画面が表示されます。
「Next」ボタンをクリックします。
インストールコンポーネントの選択
- インストールの種類の選択画面が表示されます。
- Per User(ユーザーごと)
コンピューターのユーザーごとに異なる Parsec アカウントを使用し、Windows にログインするまで Parsec を起動しません。 - Shared(共有)
コンピューターのすべてのユーザーに同じ Parsec アカウントを使用し、Windows のログイン画面でのアクセスを許可します。
※ コンピューターを使用するのが自分だけ、または信頼できる人のみが使用することが前提となります。
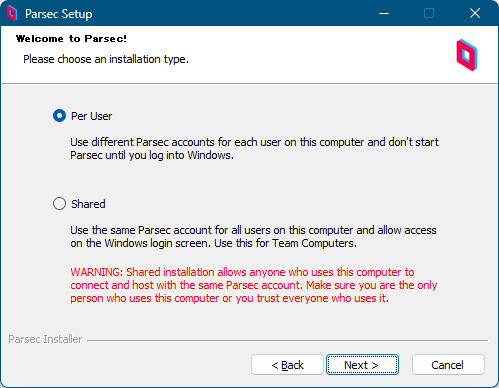
インストールの種類の選択
- Per User(ユーザーごと)
- インストール中です。
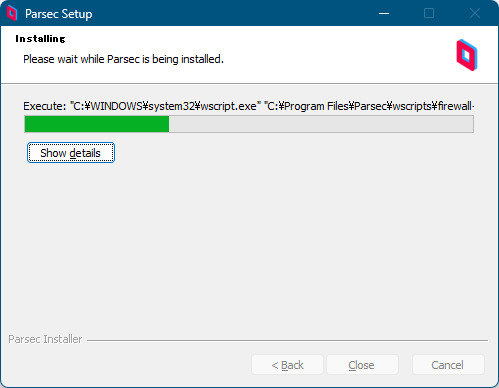
インストール中
- インストール完了すると、本ソフトが起動して Parsec アカウントへのログイン画面が表示されます。
使い方
初期設定(ログイン)
本ソフトを利用するには無料アカウント作成が必要です。- Parsec アカウントへのログイン画面に表示されている「Need an account?」右にある「Sign Up」をクリックします。
- ブラウザーで Sign up 画面が表示されるので、メールアドレス、ユーザー名、パスワードなどを入力していき、メールを認証してアカウントを作成します。
- 作成したアカウントのメールアドレス、パスワードを入力してログインします。
基本的な使い方
同じアカウントへリモート接続する
本ソフトへログインすると「Computers」画面が表示されます。しばらく待つか、右上の「Reload」をクリックすると、このコンピューターが表示されます。
別の PC に本ソフトをインストールし、同じアカウントでログインするとその PC が表示されます。
※ 別のアカウントでリモート接続する場合は後述。
「Connect」ボタンをクリックするとリモート接続し、フルスクリーンで接続先を表示します。
画面内に表示される

- Hide Button
クリックするとボタンが非表示になります。 - Chat
- Windowed / Fullscreen
「Windowed」をクリックするとウィンドウ化します。
ウィンドウ時に「Fullscreen」をクリックするとフルスクリーン表示になります。 - Sound ON / Sound OFF
音声の有効 / 無効を切り替えます。 - Codec
コーデックを切り替えます。 - Decoder
デコーダーを切り替えます。 - Resolution
解像度をクライアントの解像度 / ホストの解像度 / プリセットされた解像度(3840x2160, 2560x1080, 1366x768, ...)などに変更します。 - Bandwidth Limit
帯域幅の制限をプリセット(3Mbps, 5Mbps, 7Mbps, 10Mbps, ..., 45Mbps, 50Mbps)から選択します。 - Constant FPS
常にフル フレーム レート (60) でストリーミングするように試みる機能です。
クリックするとチェックが入り、有効になります。
- 画面が静止した後のデスクトップの品質が向上する可能性があります。
- 全画面モードで実行されているゲームの場合は、これを無効にする必要があります。
- Send CTRL+ALT+DEL
Ctrl + Alt + Delete キーを送信します。 - Disconnect
通信を切断します。
別のアカウントへリモート接続する
- PC 2台に本ソフトをインストールし、別々のアカウントでログインします。
- 【接続される側】 の青色の「Share」ボタンをクリックするとシェア用の URL が発行されて、その URL がコピーされます。
その URL を 【接続する側】 に共有します。 - 【接続する側】 がその URL へアクセスすると、招待されています…というウェブページが表示されるので、「Connect to freesoft101」ボタンをクリックします。
※ freesoft101 はユーザー名の例です。 - 【接続される側】 のメイン画面下部に「WAITING TO CONNECT(接続を待っています)」とポップアップするので「Accept(受け入れる)」をクリックするとリモート接続します。
- この状態だと閲覧するだけの権限のみで、マウス操作やキーボード操作は一切できません。
【接続される側】 のメイン画面下部の「GUESTS」右のアイコンをクリックし、Keyboard(キーボード)、Mouse(マウス)をクリックしてチェックを入れると、【接続する側】 から操作可能になります。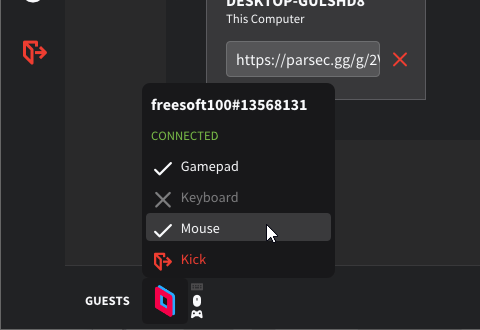
マウスやキーボードの操作を許可するには【接続される側】の許可が必要
- リモート接続を終了する場合は、次の操作で終了します。
- 【接続する側】
- 接続している画面を閉じる
- 接続画面内に表示される

- 【接続される側】
- メイン画面下部の「GUESTS」右のアイコンをクリックし「Kick」をクリックする
- 【接続する側】
※ 本ソフトは newmomizi 様 のご推薦により掲載させていただきました。(掲載日:2023年09月21日)