キーボードとマウス操作をロックして、子供や動物、第三者などに PC を操作されないようにするソフトです。
Windows 標準のロックではロック画面が表示されますが、本ソフトを利用すれば画面表示はデスクトップそのままにも関わらずキーボードとマウスを操作できないようにします。
ロックを解除するには Home キーまたは BackSpace キーを押してパスワード(初期値は 01234)を入力すればロックを解除できます。
Cool Block Input の使い方
ダウンロード と インストール
- Vector のダウンロードページへアクセスし、「ダウンロードページへ」ボタンをクリックしてダウンロードします。
- ダウンロードした圧縮ファイル(cbinpt143.zip)を展開し、cbinpt.exe から起動します。
※ 本ソフトはインストール不要で利用できます。
使い方
キーボードとマウスをロックする
- 本ソフトを起動するとシステムトレイに

システムトレイの

タスクトレイアイコンの右クリックメニュー
- 5 秒のカウントダウン後にキーボードとマウスをロックします。
※ このとき Esc キーを押すとロックをキャンセルできます。
5 秒後にロックする
- ロック画面中はキーボードとマウスがロックされます。
Home キーまたは BackSpace キーを押すとパスワード入力画面が表示されるので 01234 と入力して「OK」ボタンをクリックするとロックが解除されます。
パスワード入力でロック解除
パスワードを変更する
システムトレイの
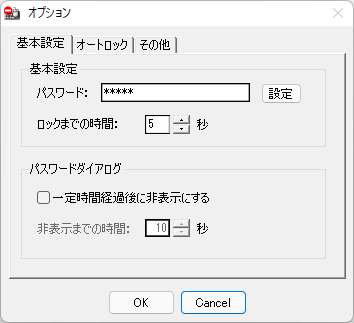
オプション - 「基本設定」タブ
パスワード横の「設定」ボタンをクリックして「古いパスワード」に 01234、「新しいパスワード」、「新しいパスワードの確認入力」にパスワードを入力してパスワード設定が可能です。
※ 設定したパスワードを失念してしまったときなどパスワードを解除できない緊急時は Ctrl + Alt + Delete キーを押してサインアウト、再起動などして回避できます。
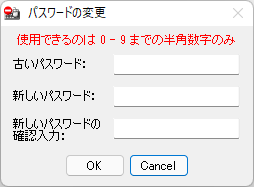
パスワードの変更
オートロックにする
オプションの「オートロック」タブ画面にて「一定時間キーボード・マウスから入力がない場合、自動的にロックする」にチェックを入れて、オートロックまでの時間を 1 ~ 60 分の間で指定して「OK」ボタンをクリックすると、指定時間経過後に自動でロックされるようになります。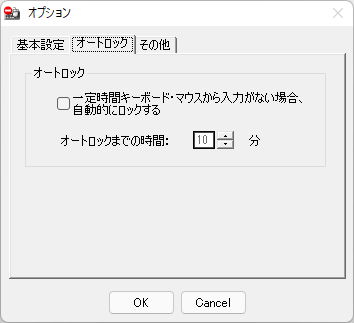
オプション - 「オートロック」タブ
ロック中のメッセージを表示する
オプションの「その他」タブ画面にて「ロック中にメッセージを表示する」にチェックを入れて、「OK」ボタンをクリックするとロック中にメッセージが表示されるようになります。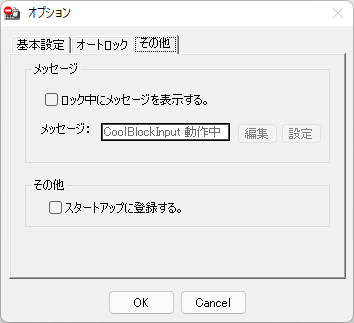
オプション - 「その他」タブ
※ 「編集」ボタンをクリックして表示されるメッセージを編集することも可能です。

ロック中に表示されるメッセージ
更新履歴
Version 1.4.3 (2012/06/05)
- 特定の条件下で CoolBlockInput が動作を停止する不具合を修正しました。
Version 1.4.2 (2010/09/11)
- [Home] キーがない PC でも CoolBlockInput を使用できるよう [Backspace] キーでもパスワードダイアログを表示させるようにしました。
Version 1.4.1 (2009/05/27)
- ロックまでの時間を変更できない不具合を修正しました。
ユーザーレビュー
-
まだレビューが投稿されていません。
このソフトの最初のレビューを書いてみませんか?

