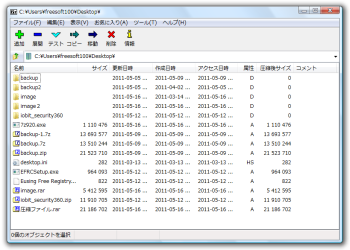- バージョン
- 25.01
- 更新日
- 2025/08/03
- OS
- Windows 2000/XP/Vista/7/8/8.1/10/11, Windows Server 2003/2008/2012/2016/2019/2022
- 言語
- 日本語
- 価格
- 無料
圧縮レベルを「無圧縮、最速、高速、標準、最高、超圧縮」から選択して圧縮できます。
7-Zip に対してドラッグ&ドロップしても圧縮・解凍を実行できます。
海外製のソフトですが、標準で日本語に対応しています。
● 圧縮形式 : 7z, xz, bzip2, gzip, tar, zip, wim
● 解凍形式 : arj, cab, chm, cpio, cramfs, deb, dmg, fat, hfs, iso, lzh, lzma, mbr, msi, nsis, ntfs, rar, rpm, squashfs, udf, vhd, wim, xar, z
● 解凍形式 : arj, cab, chm, cpio, cramfs, deb, dmg, fat, hfs, iso, lzh, lzma, mbr, msi, nsis, ntfs, rar, rpm, squashfs, udf, vhd, wim, xar, z
7-Zip の使い方
ダウンロード と インストール
- こちらへアクセスし、「32 bit 版」、「64 bit 版」、「64 bit 版(arm64)」のいずれかのリンクをクリックしてダウンロードします。
※ お使いの OS が 32bit か 64bit かわからない場合は Windows バージョンの調べ方よりご確認ください。 - ダウンロードしたセットアップファイル(7z2501.exe または 7z2501-x64.exe または 7z2501-arm64.exe)からインストールします。
使い方
圧縮する
- 圧縮したいファイル/フォルダーを右クリックし、「7-Zip」⇒「圧縮」とクリックします。
- 「ファイル圧縮」画面が表示されるので、「OK」ボタンをクリックすると圧縮できます。
その際に、次のような設定を利用できます。
- 圧縮先、書庫形式(7z / tar / wim / zip)
- 圧縮レベル(無圧縮、最速、高速、標準、最高、超圧縮)
- 圧縮メソッド(LZMA / LZAM2 / PPMd / BZip2)
- 辞書サイズ(64KB ~ 64MB)
- ワードサイズ(8 ~ 273)
- ソリッドブロックサイズ(ソリッドなし~無制限)
- CPU スレッド数
- 書庫の分割
- 更新方法(全てのファイルを上書き、ファイル追加と更新、変更したファイルのみ更新、ファイルを同期させる)
- 自己展開書庫作成
- 共有されたファイル圧縮
- パスワード暗号化
解凍する
- 解凍したいファイルを右クリックし、「7-Zip」⇒「展開」をクリックします。
- 「展開」画面が表示されるので、「OK」ボタンをクリックすると解凍できます。

展開
その際に、次のような設定を利用できます。
- パス名出力方法(絶対パス / パスなし)
- 上書き方法(上書きするときは確認する / 常に上書き / ファイルが存在するときはスキップ / 自動的にリネーム / ファイルが存在するときは自動リネーム)
更新履歴
※ 機械翻訳で日本語にしています。
Version 25.01 (2025/08/03)
- シンボリックリンクの処理コードが変更され、アーカイブからファイルを抽出する際のセキュリティが強化されました。
コマンドラインスイッチ -snld20 を使用すると、シンボリックリンク作成時のデフォルトのセキュリティチェックをバイパスできます。
Version 25.00 (2025/07/05)
- 7-Zip for Windows は、zip/7z/xz アーカイブへの圧縮と 7-Zip ベンチマークで 64 以上の CPU スレッドを使用できるようになりました。
Windows に複数のプロセッサグループがある場合(64 以上の CPU スレッドを持つシステム)、7-Zip は実行中の CPU スレッドを異なるプロセッサグループに分散します。 - bzip2 圧縮速度が 15~40% 向上しました。
- deflate (zip/gz) 圧縮速度が 1~3% 向上しました。
- zip、cpio、fat アーカイブのサポートを強化しました。
- いくつかのバグと脆弱性を修正しました。
Version 24.09 (2024/11/29)
- LZMA/LZMA2 圧縮方式のデフォルトの辞書サイズ値が増加しました:
辞書サイズ 圧縮レベル
v24.08 v24.09 v24.09
32 ビット 64 ビット
8 MB 16 MB 16 MB -mx4
16 MB 32 MB 32 MB -mx5: 標準
32 MB 64 MB 64 MB -mx6
32 MB 64 MB 128 MB -mx7: 最大
64 MB 64 MB 256 MB -mx8
64 MB 64 MB 256 MB -mx9: 超
32 ビット バージョンの LZMA/LZMA2 のデフォルトの辞書サイズ値は 64 MB を超えません。
- 7-Zip は、SHA-512、SHA-384、SHA3-256、MD5 のハッシュ チェックサムを計算できるようになりました。
- APM および HFS のサポートが改善されました。
- アーカイブ更新操作で一時アーカイブ フォルダが使用され、アーカイブが宛先フォルダに移動されると、アーカイブが大きい場合はこの操作に長い時間がかかる可能性があるため、7-Zip はアーカイブ ファイルの移動の進行状況を表示します。
- バグが修正されました: 7-Zip ファイル マネージャは、ネストされたアーカイブから抽出されたファイルの Zone.Identifier ストリームを伝播しませんでした (開いているアーカイブ内に別の開いているアーカイブがある場合)。
- いくつかのバグが修正されました。
※ USB メモリー対応 : 7-Zip Portable