- バージョン
- 1.2
- 更新日
- 2016/09/04
- OS
- Windows 7/8/8.1/10
- 言語
- 日本語
- 価格
- 無料
- 提供元
- つぢ製作所
USB外付けデバイスやSDカードなどの外部メディアのデータを削除し、その後無意味なデータを上書きすることで元の内容を復元されないように完全に抹消できるソフトです。
ゼロを上書きする「ゼロライト」、ランダムデータを書き込む「ランダムライト」、メディア全体に乱数を2回上書きした後ゼロを埋め尽くす「米国家安全保障局(NSA)推奨方式」で消去可能。
誤り防止のために、本ソフト実行ドライブの消去はできません。
Windows システムドライブ等を消去するには、Windows PE ブートメディアを作成して実行する必要があります。
ディスク消去ユーティリティ の使い方
ダウンロード と インストール
- Vector のダウンロードページへアクセスし、「ダウンロードページへ」ボタンをクリックしてダウンロードします。
- ダウンロードした圧縮ファイル(DiskEraseUtil.zip)を展開し、DiskEraseUtil.exe から起動します。
※ 本ソフトはインストール不要で利用できます。
使い方
- 本ソフトを起動し、ドライブを選択します。

ディスク消去ユーティリティ
※ システムドライブを含むディスクは選択できません。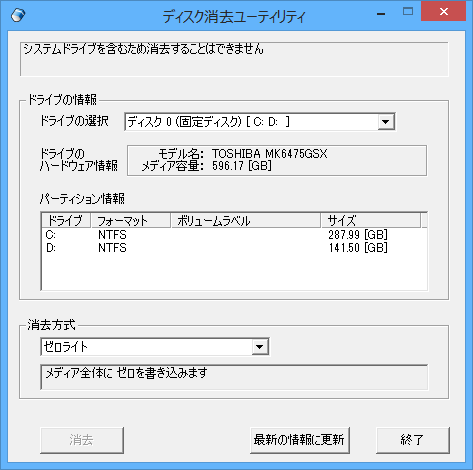
システムドライブを含むディスクは選択できない
- USBメモリーなどのリムーバブルメディア、SDカードなどをディスクを選択します。
消去方式を次の中から選択し、「消去」ボタンをクリックします。
- ゼロライト
メディア全体にゼロを書き込む - ランダムライト
メディア全体にランダムデータを書き込む - 米国家安全保障局(NSA)推奨方式
メディア全体に乱数を2回上書きした後ゼロを書き込む
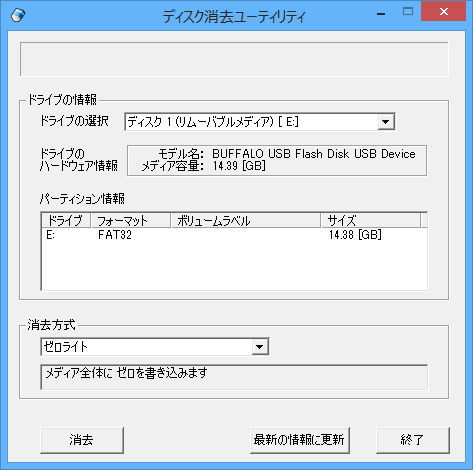
リムーバブルメディアなどを選択
- ゼロライト
- 「ディスク消去ユーティリティ - 確認」ウィンドウが表示されます。
対象ディスク、消去方法を確認し、確認キーワードに「ERASE」と入力した後、「OK」ボタンをクリックします。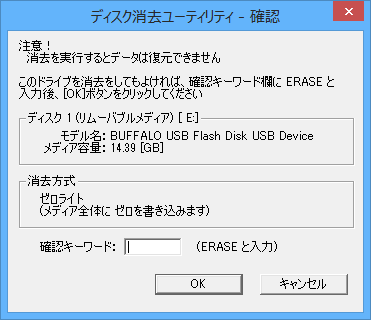
消去実行前の確認
- 消去が完了すると、インジケーターがいっぱいになり、「消去が完了しました」と表示されます。

消去完了
- 消去されたデバイスは未フォーマットの表示になりました。
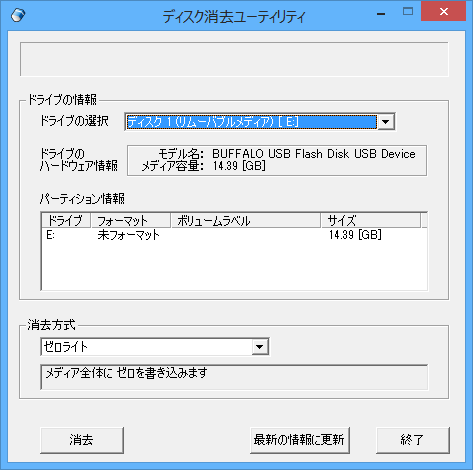
消去されたデバイスは未フォーマットの表示に
更新履歴
Version 1.2 (2016/09/04)
- 消去実行中のダイアログ最小化対応
Version 1.1
- 消去処理速度の向上
- 画面表示処理の調整
Version 1.0
- 初回リリース


