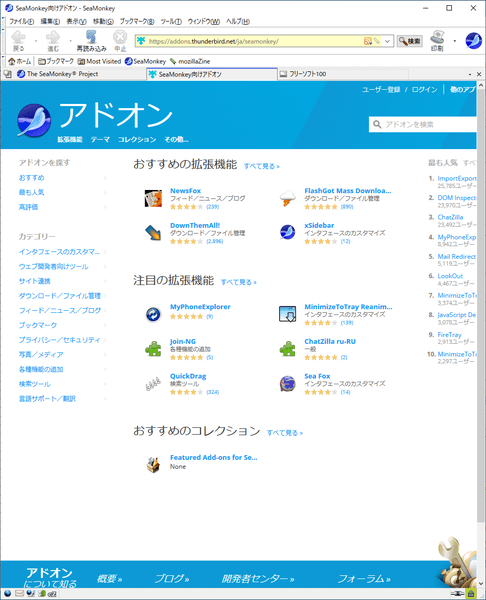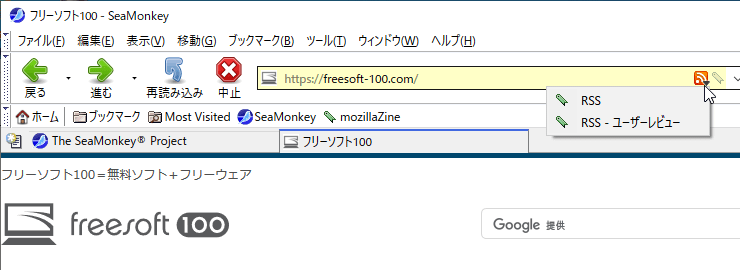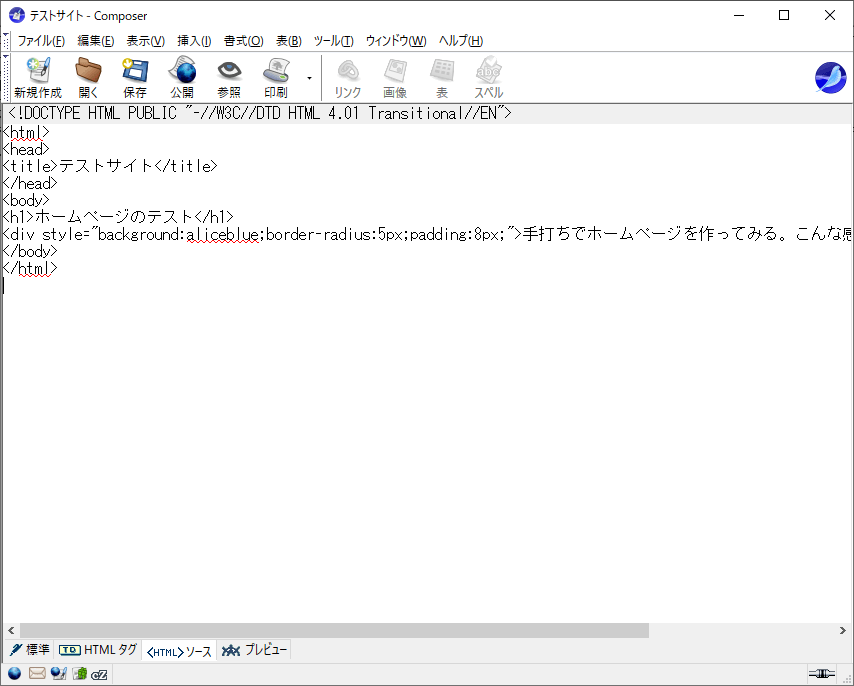- バージョン
- 2.53.22
- 更新日
- 2025/10/31
- OS
- Windows, macOS, Linux
- 言語
- 日本語【サポート言語】
日本語, 英語(米国), 英語(英国), 中国語(簡体字), 中国語(繁体字), チェコ語, オランダ語, フィンランド語, フランス語, ジョージア語, ドイツ語, ギリシャ語, ハンガリー語, イタリア語, ノルウェー語, ポーランド語, ポルトガル語(ポルトガル/ブラジル), ロシア語, スロバキア語, スペイン語(アルゼンチン/スペイン), スウェーデン語
- 価格
- 無料
Mozilla プロジェクトから分岐したインターネットアプリケーションスイートです。
Netscape Communicator の構成をルーツとしており、Webブラウザー、メールクライアント、HTML エディターがワンセットになっています。
Web ブラウザーは Firefox と同じレンダリングエンジン Gecko を採用し、メールクライアントは Thunderbird 同様の機能を搭載しています。
※ OAuth 2.0 対応。
SeaMonkey の使い方
ダウンロード と インストール
- 提供元サイトのダウンロードページへアクセスし、「Japanese」、「日本語」並びの「Download」リンクをクリックしてダウンロードします。
※ 「Download」リンクは左から順に、Windows 64 bit 版、Windows 32 bit 版、macOS 64 bit 版、Linux 64 bit 版、Linux 32 bit 版のリンクになります。- ダウンロードしたセットアップファイル(seamonkey-2.53.22.ja.win64.installer.exe または seamonkey-2.53.22.ja.win32.installer.exe)からインストールします。
使い方
タブを追加する
メニューバーから「ファイル」⇒「新規作成」⇒「ブラウザータブ」とクリックするか Ctrl + T キーを押すと、新しいタブを追加できます。
※ 「SeaMonkey と互換性がありません」と表示されてインストールできないアドオンが多いです。
アドオンをインストールする
- Add-ons for SeaMonkey へアクセスします。
- アドオンのリンクをクリックし、アドオンのページで「+ SeaMonkey へ追加」ボタンをクリックします。
- 「ソフトウェアのインストール」ダイアログボックスで「今すぐインストール」ボタンをクリックしてインストールします。
- インストールしたアドオンは、メニューバーから「ツール」⇒「アドオンマネージャー」とクリックするか、Ctrl + Shift + A キーを押して「アドオンマネージャー」画面から設定、無効化、削除できます。
メールクライアントを起動する
- メニューバーから「ウィンドウ」⇒「メールとニュースグループ」とクリックします。
※ スタートメニューまたはスタート画面で「SeaMonkey メール」を選択する方法もあります。 - メールクライアントの初回起動時には、「アカウントウィザード」が表示されます。
ウィザードの画面に従って、メールアカウントを設定して利用します。
メールを送受信できない場合
通常のアカウント作成だけでは詳細な設定を行えない場合があります。
次の手順でメールアカウント設定を確認すると、メールを送受信できるようになる場合があります。
※ ここでは例として Yahoo!メール の場合の設定を記載します。
- メールアカウントの右クリックメニューから「設定」をクリックします。

メールアカウントの右クリックメニューから「設定」
- 「メールとニュースグループのアカウント設定」画面が表示されます。
メールの受信設定
左メニューから「サーバー設定」をクリックし、以下の内容を確認します。
- サーバーの種類
アカウント作成時に設定した POP/IMAP が設定されています。
※ POP/IMAP を選び間違えてしまった場合は、「メールとニュースグループのアカウント設定」画面左下にある「アカウントを削除」ボタンをクリックして一度アカウントを削除し、メニューバーから「ファイル」⇒「新規作成」⇒「アカウント」とクリックしてアカウントを再作成します。 - サーバー名
Yahoo!メールで POP 受信する場合は、pop.mail.yahoo.co.jp です。
※ Yahoo!メールで IMAP 受信する場合は imap.mail.yahoo.co.jp です。 - ポート
Yahoo!メールで POP 受信する場合は、995 です。
※ Yahoo!メールで IMAP 受信する場合は 993 です。 - ユーザー名
Yahoo!メールの場合は @ より左側を設定します。 - 接続の保護
Yahoo!メールの場合は SSL/TLS を選択します。 - 認証方式
Yahoo!メールの場合は 通常のパスワード認証 を選択します。
メールの送信設定
左メニューから「送信(SMTP)サーバー」をクリックし、画面右の「編集」ボタンをクリックして以下の内容を確認します。
- 説明
本ソフトで表示用の名前です。 - サーバー名
Yahoo!メールの場合は、smtp.mail.yahoo.co.jp です。 - ポート番号
Yahoo!メールの場合は、465 です。 - 接続の保護
Yahoo!メールの場合は SSL/TLS を選択します。 - 認証方式
Yahoo!メールの場合は 通常のパスワード認証 を選択します。 - ユーザー名
Yahoo!メールの場合は @ より左側を設定します。
- サーバーの種類
- 設定を確認したら「OK」ボタンをクリックします。
- メイン画面に戻り、画面左上の「受信」ボタンをクリックすると、パスワード入力画面が表示されるのでパスワードを入力するとメールを受信できるようになります。
RSS フィードの購読と表示
SeaMonkey ブラウザーで RSS フィードを購読すると、SeaMonkey メールでメールを読むかのように RSS フィードを購読できるようになります。
- RSS フィードを配信している Web サイトを SeaMonkey ブラウザーで表示します。
- RSS フィードへのリンクやボタンなどをクリックします。
- ページ上部に「このフィードの購読に使用するフィードリーダー」が表示されます。
「ニュースとブログ」が表示されていることを確認して「今すぐ購読」をクリックします。 - SeaMonkeyメールが起動します。
左側ペインの「ブログとニュース」に、購読した RSS フィードが表示されます。
Composer(HTML エディター)
ルーツである Netscape Communicator と同様に、SeaMonkey には HTML エディターである「Composer」が含まれています。
SeaMonkey ブラウザーのメニューバーから「ウィンドウ」⇒「Composer」とクリックすると起動できます。
※ ちなみにメニューバーから「ファイル」⇒「ウェブページを開く」とクリックしてURLを入力すると、ウェブページを読み込むことが可能です。
Composer の各モード
画面下部のタブから各モードを利用可能です。
- 「標準」タブ
表の枠と名前付きアンカーを表示します。 - 「HTML タグ」タブ
すべての HTML タグアイコンを表示します。
※ ウェブページを開いた場合はレンダリングされたページにタグがオーバーラップされます。 - 「<HTML>ソース」タブ
HTML ソースを直接編集します。 - 「プレビュー」タブ
ブラウザーと同じように表示します。
※ CSS の編集支援機能はありません。「HTML タグ」モードでタグをダブルクリックし、表示されるダイアログボックスで CSS のインラインスタイルを追加・編集することはできます。
更新履歴
※ 機械翻訳で日本語にしています。Version 2.53.22
(2025/10/31)- SeaMonkey リリースビルドにトルコ語 (tr) を追加しました (バグ 1978825)。
- cZ のバグ 1958708 で、出力ウィンドウのコンテキスト設定を簡素化しました。
- cZ のバグ 1959001 で、未使用の onMessageViewMouseDown を削除しました。
- cZ のバグ 1959006 で、getViewsContext を initViewsPopup 関数にインライン化しました。
- cZ のバグ 1959007 で、getFontContext を initFont 関数にインライン化しました。
- cZ のバグ 1961382 で、コンテキストを標準メニューに移行しました。
- cZ のバグ 1961385 で、getTabContext と getUserlistContext を menus.js に移動しました。
- cZ のバグ 1962242 で、file-utils.js を utils.js にマージしました。
- cZ のバグ 1962243 で、ダイアログを中央揃えにするコードの重複を削除しました。
- cZ のバグ 1962243 で、プラグインのインストールダイアログを整理しました。 1962246
- cZ バグ 1964838 で、セキュリティロックに色を付けました。
- cZ バグ 1964841 で、ステータスバーに各タブの viewName を表示しました。
- cZ バグ 1964847 で、クライアントヘッダー情報をタイトルとステータスバーに移動しました。
- cZ バグ 1967073 で、未使用の motifSettings コードを削除しました。
- cZ バグ 1967075 で、ステータスバーのビュー名に href リンクを追加しました。
- cZ バグ 1967076 で、ネットワーク接続ステータス情報をステータスバーに移動しました。
- cZ バグ 1967078 で、チャンネルモードとユーザー数をヘッダーから移動しました。
- cZ バグ 1967079 で、ユーザーヘッダー情報をステータスバーに移動しました。
- cZ バグ 1967080 で、DCC チャット情報をヘッダーからステータスバーに移動しました。
- cZ バグ 1971036 で、advanceKeyboardFocus を修正しました。
- コンテキストを提供しますcZ バグ 1971037 で、ビューステータス href をコピーするメニューが見つかりました。
- cZ バグ 1972119 で、ユーザーリストの空白部分をダブルクリックするとエラーが発生します。
- cZ バグ 1972121 で、使用されていない Gecko 1.7.x アラートルールを削除しました。
- cZ バグ 1972122 で、removeUsers の使用を削除しました。
- cZ バグ 1972724 で、ユーザーリストのコンテキストメニューで、並べ替えモードと表示モードが双方向に切り替わりません。
- cZ バグ 1973395 で、出力とスプラッシュコードを output-window.js から static.js に移動して整理しました。
- cZ バグ 1973396 で、changeCSS コードを output-window.js から static.js に移動しました。
- cZ バグ 1973397 で、scrollToElement 関数を output-window.js から static.js に移動しました。
- cZ バグ 1973583 で、モダンテーマを提供しました。
- 移植 | バグ1456035 - SeaMonkey に XPCWrappedJS| の高速パスを備えたネイティブ QueryInterface ヘルパーを追加しました (バグ 1614671)。
- SeaMonkey ソースの Windows 行末を変更しました (バグ 1967087)。
- コンテキスト メニューで this.browser を null チェックしました (バグ 1971038)。
- コンテキスト メニューで designMode を null チェックしました (バグ 1972125)。
- DOMi で、非標準 Iterator() のツリー内コンシューマを Object.{values,entries} に置き換えました (バグ 1991346)。
- SeaMonkey 2.53.22b1 でアドオンを無効にした状態で再起動するとエラーが発生します (バグ 1993788)。
- カレンダー作成後にカレンダーのカラー チューザーが応答しなくなりました (バグ 1892999)。
Version 2.53.22 Beta 1
(2025/09/22)- SeaMonkeyリリースビルドにトルコ語(tr)を追加(バグ1978825)。
- cZの出力ウィンドウのコンテキスト設定を簡略化(バグ1958708)。
- cZから未使用のonMessageViewMouseDownを削除(バグ1959001)。
- cZでgetViewsContextをinitViewsPopupにインライン化(バグ1959006)。
- cZでgetFontContextをinitFont関数にインライン化(バグ1959007)。
- cZで標準メニューにコンテキストを移行(バグ1961382)。
- cZでgetTabContextとgetUserlistContextをmenus.jsに移動(バグ1961385)。
- cZでfile-utils.jsをutils.jsに統合(バグ1962242)。
- cZでダイアログの配置を中央揃えにするコードを最適化(バグ1962243)。
- cZのプラグインインストールダイアログを改善(バグ1962246)。
- cZでセキュリティロックの色を変更(バグ1964838)。
- cZでステータスバーに各タブのviewNameを表示(バグ1964841)。
- cZでクライアントヘッダー情報をタイトルバーとステータスバーに移動(バグ1964847)。
- cZから未使用のmotifSettingsコードを削除(バグ1967073)。
- cZのステータスバーにviewNameのリンクを追加(バグ1967075)。
- cZでネットワーク接続ステータス情報をステータスバーに移動(バグ1967076)。
- cZでチャネルモードとユーザー数をヘッダーから移動(バグ1967078)。
- cZでユーザーヘッダー情報をステータスバーに移動(バグ1967079)。
- cZでDCCチャット情報をヘッダーからステータスバーに移動(バグ1967080)。
- cZでadvanceKeyboardFocusを修正(バグ1971036)。
- cZでview status hrefをコピーするためのコンテキストメニューを追加(バグ1971037)。
- cZでユーザーリストの空白部分をダブルクリックするとエラーが発生する問題を修正(バグ1972119)。
- 未使用のGecko 1.7.xアラートを削除cZのバグ1972121:ルールに関する修正
- cZのバグ1972122:removeUsers関数の使用を削除
- cZのバグ1972724:ユーザーリストのコンテキストメニューで、ソートと表示モードの切り替えが正しく動作しない問題を修正
- cZのバグ1973395:出力ウィンドウの表示コードをoutput-window.jsからstatic.jsに移動して整理
- cZのバグ1973396:CSS変更コードをoutput-window.jsからstatic.jsに移動
- cZのバグ1973397:scrollToElement関数をoutput-window.jsからstatic.jsに移動
- cZのバグ1973583:モダンなテーマを追加
- SeaMonkeyのバグ1614671:Bug 1456035「XPCWrappedJS用の高速化されたネイティブQueryInterfaceヘルパーを追加」を移植
- SeaMonkeyソースコードのWindows改行コードを修正(バグ1967087)
- コンテキストメニューでthis.browserがnullの場合の処理を追加(バグ1971038)
- コンテキストメニューでdesignModeがnullの場合の処理を追加(バグ1972125)
Version 2.53.21
(2025/06/05)- JSON ブックマークファイルを読み込めません。開く/キャンセルでも同じ動作をします (バグ 1940204)。
- cZ バグ 1937379 で、replaceVars ヘルパーを menu-manager.js に移動しました。
- cZ バグ 1937380 で、utils.js から dumpObject ヘルパーを削除しました。
- cZ バグ 1937382 で、utils.js から toOpenWindowByType ヘルパーを削除しました。
- cZ バグ 1937387 で、prefs.js で makeLogName ヘルパーが二重エンコードされないように修正しました。
- cZ バグ 1937395 で、escapeFileName ヘルパーの使用を削除し、pref_mungeName ヘルパーを整理しました。
- cZ バグ 1937397 で、nsIFile が返されるように file-utils.js にヘルパーを追加しました。
- cZ バグ 1937890 で、使用されていない http.js ファイルを削除しました。
- 削除cZ バグ 1937896 で、static.js から未使用の IRC テストを削除しました。
- cZ バグ 1938933 で、非推奨の escape/unescape から切り替えました。
- cZ バグ 1938935 で、pref-manager 外での prefBranch の使用を整理しました。
- cZ バグ 1938937 で、pref-manager で設定フォールバックを使用しました。
- cZ バグ 1939929 で、未使用の編集コンテキストメニューを削除しました。
- cZ バグ 1939930 で、connection-xpcom で XPCOMUtils.generateQI を使用しました。
- cZ バグ 1939958 で、menus.xul、popups.xul、scripts.xul を chatzilla.xul に統合しました。
- cZ バグ 1939965 で、DCC コードで toSOutputStream および toSInputStream ヘルパーを使用しました。
- cZ バグ 1939965 で、reloadui のコマンドキーのハードコーディングを停止しました。 1939968
- cZ バグ 1939969 で、独自の FillInHTMLTooltip ヘルパーを使用する代わりに、Suite の FillInHTMLTooltip ヘルパーを使用するように変更しました。
- cZ バグ 1942655 で、カスタムの「離れる」コマンドを他の「離れる/戻る」コマンドから分離しました。
- cZ バグ 1942916 で、ヘルプメニューと「バージョン情報」コマンドから ChatZilla ホームページへのリンクを削除しました。
- cZ バグ 1943783 で、ツールバーメニューの配置を変更しました。
- cZ バグ 1943844 で、バージョン情報と設定ダイアログから ChatZilla ホームページへのリンクを削除しました。
- cZ バグ 1945325 で、ユーザーリストにカスタムコントローラーを使用し、コントローラーの使用を整理しました。
- cZ バグ 1945378 で、要素の表示/非表示に監視を使用します。
- cZ バグ 1947028 で、フォーカス入力キー要素を動的に作成しないようにしました。
- cZ バグ 1947028 で、未使用のツールバー作成コードを削除しました。 1947030
- cZ バグ 1947031 で未使用の updateMenus コードを削除しました。
- cZ パッケージ マニフェスト バグ 1947040 で空白をクリーンアップしました。
- cZ バグ 1950002 で未使用の uninstallKeys コードを削除しました。
- cZ バグ 1951250 で、node.parentNode.removeChild(node) の代わりに node.remove() を使用してください。
- cZ バグ 1951253 で、__cz_condition を削除しました。
- cZ バグ 1951256 で、outputWindowURL 設定を削除しました。
- cZ バグ 1951297 で未使用の JS テストを削除しました。
- cZ バグ 1951302 で、indexOf と substr の代わりに、includes、startsWith、endsWith を使用してください。
- cZ バグ 1951303 で、new Object() と new Array() の代わりに {} と [] を使用してください。
- 関数の命名を修正しました。 cZ バグ 1955141 で lint を修正しました。
- cZ バグ 1955767 で lint メソッドの命名を修正しました。
- cZ バグ 1955771 で updateAppMotif から古い Mozilla 1.0 コードを削除しました。
- cZ バグ 1955774 で throw Components.Exception を使用しました。
- cZ バグ 1955825 で、ローカリゼーションをより標準化するために出力ウィンドウを HTML から XHTML に移行しました。
- cZ バグ 1956373 で、munger.js を mungers.js に統合しました。
- cZ バグ 1956374 で、mungers.js から未使用の tagName を削除しました。
- cZ バグ 1956375 で、ディレクトリ構造をフラット化しました。
- cZ バグ 1956376 で、about ダイアログページを整理しました。
- cZ バグ 1956377 で、CTCP コマンドを送信するためのヘルパーを commands.js に追加しました。
- 標準に移行しましたcZ のメニューツールバーのメニューに関するバグ 1957763。
- cZ のプラグインインストールダイアログが壊れているバグ 1961599。
- cZ のニックネーム変更メニューが機能しないバグ 1962112。
- cZ のすべてのチャンネルで離席ステータスが正しく反映されないバグ 1962234。
- cZ のダークモチーフユーザーリストを修正するバグ 1967072。
- SeaMonkey Composer がリンクと画像に moz-do-not-send 属性を追加するバグ 1827146。
- navigatorOverlay とコンソールに menu_Toolbars オーバーレイを使用するバグ 1945335。
- debugQA 拡張機能から廃止された 2.53 プレリリースビルドを削除するバグ 1947043。
- defines.inc ファイル内の MOZ_LANGPACK_CONTRIBUTORS の処理をカスタマイズしないバグ 1951101。
- 下線付きテキストの Ctrl + U ショートカットが機能しないバグ1872514
- メッセージ作成ウィンドウまたはSM-Composerウィンドウのコンテンツ領域で、コンテキストメニュー検索(デフォルトの検索エンジンを使用)が機能しない(バグ 1062092)。
- 以下のバグは、Geckoソースコードの当ブランチでのみ修正されました。
- FreeBSDでsqlite3が不足している数学関数のリンクに失敗する(バグ 1944954)。
- init.configureを拡張し、version_package.txtを使用してMOZ_PKG_VERSIONを設定する(バグ 1952757)。
- SeaMonkey 2.53でサポートされるmsvcコンパイラを変更する(バグ 1954176)。
※ USB メモリー対応 : SeaMonkey, Portable Edition