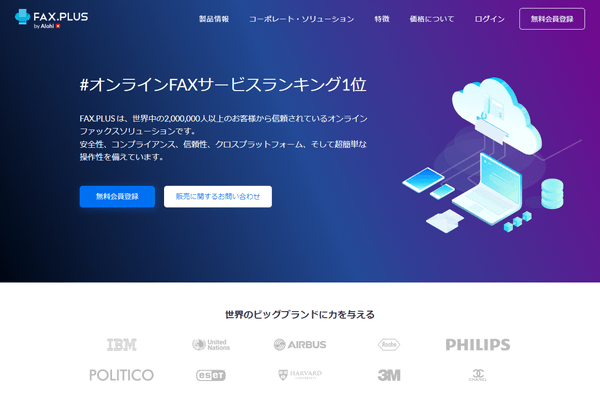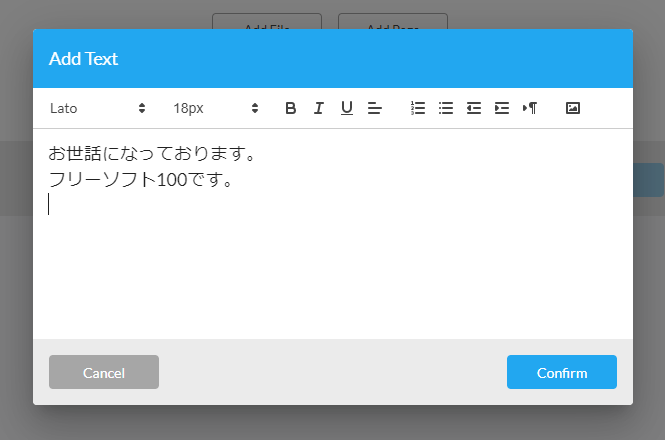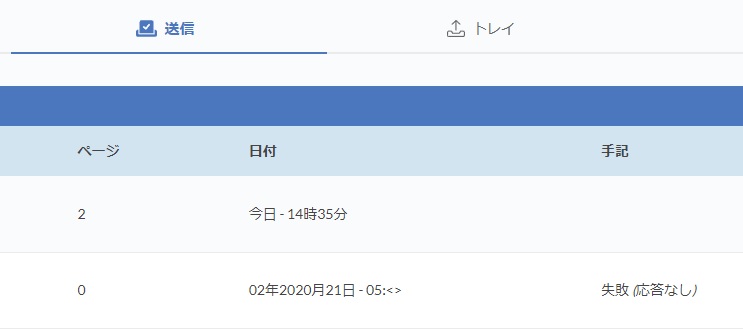- 開始
- 使い方
- 無料アカウント登録
- FAX を送信する
2-1. FAX 番号を入力する
2-2. 送信内容を設定する
2-3. オプションを設定する
2-4. 送信する
2-5. 注意点
- ユーザーレビューを見る
- ユーザーレビューを投稿する
- 関連するソフト
合計5ページまで無料で FAX 送信できる、クラウド FAX サービスです。
ブラウザーまたは iPhone / Android アプリから利用できます。
テキストを直接書き込んだり、テキスト、画像、PDF ファイルなどをアップロードしたりして FAX 送信でき、指定した日時に送信予約する機能も搭載。
よく使う連絡先を登録できる「Contacts」、送信済みの FAX を確認できる「Faxes」、今月の無料送信ページ数を確認できる「Profile」など、必要な機能が見やすく整理されています。
※ 本サービスの利用には、携帯電話を利用した認証が必要です。
※ 1アカウントにつき5ページまで無料で FAX 送信でき、6ページ以上の送信や受信をしたい場合はとなります。
※ 日本国内への送信は2クレジットで1ページ送信できます。
※ 最初に10クレジットもらえるので、日本国内へは5ページまで無料送信できます。
※ 1アカウントにつき5ページまで無料で FAX 送信でき、6ページ以上の送信や受信をしたい場合はとなります。
※ 日本国内への送信は2クレジットで1ページ送信できます。
※ 最初に10クレジットもらえるので、日本国内へは5ページまで無料送信できます。
FAX.PLUS の使い方
開始
提供元サイトへアクセスして開始します。
使い方
無料アカウント登録
- 提供元サイトにて「無料会員登録」ボタンをクリックします。
- 無料会員登録ページが表示されます。
First Name(名前)、Last Name(苗字)、Email(メールアドレス)、Password(パスワード)を入力し、「I agree to Alohi Terms」にチェックを入れて「Sign Up For Free」ボタンをクリックします。 - 「Mobile Verification(モバイル認証)」ページが表示されます。
国旗横の▼をクリックして「Japan (日本)」を選択します。
※ ABC順に並んでいるので「J」のところに日本があります。続けて、携帯電話の電話番号を入力します。
例えば、070-1234-5678 の場合は、次のように入力します。
7012345678
すると、次のように表示されます。
+71 90 1234 5678
「Confirm(確認)」ボタンをクリックします。 - 入力した電話番号にSMS(ショートメッセージ)で6桁の確認番号が届きます。
6桁の数字を入力して「Confirm(確認)」ボタンをクリックします。 - 無料アカウント登録が終了し、Faxes(ファックス)ページが表示されます。
FAX を送信する
- ページ上部の「Send Fax」をクリックします。
- 「Send Fax」ページが表示されます。
FAX 番号を入力する
「To」の項目に送信先のFAX番号を入力します。
※ 03-1234-5678 に FAX 送信したい場合は、0312345678 と入力すれば、自動で正しい送信番号「+81 3 1234 5678」へと変換してくれます。
※ あらかじめ「Contacts」ページで連絡先を入力しておくと、人のアイコンをクリックして簡単に FAX 番号を入力できます。
※ 「Contacts」ページで連絡先登録済みの場合は「Send Fax」ページの
送信内容を設定する
「Add File」ボタンをクリックして、テキスト、PDF、画像ファイルなどを設定できます。
また、「Add Page」ボタンをクリックして、直接テキストを書き込むこともできます。
「Add Page」ボタンをクリックした場合の選択肢
「Add Page」ボタンをクリックすると次の選択肢が表示されます。
- Rich Text Editor
- Cover Sheet
カバーシートページ(テンプレート化された表紙となるページ)を作成します。
オプションを設定する

- Scheduled Transmission
指定日時に送信できる、スケジュール設定に対応しています。 - Retry
送信失敗した場合にリトライ(再送信)する設定が可能です。
- Number of retries
再送信回数 - Delay between each try (min)
再送信間の遅延時間(分)
- Number of retries
- Fax To Human Operated Telefax
テレファックス(英語のみ)を設定できます。 - Email Recipients PDF of the Fax
送信先に FAX した PDF のコピーを受け取ります。 - Optimize Document For Fax
ドキュメントを FAX 用に最適化します。
- Rich Text Editor
送信する
設定が終わったら「Send」ボタンをクリックします。
「Transmission Optimization(送信の最適化)」が表示されます。
次のいずれかを選択して「Send」ボタンをクリックします。
- Optimize for Text
「テキスト用に最適化」すると画質を最適化して送信時間を高速化します。 - Optimize for Image
「画像用に最適化」すると原稿に手を加えず(画質を落とさず)そのまま送信します。
※ 「Optimize for Text」と比べると送信時間が長くなります。
※ 「Remember my selection and don't ask again(選択内容を記憶して今後は表示しない)」にチェックを入れると、今後本画面が表示されなくなります。- Optimize for Text
- 「Fax submission started(FAX送信開始)」メッセージボックスが表示され、「Each page will take roughly 1 minute to transmit.(各ページの送信には約 1 分かかります。)」と表示されます。
「View Status(ステータスを表示する)」ボタンをクリックします。
※ 「Done」ボタンをクリックすると、メッセージボックスを閉じます。 - 「Faxes(ファックス)」の「Outbox(送信トレイ)」タブページが表示されます。
「Status」が「Sending…(送信中)」になっています。 - 送信完了すると、「Your outbox is empty!(あなたの送信トレイは空です!)」と表示されます。
ページ中央の「Sent(送信済み)」タブをクリックします。 - 「Sent(送信済み)」タブが表示されます。
クリックすると送信ページ内容を確認できます。 注意点
「Sent(送信済み)」タブにて「Note」の項目に「Failed (Communication error)」のように表示されていると送信失敗を意味しています。
相手方には正常に届いていないので注意が必要です。