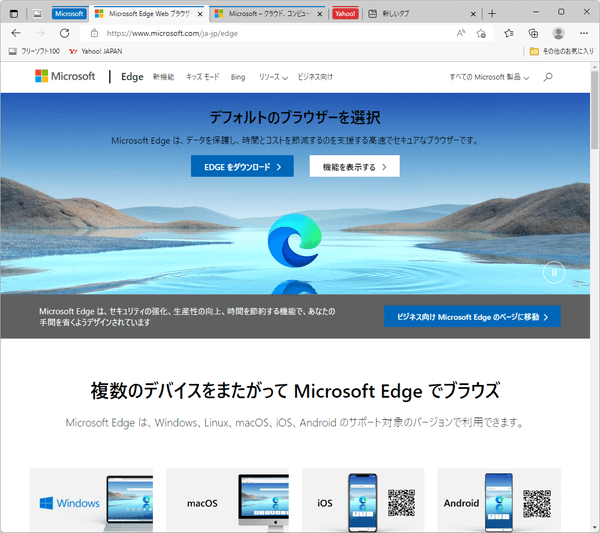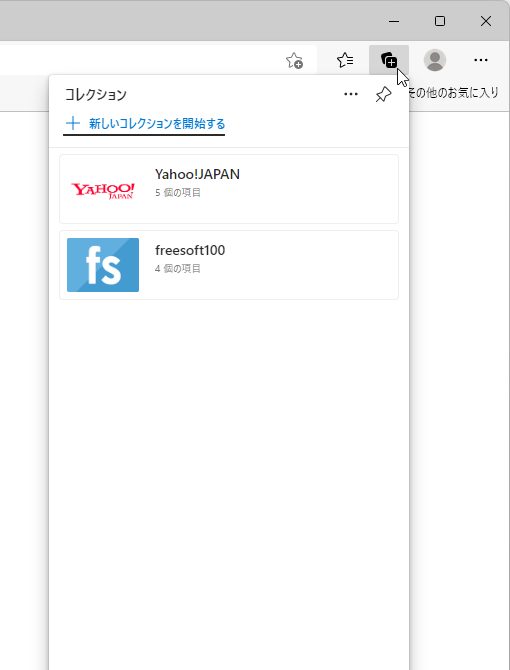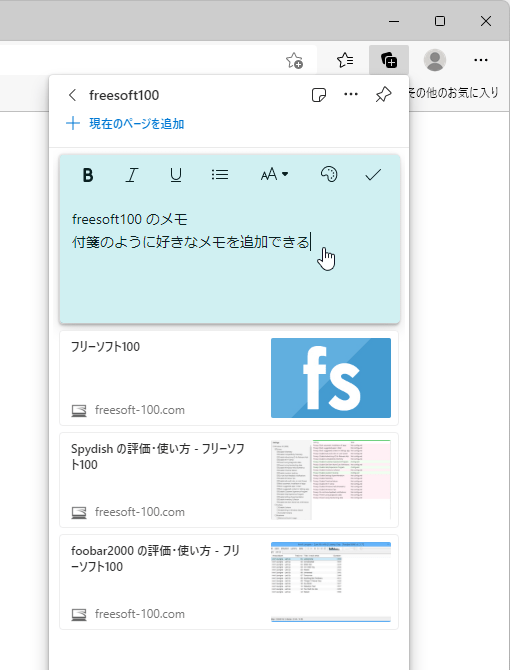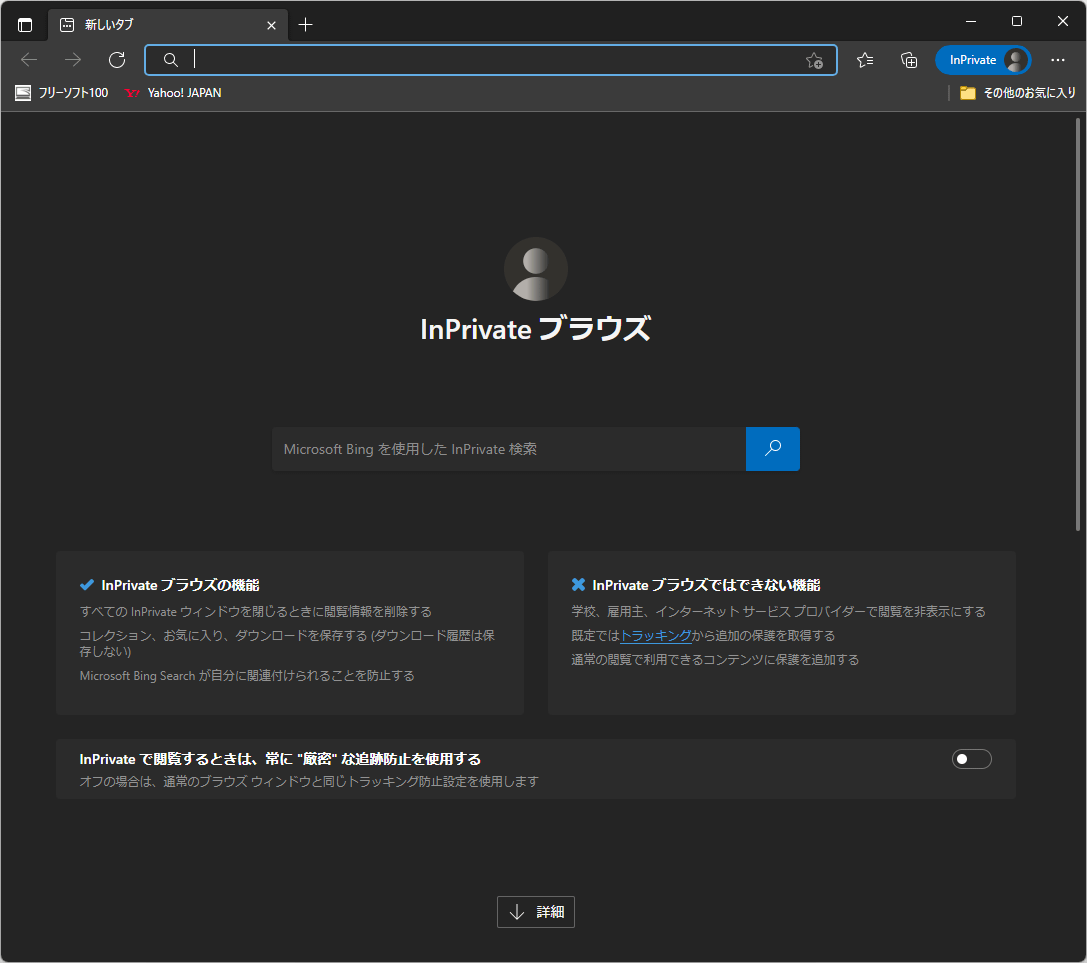- バージョン
- 141.0.3537.71
- 更新日
- 2025/10/09
- 対応 OS
- Windows 7/8/8.1/10/11, Windows Server 2016/2019/2022/2025, macOS 10.12 以降, iOS, Android
- 言語
- 日本語【サポート言語】
日本語, 英語(アイルランド/イギリス/インド/オーストラリア/カナダ/ニュージーランド/南アフリカ), アイスランド語, アイルランド語, アストゥリアス語, アゼルバイジャン語, アッサム語, アフリカーンス語, アムハラ語, アラゴン語, アラビア語, アルバニア語, アルメニア語, イタリア語(イタリア), イタリア語(スイス), イディッシュ語, イヌクティトット語, イボ語, インターリングア, インドネシア語, ウイグル語, ウェールズ語, ウォロフ語, ウクライナ語, ウズベク語(ラテン文字), ウルドゥー語, エストニア語, エスペラント語, オック語, オディア語, オランダ語, オランダ語(ベルギー), オロモ語, カザフ語, カタロニア語, カタロニア語(スペイン、VALENCIA), ガリシア語, カンナダ語, キリルワンダ語, ギリシャ語, キルギス語, グアラニー語, グジャラート語, クメール語, クルド語, クロアチア語, ケチュア語, コサ語, コルシカ語, コンカニ語, サモア語, ジャワ語, ジョージア語, ショナ語, シンド語, シンハラ語, スウェーデン語, ズールー語, スコットランド・ゲール語, スペイン語, スペイン語(アメリカ合衆国), スペイン語(アルゼンチン/ウルグアイ/コスタリカ/コロンビア/スペイン/チリ/ベネズエラ/ペルー/ホンジュラス/メキシコ/ラテンアメリカ), スロバキア語, スロベニア語, スワヒリ語, スンダ語, セブアノ語, セルビア語, セルビア語(キリル文字、セルビア), セルビア語(キリル文字、ボスニア・ヘルツェゴヴィナ), セルビア語(ラテン文字、セルビア), セルボ・クロアチア語, ソマリ語, タイ語, タジク語, タタール語, タミル語, チェコ語, チェロキー語, ツワナ語, ティグリニア語, テルグ語, デンマーク語, ドイツ語(オーストリア/スイス/ドイツ/リヒテンシュタイン), トウィ語, トルクメン語, トルコ語, トンガ語, ニャンジャ語, ネパール語, ノルウェー語(ニーノシュク/ブークモール), ハイチ・クレオール語, ハウサ語, パシュトゥー語, バスク語, ハワイ語, ハンガリー語, パンジャブ語, ヒンディー語, フィリピノ語, フィンランド語, フェロー語, フモン語, フランス語(カナダ/スイス/フランス/ベルギー), ブルガリア語, ブルトン語, ベトナム語, ヘブライ語, ベラルーシ語, ペルシア語(ペルシア/アフガニスタン), ベンガル語(ベンガル/インド), ポーランド語, ボスニア語, ポルトガル語(ポルトガル/ブラジル), マオリ語, マケドニア語, マダガスカル語, マラーティー語, マラヤーラム語, マルタ語, マレー語, ミャンマー語, モンゴル語, ヨルバ語, ラオ語, ラテン語, ラトビア語, リトアニア語, リンガラ語, ルーマニア語(ルーマニア/モルドバ), ルクセンブルク語, ロシア語, ロマンシュ語, ワロン語, 韓国語, 西フリジア語, 中央クルド語, 中国語(簡体字/繁体字/中華人民共和国香港特別行政区), 南部ソト語
- 価格
- 無料
Windows 10/11 に標準で搭載されているデフォルトブラウザーです。
HTML レンダリングエンジンは IE で採用されていた Trident からフォークした EdgeHTML を採用していましたが、2020年6月以降、Chromium へ刷新されました。
そのため、Chrome 拡張機能も利用可能です。
既定の検索エンジンに Bing、新しいタブに天気予報や検索ボックス、よく使うサイトとニュースフィードを表示。
コレクション機能を利用すると、グループごとにブックマークしたり、メモを追加したりできます。
※ Windows 10/11 に標準でインストールされているソフトです。
Microsoft Edge の使い方
ダウンロード と インストール
Windows 10/11 に標準でインストールされているブラウザーです。
スタートメニューの「Microsoft Edge」または「Edge」から起動します。
スタートメニューの「Microsoft Edge」または「Edge」から起動します。
※ Windows 7/8/8.1 版、Mac 版をダウンロードする場合は 提供元サイトのダウンロードページからダウンロードします。
使い方
タブの操作について
新しいタブを開く
次のいずれかの方法で新しいタブを開くことができます。- Ctrl + T キーを押す
- タブの右にある「+」をクリックする
- タブの場所の右クリックメニューから「新しいタブ」をクリックする
閉じたタブを開きなおす
うっかり誤って閉じてしまったタブも Ctrl + Shift + T キーを押すと再度開くことができます。タブをピン留めする
タブの右クリックメニューから「タブのピン留め」をクリックすると左端にピン留めできます。ピン留めしたタブはアイコンのみの表示となり、右クリックメニュー「タブのピン留めを外す」から解除できます。
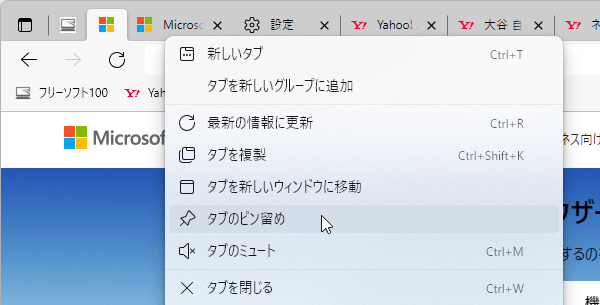
タブのピン留め
タブを垂直表示する
垂直タブバーを利用してタブを左サイドに固定表示できます。- 画面左上の
![[タブ操作] メニュー [タブ操作] メニュー](/img/sc1/sc27/microsoft-edge-78.png)

垂直タブバー
- タブ表示が画面上部から画面左サイドに変わります。
- 右クリックメニュー「垂直タブバーをオフにする」から元の表示に戻すことができます。
- 右クリックメニュー「タイトルバーを非表示にする」をクリックしてタイトルバーを非表示にするとよりスッキリした表示になります。
- ピン留めしたタブはアイコンのみの表示となります。
タブをグループ化する
タブの右クリックメニューから「タブを新しいグループに追加」をクリックしてタブをグループ化できます。- グループ化したタブへ別のタブをドラッグすることでグループへ追加できます。
- グループの名前や色を編集できます。
- グループアイコンをクリックするとグループを1つにまとめて表示できます。
お気に入り(ブックマーク)
アドレスバーの

※ ドラッグ&ドロップするなどして「お気に入りバー」の下にお気に入りを追加すると、Ctrl + Shift + B キーで表示/非表示できるブックマークバーにお気に入りを追加できます。
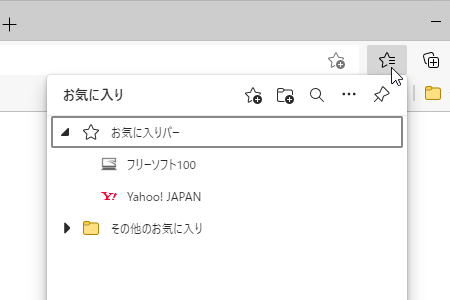
お気に入りの表示
コレクションを利用する
画面右上の
コレクションはブックマークに似た機能です。
「+新しいコレクションを開始する」から、各テーマでブックマークを追加していけます。
画面右上の

画面右上の

画面右上の

- Excel に送信
Excel(OneDrive)に送信します。 - OneNote に送信
OneNote に送信します。 - Word に送る
Word(OneDrive)に送信します。 - 並べ替え
名前順/作成日付順/最近使用したもの順で並べ替えます。 - すべて開く
新しいウィンドウですべてのコレクションを開きます。 - すべてコピー
タイトルと URL、メモをクリップボードにコピーします。 - 貼り付け
コピーしたコレクションを貼り付けます。
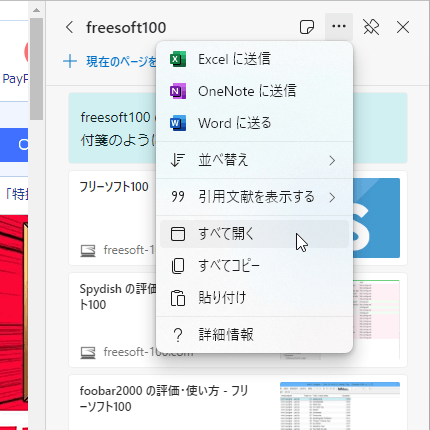
コレクションの共有メニュー
拡張機能を利用する
Microsoft Edge アドオン へアクセスし、追加したい拡張機能をインストールして利用します。追加した拡張機能は画面右上の

履歴を残さずブラウジングする「InPrivate」
「InPrivate」ウインドウとは、Cookie、閲覧履歴、キャッシュなどを残さずにインターネットを楽しむことができる機能です。メイン画面右上の

ページをキャプチャーする
- ウェブページ上の右クリックメニューから「Web キャプチャ」とクリックするか、Ctrl + Shift + S キーを押します。

ウェブページ上の右クリックメニューから「Web キャプチャ」をクリック
- キャプチャー方法を選択します。
- エリアをキャプチャする
- ページ全体をキャプチャ

キャプチャ方法を選択
- 「エリアをキャプチャ」の場合はドラッグした範囲をクリップボードにコピーできます。
「キャプチャをマークアップ」をクリックするとマークアップ画面へ移動します。 - マークアップ画面が表示されます。
手描きで書き込みでき、コピーまたは保存(.jpeg)できます。
※ 「ページ全体をキャプチャ」を選択した場合は、キャプチャー後に本画面が表示されます。
開発者ツールを利用する
ウェブサイトの HTML/CSS のチェックや一時的な編集、ウェブサイトがアクセスしている URL のチェックなど様々な開発者向け機能を利用できます。Ctrl + Shift + I キーを押すか、ウェブページのチェックしたい個所で右クリックメニュー「開発者ツールで調査する」から起動すると、画面右に表示されます。
更新履歴
※ 機械翻訳で日本語にしています。
Version 141.0.3537.71 (2025/10/09)
- さまざまなバグ、機能の更新、パフォーマンスの問題を修正しました。
- Microsoft は、Chromium プロジェクトの最新のセキュリティ Updatesを組み込んだ最新の Microsoft Edge Stable Channel (バージョン 141.0.3537.71) をリリースしました。 詳細については、「セキュリティ更新プログラム ガイド」を参照してください。
- 機能更新プログラム
- Clarityと操作性を向上するための更新されたプロファイル ポップアップ エクスペリエンス。 Microsoft Edge プロファイルのポップアップが更新され、よりクリーンで直感的なエクスペリエンスが提供されます。 更新された設計により、最新の閲覧ニーズをサポートする洗練されたインターフェイス内で、仕事用プロファイルと個人用プロファイルの区別、資格情報の管理、キー設定への迅速なアクセスが容易になります。 効率的なサインイン、より明確なプロファイルの種類、およびorganizationブランド化が維持されたこの更新プログラムにより、お客様にとってより効率的で信頼できるエクスペリエンスが実現します。 注: これは、制御された機能ロールアウトです。 この機能が表示されない場合、ロールアウトは続行しますので、後でもう一度確認してください。
- 信頼性の向上
- アクセシビリティ API が有効になっていると、Microsoft LoopワークフローとPlannerワークフローがクラッシュする問題を修正しました。
- BrowsingDataLifetime ポリシーが有効になっているときに発生するブラウザークラッシュを修正しました。
Version 141.0.3537.57 (2025/10/02)
- さまざまなバグやパフォーマンスの問題、機能の更新、ポリシーの更新、Web プラットフォームのリリース ノートを修正しました。
- Microsoftは、Chromiumプロジェクトの最新のセキュリティ更新プログラムを組み込んだ最新のMicrosoft Edge Stableチャネル(バージョン141.0.3537.57)をリリースしました。詳細については、セキュリティ更新ガイドをご覧ください。
- お知らせ
- Microsoft Edge で新しい PDF ビューアーがデフォルトで有効化されました。
- ローカル ネットワーク アクセス。Microsoft Edge のローカル ネットワーク アクセスは、Web サイトがローカル ネットワーク上のサーバーにリクエストを送信する機能を制限するセキュリティ機能です。
- 修正
- UIA (UI オートメーション) 要素が自分自身を子として再帰的に参照し、タイムアウトとメモリの問題が発生する問題を修正しました。
- 機能アップデート
- リアルタイム ビデオ翻訳。
- Edge for Business のツールバーへの Microsoft 365 Copilot Chat の表示を有効/無効にするポリシーです。
- タブのホバープレビューに関するポリシー。
- 「閉じるときに閲覧データを消去する」動作を更新しました。
- ポリシーの更新
- …(省略)
Version 140.0.3485.94 (2025/09/25)
- さまざまなバグとパフォーマンスの問題を修正し、機能を更新しました。
- Microsoftは、Chromiumプロジェクトの最新のセキュリティ更新プログラムを組み込んだ最新のMicrosoft Edge Stableチャネル(バージョン140.0.3485.94)をリリースしました。詳細については、セキュリティ更新ガイドをご覧ください。
- 機能アップデート
- データ損失防止 - 管理されていない Windows および macOS デバイス向けの Edge for Business の新しいインライン データ保護。 Microsoft Edge for Business をセキュリティで保護されたエンタープライズ ブラウザーとして使用する場合、Purview DLP の管理者は、管理されていない (または BYO) デバイスのユーザーが組織で管理されているクラウド アプリ (ユーザーのサインインに Entra 認証を使用するアプリ) とデータを共有したり、そこからデータを抽出したりするシナリオを対象とする保護を Edge ブラウザーに直接適用するポリシーを構成できるようになりました。詳細については、「Edge for Business のクラウド アプリのデータ損失防止の詳細」、「Edge for Business でユーザーがクラウド アプリで機密情報を共有できないようにする」、および「データ損失防止ポリシー リファレンス」を参照してください。