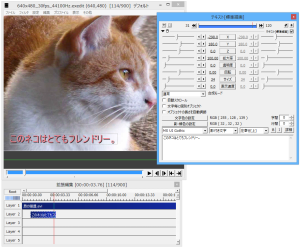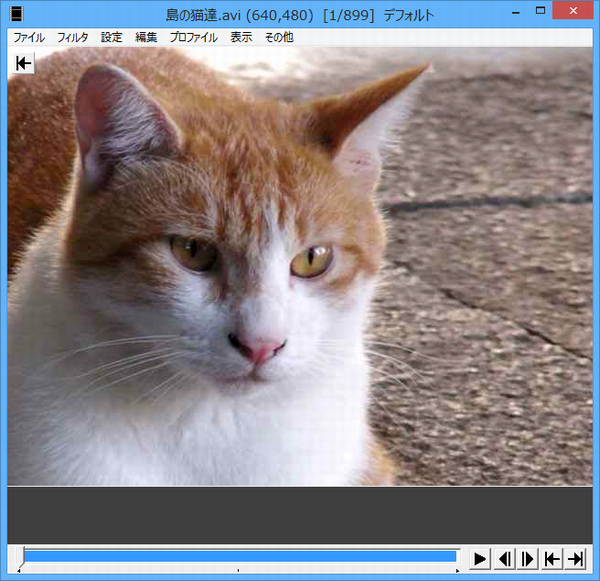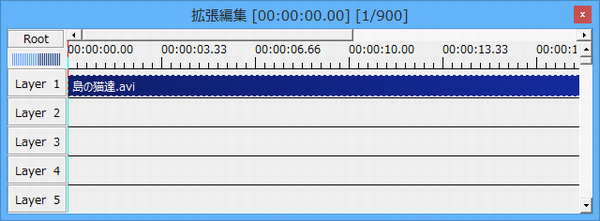動画の特定範囲の切り出しや削除、動画の連結、字幕の入力、各種フィルターの適用など、動画編集に必要な機能を目いっぱい詰め込んだソフトです。
操作は直感的とはいえませんが、「痒い所に手が届く」編集が可能。
プラグインによってコーデックやフィルターなどを追加し、機能を拡張していけます。
ニコニコ動画や YouTube に投稿する動画の編集にも利用されています。
※ プラグインを追加することで、AVI 以外のフォーマットに対応します。
AviUtl の使い方
ダウンロード と インストール
- 提供元サイトへアクセスし、「AviUtl」項目下の「aviutl110.zip」リンクをクリックしてダウンロードします。
※ 開発版をダウンロードする場合は「AviUtl ExEdit2 テスト版」項目下の「AviUtl2beta17_setup.exe」リンク、または「aviutl2beta17.zip」リンクをクリックしてダウンロードします。 - ダウンロードした圧縮ファイル(aviutl110.zip)を展開し、aviutl.exe から起動します。
※ 本ソフトはインストール不要で利用できます。
使い方
準備 - 対応フォーマットを増やす
デフォルトの AviUtl で読み込める動画ファイルの種類は AVI 形式に限られています。以下のプラグインをダウンロードすると、FLV、MP4、WMV などの動画ファイルも読み込めるようになります。
- 「L-SMASH Works」のダウンロードサイトへアクセスし、「L-SMASH Works r940 release1」リンクをクリックしてダウンロードします。
- ダウンロードした「L-SMASH_Works_r940_plugins.zip」を解凍します。
- 解凍先フォルダーを開き、「lwmuxer.auf」、「lwcolor.auc」、「lwdumper.auf」、「lwinput.aui」のファイルを選択してコピーします。
- AviUtl フォルダー下の「plugins」フォルダーを開き、コピーしたファイルを貼り付けます。
※ 「plugins」フォルダーを作らず、「aviutl100.zip」の解凍先フォルダーの直下に張り付けても構いません。
準備 - 機能を拡張する
- 動画に字幕を付けたり、静止画像を動画に重ねるなどの編集をしたい場合は、提供元サイトの「★ダウンロード★」の「拡張編集 Plugin」にある「exedit92.zip」リンクをクリックしてダウンロードします。
※ より新しいバージョンが公開されている場合は、最新バージョンのリンクをクリックしてダウンロードします。 - ダウンロードした「exedit92.zip」を解凍します。
- 「aviutl110.zip」の解凍先フォルダーを開き、「plugins」という名前のフォルダーを作成します。
- 「exedit92.zip」の解凍先フォルダーを開き、すべてのファイルを選択してコピーします。
- 手順 3 で作成した「plugins」フォルダーを開き、コピーしたファイルを貼り付けます。
「plugins」フォルダーを作らず、「aviutl110.zip」の解凍先フォルダーの直下に張り付けても構いません。
準備 - 最初のおすすめ設定
デフォルトでは、動画を編集する「メイン画面」と、動画を再生する「再生ウィンドウ」が別になっており、メイン画面では動画を再生できません。以下の設定で、メイン画面で動画を再生できるようになります。
- 「aviutl100.zip」の解凍先フォルダーを開き、「aviutl.exe」をダブルクリックすると、本ソフトが起動してメイン画面が表示されます。
- 「ファイル」メニューの「環境設定」、「システムの設定」の順に選択します。
- 「システムの設定」ダイアログボックスの「再生ウィンドウの動画再生をメイン画面に表示する」にチェックを入れ、「OK」ボタンをクリックします。
- 「ファイル」メニューの「終了」を選択して、いったんAviUtlを終了します。
次に AviUtl を起動したときから、メイン画面で動画を再生できるようになります。
動画ファイルの読み込み
デフォルトの状態で AviUtl が読み込めるのは、AVI 形式の動画ファイルのみです。「準備 - 対応フォーマットを増やす」の手順で「L-SMASH Works」プラグインをインストールしていれば、FLV、MP4、WMV などの動画ファイルも読み込めます。
- 「aviutl100.zip」の解凍先フォルダーを開き、「aviutl.exe」をダブルクリックして本ソフトを起動します。
- 動画ファイルを AviUtl のメイン画面にドラッグ&ドロップします。
動画の切り出し
動画ファイルの必要な範囲を切り出して、別のファイルとして保存できます。- メイン画面下部のシークバーを使用して、動画の必要な範囲を決めます。
- 切り出す範囲の始点のフレームをメイン画面に表示します。


- 切り出す範囲の終点のフレームをメイン画面に表示します。

- メイン画面を右クリックし、「選択範囲の切り出し」を選択します。
メイン画面に、切り出された範囲の動画が表示されます。
※
- 「ファイル」メニューの「AVI 出力」を選択します。
「AVI 出力」ダイアログボックスが表示されます。 - 必要に応じて「ビデオ圧縮」と「オーディオ圧縮」を設定します。
- 保存する場所とファイル名を指定して、「保存」ボタンをクリックします。
動画の不要な範囲の削除
動画ファイルの不要な範囲を削除できます。- メイン画面下部のシークバーを使用して、動画の不要な範囲を決めます。
- 削除する範囲の始点のフレームをメイン画面に表示します。


- 削除する範囲の終点のフレームをメイン画面に表示します。

- メイン画面を右クリックし、「選択範囲の削除」を選択します。
メイン画面に、削除した範囲が詰められた動画が表示されます。
※
- 「ファイル」メニューの「AVI 出力」を選択すると、「AVI 出力」ダイアログボックスが表示されます。
- 必要に応じて「ビデオ圧縮」と「オーディオ圧縮」を設定します。
- 保存する場所とファイル名を指定して、「保存」ボタンをクリックします。
フレームの画像をクリップボードにコピー
文書で動画を紹介するときなどに便利な機能です。- メイン画面下部のシークバーを使用して、コピーするフレームを決めます。

- メイン画面を右クリックし、「クリップボードに出力イメージをコピー」を選択します。
- ワープロソフトやペイントソフトなどで、クリップボードからイメージを貼り付けます。
動画ファイルの連結
画面サイズが同じ動画ファイルは、簡単に連結することができます。- 先頭の動画ファイルを読み込みます。
- 「ファイル」メニューの「追加読み込み」を選択します。
- 連結する動画ファイルを選択し、「開く」ボタンをクリックします。
必要なだけ手順2~3を繰り返します。 - 「ファイル」メニューの「AVI 出力」を選択すると、「AVI 出力」ダイアログボックスが表示されます。
- 必要に応じて「ビデオ圧縮」と「オーディオ圧縮」を設定します。
- 保存する場所とファイル名を指定して、「保存」ボタンをクリックします。
編集プロジェクトの保存と読み込み
動画の編集作業を中断するとき、編集内容を保存しておくことができます。- 「ファイル」メニューの「編集プロジェクトの保存」を選択します。
- 保存する場所とファイル名を指定して、「保存」ボタンをクリックします。
- ジェクトファイル(拡張子が.aup)をメイン画面にドラッグ&ドロップすると、保存された時点から編集作業を再開できます。
字幕の入力
字幕を入力するには、手順「準備 - 機能を拡張する」で「拡張編集 Plugin」(exedit92.zip)をインストールしている必要があります。- 本ソフトを起動します。
- 「設定」メニューの「拡張編集の設定」を選択すると、「拡張編集」ウィンドウが表示されます。
- 字幕を入れる動画ファイルを、「拡張編集」ウィンドウにドラッグ&ドロップします。
- 「新規プロジェクトの作成」ダイアログボックスが表示されるので、「OK」ボタンをクリックします。
- 「拡張編集」ウィンドウの赤いラインをドラッグして、字幕を入れ始めるフレームを表示します。
- 「拡張編集」ウィンドウの「Layer 2」の上で右クリックし、「メディアオブジェクトの追加」、「テキスト」の順に選択します。
「Layer 2」に「テキスト」のバーが表示されます。 - 「テキスト[標準描画]」ウィンドウに、字幕のテキストを入力します。
入力したテキストがメイン画面に表示されるので、ドラッグして位置を調節します。 - 必要に応じて「文字色の設定」と「影・縁色の設定」をクリックし、字幕の外見を設定します。
- 「テキスト」のバーの端をドラッグして、字幕を表示する範囲を設定します。
- 必要なだけ、手順6~9を繰り返します。
- メイン画面の

- 「ファイル」メニューの「編集プロジェクトの保存」を選択します。
保存する場所とファイル名を指定して、「保存」ボタンをクリックします。 - 「ファイル」メニューの「AVI 出力」を選択すると、「AVI 出力」ダイアログボックスが表示されます。
- 必要に応じて「ビデオ圧縮」と「オーディオ圧縮」を設定します。
- 保存する場所とファイル名を指定して「保存」ボタンをクリックすると、字幕付きの動画が保存されます。
更新履歴
v2.x(開発版)
Version 2.00 beta17 (2025/10/26)
- メディアファイルのD&D時に映像が1フレームで音声付き場合は音声ファイルと判定するように修正
- 中間点のあるエイリアスファイル(.object)の貼り付けに失敗することがあるのを修正
- フッター表示の総時間の計算を修正
- ファイル出力ダイアログの表示項目を追加
- 動画ファイルのD&D時に音声を分離するオプションを追加
- 空のシーンへのD&D時にシーン設定を動画ファイルに合わせるオプションを追加
- ウィンドウの表示エリア毎にウィンドウをグループに纏められるようにした
Version 2.00 beta16a (2025/10/19)
- テキスト編集のサイズ指定、座標指定の入力補助が正しく反映されないのを修正
Version 2.00 beta16 (2025/10/19)
- 画像ループで透明度のある画像が正しく描画されないのを修正
- オーディオデータのアップサンプリング時の変換処理を修正
- テキストオブジェクトの字間の上限値と描画オブジェクトの範囲を調整
- テキスト編集でサイズ指定、座標指定の入力補助機能を追加
- テキスト編集の入力補助メニューの設定ファイルを追加
- 各ウィンドウを個別のウィンドウに分離出来るようにした
v1.x(安定版)
Version 1.10 (2019/10/03)
- ビルド環境の更新とそれに伴う調整をした。
- 映像のキャッシュを共有メモリで確保するようにした。
- キャッシュサイズの指定をメモリ容量で指定するようにした。
- メモリの確保失敗時にキャッシュサイズを調整して再試行できるようにした。
- LARGEADDRESSAWAREを常に有効にするようにした。
- システム設定の初期値を一部変更した。
- 共有メモリキャッシュをプラグイン外部関数で利用できるように改良した。
Version 1.00 (2013/04/01)
- フィルタ設定ウィンドウのトラックバーでHome,Endキーでの移動をした場合に値を反映するように修正。
- iniファイルの書き込みが失敗した時にエラーを出すようにした。
- コマンドラインオプションにバッチ出力関係を追加した。
- 色変換の設定のデフォルトを自動にした。
Version 0.99m (2012/06/17)
- トラックバーでクリックした位置に直接移動する機能を追加した。
- プロジェクトを保存をした時に最近使ったファイルに追加するようにした。
- ファイルを開いた時などに自動的にウィンドウサイズを自動変更するかを選択出来るようにした。
- メインウィンドウで再生した時の音量調整操作を少し改良した。