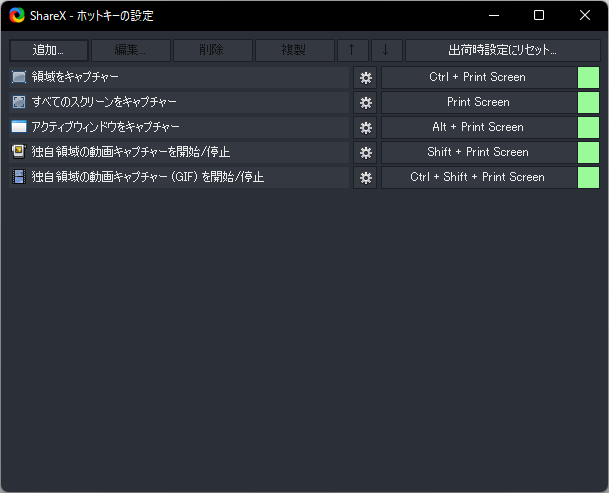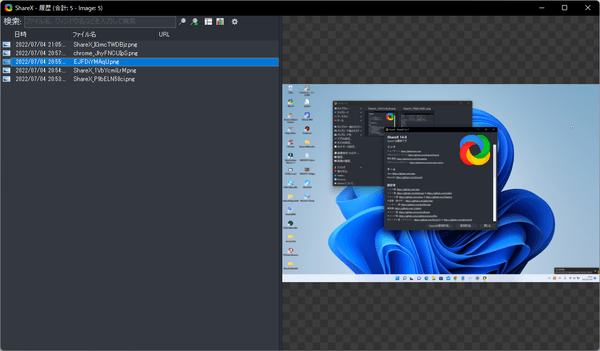画面全体、指定した範囲のマウスカーソルを含めた画面キャプチャーを取得して保存、クリップボードにコピーできるキャプチャーソフトです。
静止画だけでなく動画のキャプチャーにも対応。
取得したキャプチャーの履歴を管理でき、ファイルを画像サーバーへアップロード、ダウンロード、四角形・矢印・テキストなどを追加する画像編集、QR コードの発行などが可能です。
アップロードした URL を利用して気軽にシェアできます。
また、設定することで、本ソフトにドラッグ&ドロップすると自動で Dropbox、Googler ドライブ、OneDrive などへのアップロードや FTP 転送を行うファイルアップローダーとしても利用できます。
非常に多機能で使いこなすのは大変ですが、慣れればかなり役に立つソフトになります。
※ v13.3.0 より標準で日本語に対応しました。
ShareX のプロモーション動画
ShareX の使い方
ダウンロード と インストール
- GitHub へアクセスし、「ShareX-18.0.1-setup.exe」リンクをクリックしてダウンロードします。
- ダウンロードしたセットアップファイル(ShareX-18.0.1-setup.exe)からインストールします。
使い方
本ソフトを起動するとメイン画面が表示されます。

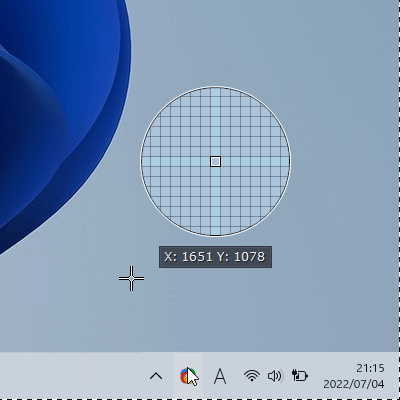

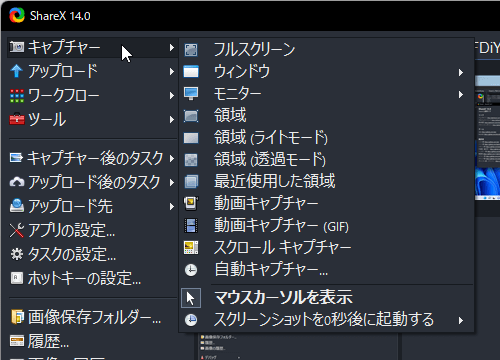
自動でアップロードする選択をしていない場合、メイン画面左メニューの「履歴」からアップロードしたい項目を右クリックして「アップロード」をクリックすることで、Imgur にアップロードできます。
「履歴」メニューの画面にてサムネイルをダブルクリックすると、ブラウザーでそのページを表示します。
また、メイン画面へファイルをドラッグ&ドロップすると、画像ファイルは Imgur、テキストファイルは Pastebin へアップロードします。
これですべてのファイルが Dropbox にアップロードされるように設定されました。
例えば、Dropbox にファイルを保存しておこうと思ったら本ソフトのメイン画面にファイルをドラッグ&ドロップするだけで気軽にファイルをオンラインストレージである Dropbox にアップロードできるようになります。
Version 18.0.1
Version 18.0.0
Version 17.1.0
※ メイン画面を閉じた場合は、システムトレイの 

画面をキャプチャーする
ホットキー
次のホットキーで画面をキャプチャーできます。- PrtSc キー
画面全体 - Alt + PrtSc キー
アクティブなウィンドウ - Ctrl + PrtSc キー
選択した矩形範囲 - Shift + PrtSc キー
指定範囲の動画をキャプチャーし、MP4 形式で保存します。
※ 初回利用時は ffmpeg をダウンロードします。 - Ctrl + Shift + PrtSc キー
指定範囲の動画をキャプチャーし、アニメーション GIF 形式で保存します。
※ 初回利用時は ffmpeg をダウンロードします。
※ ホットキーはメイン画面左の「ホットキーの設定」から変更できます。
タスクトレイアイコン
ターゲットウィンドウ
タスクトレイの
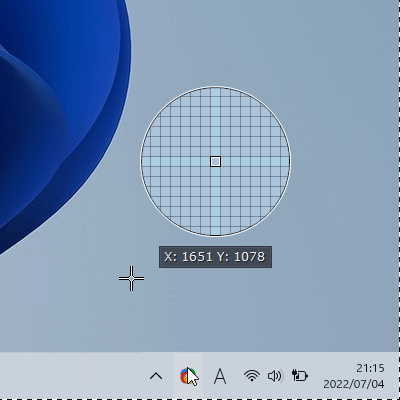
タスクトレイアイコンの左クリックからキャプチャー開始
キャプチャー方法を選択
タスクトレイの
- フルスクリーン
画面全体 - ウィンドウ
選択したウィンドウ - モニター
選択したモニター - 領域
ドラッグして選択した範囲 - 領域(ライトモード)
ドラッグして選択した範囲 - 領域(透過モード)
ドラッグして選択した範囲 - 最近使用した領域
最後に選択した範囲 - 動画キャプチャー
選択した範囲の動画をキャプチャーします(MP4)。
※ 初回利用時は ffmpeg をダウンロードします。 - 動画キャプチャー(GIF)
選択した範囲の動画をキャプチャーします(アニメーション GIF)。
※ 初回利用時は ffmpeg をダウンロードします。 - スクロール キャプチャー
指定したパーツをスクロールして全体をキャプチャーします。 - テキスト キャプチャー(OCR)
指定した範囲にある文字を読み取ります。 - 自動キャプチャー
停止するまで、指定した時間間隔でキャプチャーを撮り続けます。 - マウスカーソルを表示
キャプチャーにマウスカーソルを含める/含めないを切り替えます。 - スクリーンショットを0秒後に起動する
キャプチャーの遅延(カウントダウン)を遅延なし、1 ~ 5 秒の間で設定します。
「キャプチャー」メニュー
メイン画面左メニューの「キャプチャー」からもキャプチャーできます。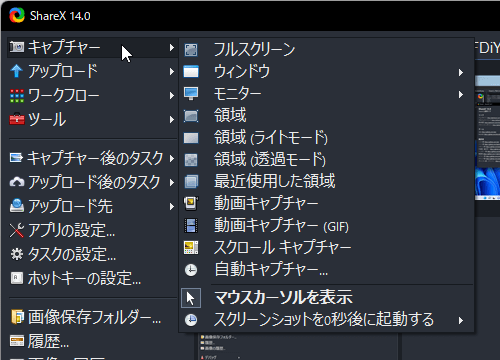
メニュー「キャプチャー」
手動でアップロードする
指定した送信先へアップロードします。自動でアップロードする選択をしていない場合、メイン画面左メニューの「履歴」からアップロードしたい項目を右クリックして「アップロード」をクリックすることで、Imgur にアップロードできます。
「履歴」メニューの画面にてサムネイルをダブルクリックすると、ブラウザーでそのページを表示します。
また、メイン画面へファイルをドラッグ&ドロップすると、画像ファイルは Imgur、テキストファイルは Pastebin へアップロードします。
Dropbox へアップロードする
ここでは例として、Dropbox にアップロードするように設定します。Dropbox と連携する
- メイン画面左メニューの「アップロード先」⇒「アップロード先の設定」とクリックします。
- 「アップロード先の設定」画面が表示されます。
左メニューから「Dropbox」をクリックします。 - 「Dropbox」画面が表示されます。
「ステップ 1: 承認ページを開きます」ボタンをクリックします。 - ブラウザーで Dropbox ページが表示されます。
ログインして ShareX を許可すると、認証コードが発行されるのでコピーします。 - 本ソフトに戻り、「確認コード」のテキストボックスに認証コードを貼り付けて「ステップ 2: 承認を完了します」ボタンをクリックします。
- これで Dropbox の設定が完了です。
Dropbox をアップロード先に指定する
デフォルトでは、画像ファイル、テキストファイル以外のアップロード先は Dropbox に指定されていますが、画像ファイルとテキストファイルも Dropbox にアップロードするように設定していきます。- 画像ファイルは、画面左メニューから「アップロード先」⇒「画像アップローダー: Imgur」⇒「Dropbox」とクリックします。
- テキストファイルは、画面左メニューから「アップロード先」⇒「テキストアップローダー: Pastebin」⇒「Dropbox」とクリックします。
これですべてのファイルが Dropbox にアップロードされるように設定されました。
例えば、Dropbox にファイルを保存しておこうと思ったら本ソフトのメイン画面にファイルをドラッグ&ドロップするだけで気軽にファイルをオンラインストレージである Dropbox にアップロードできるようになります。
画像を編集する
画像に注釈を追加して、ちょっとした編集ができます。- メイン画面に表示されているサムネイルから編集したい画像を右クリックして「画像編集」をクリックします。
- 編集画面が表示されます。
画面上部のツールバーから四角形、楕円、矢印、テキストなどの注釈を追加して保存できます。
更新履歴
※ 機械翻訳で日本語にしています。
Version 18.0.1 (2025/08/19)
- バグ修正
Version 18.0.0 (2025/07/02, 2025/07/24, 2025/08/12)
- ShareXプロジェクトを.NET Framework 4.8から.NET 9.0にアップグレードしました。
- .NET 9.0 は自己完結型なので、別途インストールする必要はありません。ただし、その結果、ShareX のセットアップサイズは約 100MB になります。
- .NET 9.0 は Windows 10 64 ビット版以降のみを公式にサポートしているため、Windows 7 はサポートされなくなりました。
- 履歴の変更:
- 履歴と画像履歴は、JSON テキストではなく SQLite データベースを使用するようになりました。
- History.json は ShareX の起動時に自動的に History.db に移行されます。
- 「フォルダーのインポート」サポートが追加され、フォルダーを選択してすべての画像ファイルを ShareX の履歴にインポートできるようになりました。
- 「お気に入り」ボタンが追加されました。
- 「タグの編集」ボタンが追加されました。
- 「アイテムの編集」ボタンが追加されました。
- 「ファイル名の変更」ボタンが追加されました。
- 「アイテムの削除」ボタンが追加されました。 (Del)
- 「ファイルとアイテムを削除」ボタンを追加しました。(Shift + Del)
- 詳細情報ボタンを削除しました。
- 画像履歴に「画像ファイルのみを表示」オプションを追加しました。
- 画像履歴に「統計情報を表示」ボタンを追加しました。
- コンテキストメニューにアイコンを追加しました。
- QR コードツールにクイック QR コードスキャンボタンを追加しました。
- QR コードスキャンに通知音を追加しました。
- 「QR コード(領域スキャン)」ホットキーを追加しました。
- メインウィンドウでの動画ファイルのサムネイル表示をサポートしました。
- 動画サムネイルに再生アイコンを追加しました。
- .sxcu ファイルと.sxieファイルにカスタムアイコンを追加しました。
- スクロールキャプチャに「スクロール方法」オプションを追加しました。
- コピーアクションに通知音を追加しました。
- 「メタデータ」ツールでファイルのドラッグアンドドロップをサポートしました。
- 「デスクトップアイコンを自動的に隠す」オプションを追加しました。 ShareX
- メインウィンドウを表示する際、画面外にある場合は中央に配置します。
- メインウィンドウの「送信先設定」と「カスタムアップローダー設定」ボタンを親メニューに移動しました。
- 「About」ウィンドウのデザインを変更しました。
- 「About」ウィンドウへのリンクを追加しました。
- 「ファイルをローカルで削除」トーストクリックアクションを追加しました。
- Twitter の送信先を削除しました。
- Jira の送信先を削除しました。
Version 17.1.0 (2025/05/26)
- ファイルのメタデータを表示し、メディアファイルから不要なメタデータを削除するための「メタデータ」ツールを追加しました。
- 「メタデータ」ツールのホットキーを追加しました。
- ダークテーマをサポートするため、ShareX のメインウィンドウにカスタムスクロールバーを追加しました。
- FFmpeg を 7.1 にアップデートしました。
- Apple 製品向けの H.265 サポートを向上しました。
- 「ワークフロー」メニュー項目にアイコンを追加しました。
- コマンドライン引数を追加しました。
-PinToScreen "画像ファイルパス"
-PinToScreenFromFile "画像ファイルパス"
-VideoConverter "動画ファイルパス"
-OCR "画像ファイルパス"
-QRCode "画像ファイルパス"
-HashCheck "ファイルパス"
-FileUpload "ファイルパス"
-Metadata "ファイルパス"
-StripMetadata "ファイルパス" - 「ハッシュチェッカー」ツールに通知音を追加しました。
- DNS チェンジャーツールを削除しました。
- 矢印キーでピン留めした画像を移動できるようにしました。
- 「カスタム テーマを使用する」オプションが削除され、常に有効になりました。