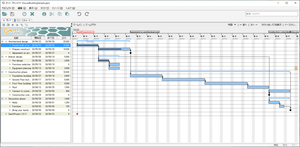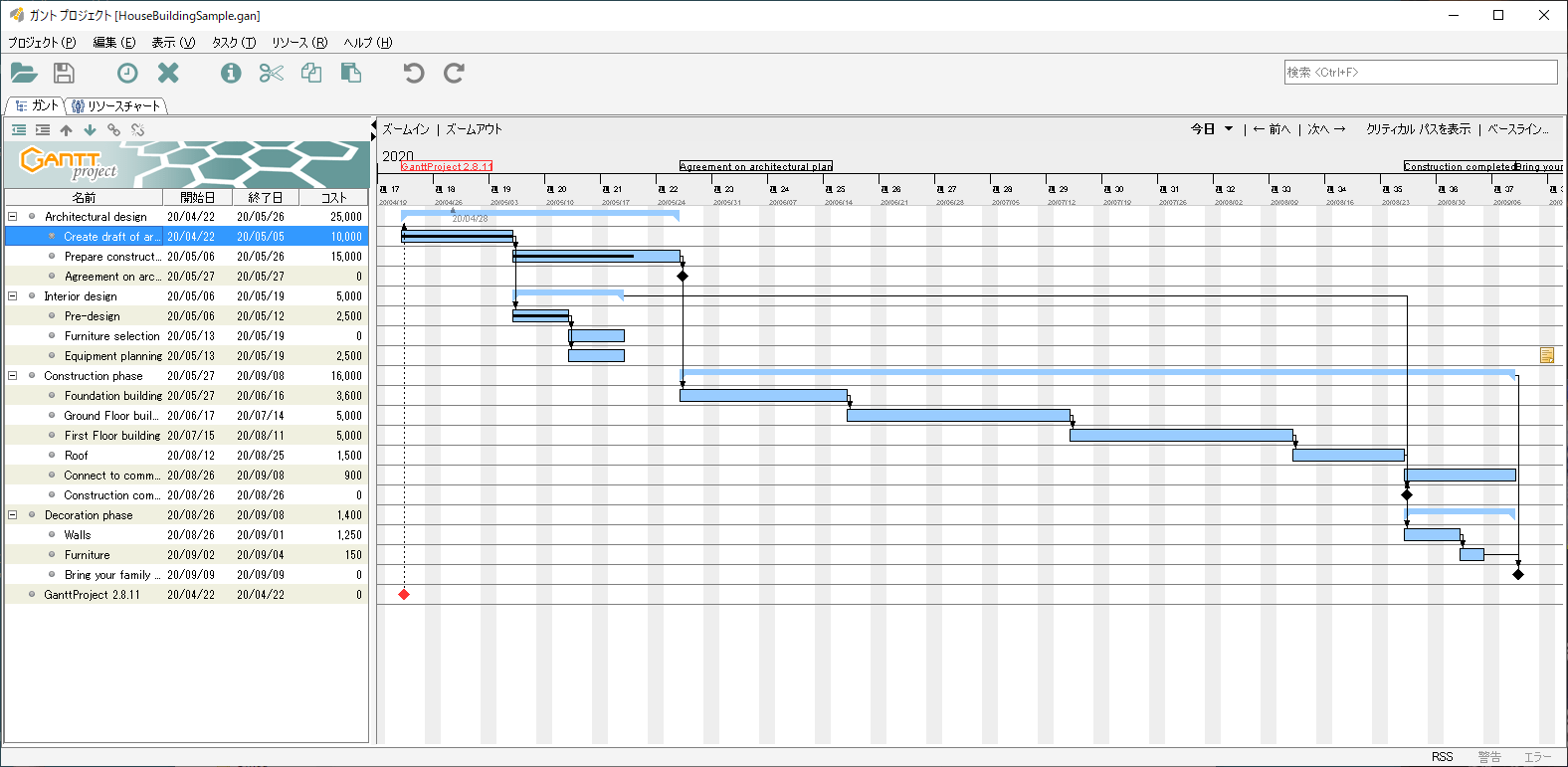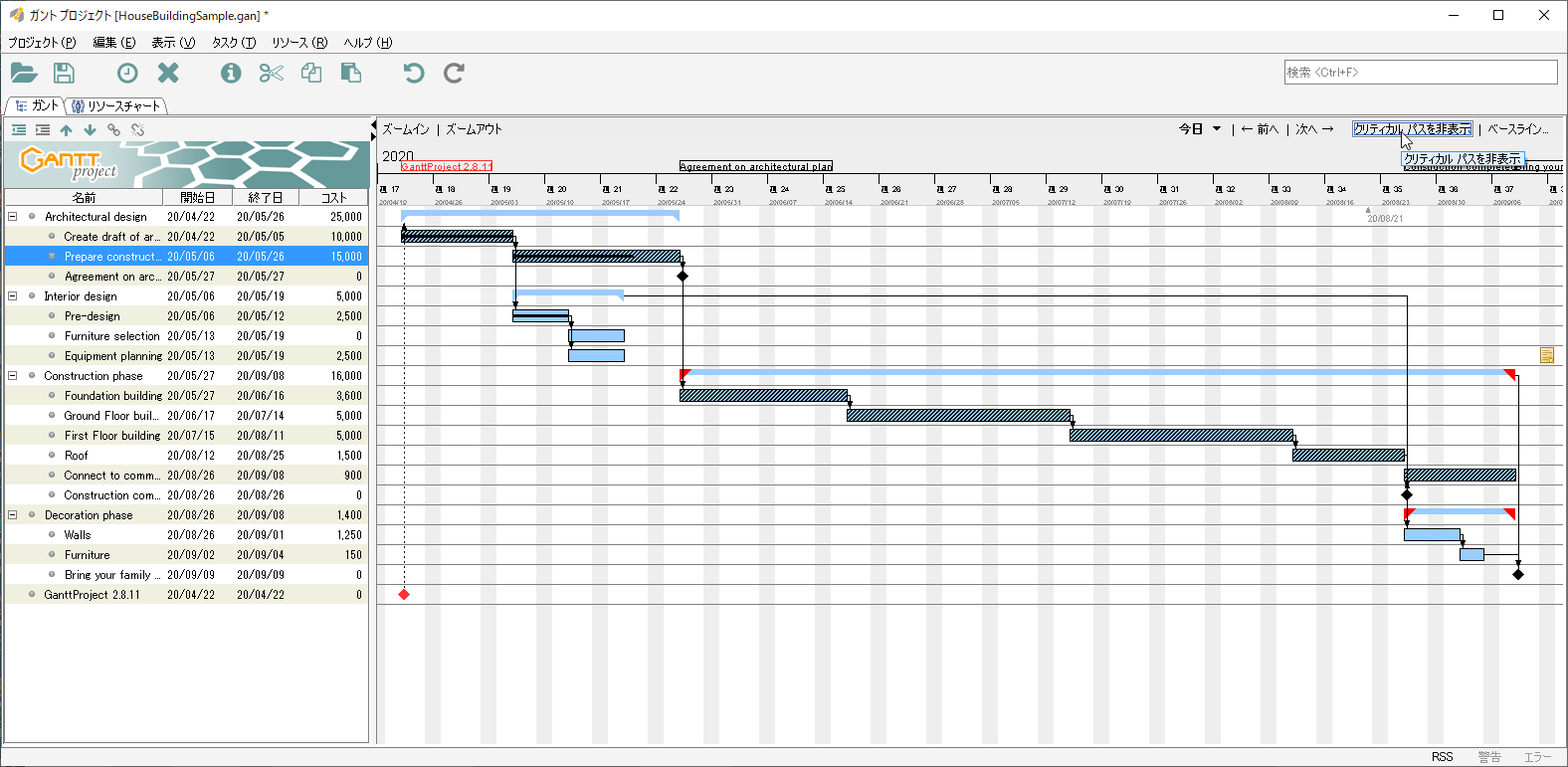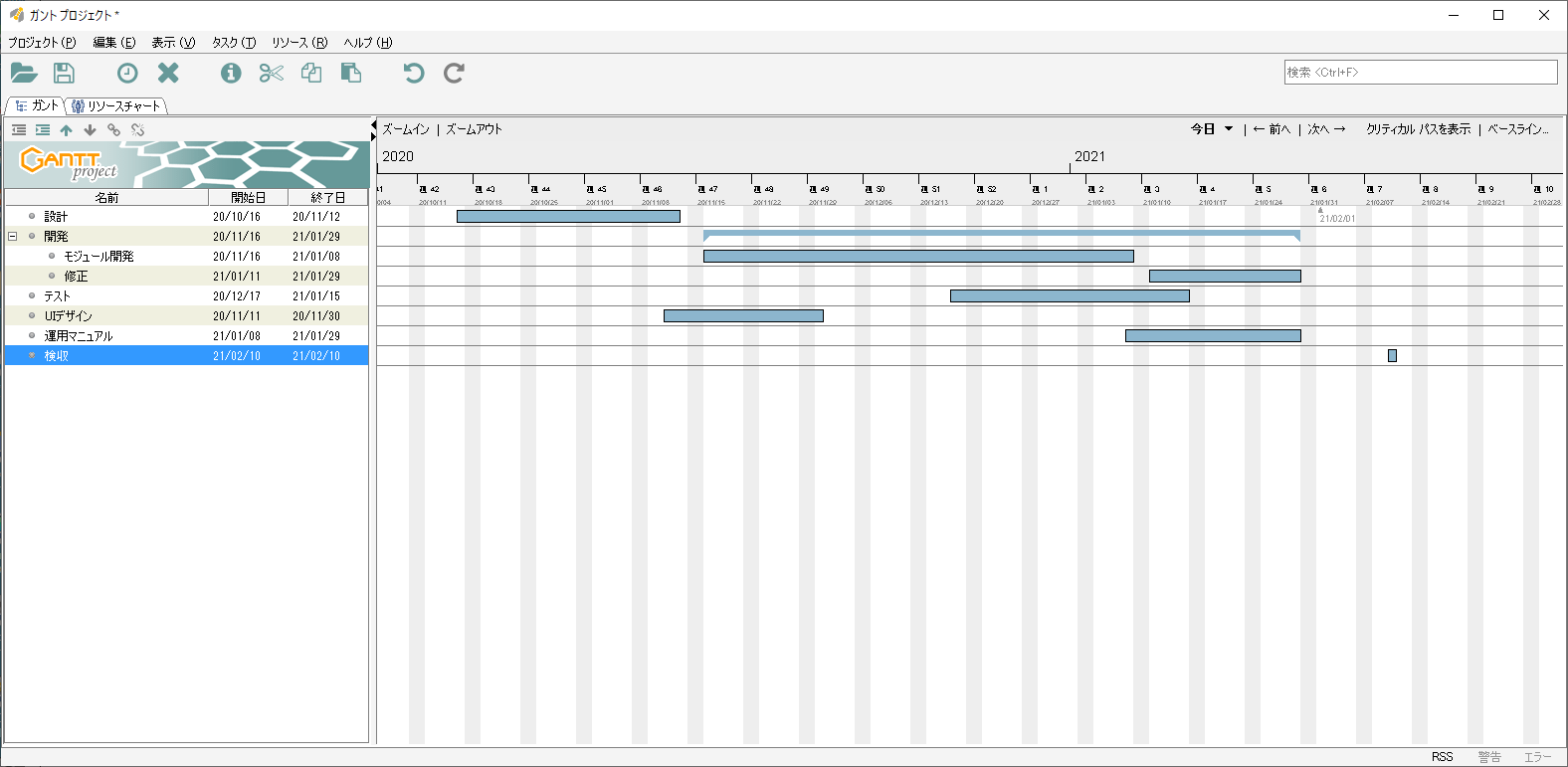- ダウンロードとインストール
- 使い方
- サンプルプロジェクトで使い方を見る
1-1. サンプルプロジェクトの読み込み
1-2. タスク階層の見方
1-3. マイルストーンの設定
1-4. タスクの追加
1-5. タスクの依存関係の設定
1-6. タスクのリソース設定
1-7. リソースの負荷表示
1-8. 休日の設定
1-9. クリティカルパスの表示
1-10. PERT図の作成
1-11. プロジェクトの保存 - 新規ガントチャートの作成
2-1. 新規プロジェクトの追加
2-2. タスクの追加
2-3. タスクの依存関係の設定
2-4. クリティカルパスの表示
2-5. PERT図の作成 - 更新履歴
- サンプルプロジェクトで使い方を見る
- ユーザーレビューを見る
- ユーザーレビューを投稿する
- 関連するソフト
タスクのスケジュールを定義し、ガントチャートを作成するソフトです。
タスクに担当者の作業時間を入力し、各担当者の負荷状況をチャートで示す機能も持ちます。
各タスク間の依存関係を設定すると、クリティカルパスや PERT 図を表示できます。
ガントチャートの出力ファイル形式には PNG や PDF を選択でき、Microsoft Project とのファイルインポート・エクスポートも可能です。
GanttProject の使い方
ダウンロード と インストール
- 提供元サイトのダウンロードページへアクセスし「Download EXE installer [128 Mb]」ボタンをクリックしてダウンロードします。
※ USB メモリー等で持ち運べるポータブル版を利用する場合は、画面左メニューの「ZIP」をクリックして表示されるページから「Download」ボタンをクリックしてダウンロードします。
※ 画面左メニューの macOS 版、Linux 版をダウンロードしたい場合は、画面左メニューの「macOS」リンクまたは「Linux」リンクをクリックして表示されるページからダウンロードします。 - ダウンロードしたセットアップファイルからインストールします。
使い方
サンプルプロジェクトで使い方を見る
サンプルプロジェクトの読み込み
本ソフトのインストール先フォルダーにサンプルのプロジェクトファイルがあるので、読み込んでみましょう。- 本ソフトを起動すると、メイン画面が表示されます。
メニューバーから「プロジェクト」⇒「開く」とクリックします。 - 「開く」ダイアログボックスで、インストール先フォルダー(デフォルトは「C:\Program Files\GanttProject-3.3」または「C:\Program Files(x86)\GanttProject-3.3」)の「HouseBuildingSample.gan」を選択して「開く」ボタンをクリックすると、住宅建設を題材にしたプロジェクトのサンプルが表示されます。
※ 本ソフトを起動せず、インストールフォルダーにある HouseBuildingSample.gan から開くこともできます。 - 左側ペインで、「名前」「開始日」「終了日」の列幅を調整します。
- 初期状態では隠れているタスクを表示するために、「ズームアウト」を2回または3回クリックします。
※ ガントチャートが表示されているペインをドラッグして、表示範囲を調整できます。
タスク階層の見方
サンプルの左側ペインでは、タスクが階層的に表示されています。例えば「Architectural design」の下位タスクとして、次の3つのタスクが表示されています。
- Create draft of architecture
- Prepare construction documents
- Agreement on architectural plan

※ バーの色はタスクのプロパティで変更できます。
マイルストーンの設定
サンプルのガントチャートで上から4番目にある「Agreement on architectural plan」は「◆」で表示されていますが、これはマイルストーンを示しています。左側ペインで上から4番目にある「Agreement on architectural plan」を右クリックし、「タスクのプロパティ」を選択してみましょう。
「Agreement on architectural plan のプロパティ」ダイアログボックスの「マイルストーン」にチェックが入っていることを確認できます。
このように、タスクのプロパティで「マイルストーン」にチェックを入れると、ガントチャート上でマイルストーンとして表示されます。
タスクの追加
- 左側ペインの空いている場所、またはタスクを挿入したい場所で右クリックし、「新規タスク」を選択します。
タスクが追加され、名前を入力できる状態になります。 - タスクの名前を入力し、Enter キーを押します。
※ 日本語の名前を入力できます。 - 追加したタスクの階層を下位にするには、右クリックして「インデントを下げる」を選択します。
- タスクの日程を設定するには、左側ペインで右クリックし、「タスクのプロパティ」を選択します。「Properties for (設定したタスクの名前)ダイアログボックス」の「開始日」と「期間」を設定します。
※ マイルストーンにする場合は、「開始日」だけ設定して「マイルストーン」にチェックを入れます。 - 「OK」ボタンをクリックすると、設定した期間に応じてバーの長さが変わります。
※ ガントチャートのペインで、バーの右端/左端をドラッグすると、自動的に日程も変更されます。
タスクの依存関係の設定
サンプルのガントチャートを見ると、各タスクが矢印付きの線でつながっているのがわかります。この線は「先行するタスクが終了するまで後続のタスクを開始できない」という依存関係を表現しています。
例えば、上から2番目の「Create draft of architecture」から3番目の「Prepare construction documents」に矢印が出ていますが、この依存関係がどのように設定されているのかを見てみましょう。
- 左側ペインで「Prepare construction documents」を右クリックし、「タスクのプロパティ」を選択します。
- ダイアログボックスの「先行タスク」タブを選択します。
「タスク名」に「Create draft of architecture」が表示されています。
このように「先行タスク」を選択することで依存関係が設定されています。
※「タスク名」のセルをクリックすると、ドロップダウンメニューから先行タスクを選択できます。「ID」の値は自動的に設定されます。
※ 依存関係の種類は、「終了-開始」(先行タスクが終了すれば後続タスクを開始できる)以外に「終了-終了」「開始-終了」「開始-開始」があります。これらは「タイプ」の列で選択できます。
※ 複数の先行タスクを設定することもできます。
タスクのリソース設定
タスクのプロパティ ダイアログボックスにある「リソース」タブで、リソース名(担当者名)、割当て、責任者、役割を設定できます。※ リソース名は、あらかじめメイン画面のメニューバーから「リソース」⇒「新規のリソース」とクリックして登録したものから選択します。
リソースの負荷表示
各タスクに設定された各リソース(担当者)の作業時間から、リソースの負荷をチャートで表示できます。サンプルの左ペインで「リソースチャート」を選択します。
リソースごとに負荷の状況が色分けで表示されます。
色分けの設定は、チャートのペインを右クリックし、「チャートオプション」を選択して表示されるダイアログボックスで行います。
休日の設定
タスクの開始日と期間を入力し、終了日を自動で計算するとき、休日を除外するように設定できます。- メイン画面のメニューバーから「プロジェクト」⇒「プロジェクトのプロパティ」とクリックします。
- 「設定」ダイアログボックスの左側ペインで、「カレンダー」を選択します。
サンプルプロジェクトでは、「週末を選択」の「土」「日」にチェックが入っています。
※ 「公休日カレンダーを選択」のドロップダウンメニューでは「Japan」を選択できますが、現在の日本の祝日が正確に反映されているかは不明です。
休日の設定
クリティカルパスの表示
タスク間の依存関係を設定したガントチャートで、プロジェクトのクリティカルパスを表示できます。※ クリティカルパスとは、依存関係でつながれたタスクのネットワークの中で、所要時間が最長になる経路です。クリティカルパス上にあるタスクが遅延すると、プロジェクトのスケジュール全体が遅延します。また、スケジュールを短縮しようとするとき、クリティカルパス上にないタスクを短縮しても効果がありません。
- ガントチャートペインの上部(メイン画面右上)にある「クリティカル パスを表示」をクリックします。
クリティカルパス上のタスクに斜線が表示されます。
上位タスク(
- ガントチャートペインの上部(メイン画面右上)にある「クリティカル パスを非表示」をクリックすると、クリティカルパスの表示が消えます。
PERT図の作成
タスク間の依存関係を設定したガントチャートから、PERT(Program Evaluation and Review Technique)図を作成できます。- メイン画面のメニューバーから「表示」⇒「PERT図」とクリックします。
PERT図が表示されます。
クリティカルパス上にあるタスクは、ボックスの背景が黄色で表示されます。 - タスクのボックスをドラッグして、PERT図を見やすく調整できます。
プロジェクトの保存
メイン画面のメニューバーから「プロジェクト」⇒「名前を付けて保存」とクリックし、変更したプロジェクトを保存します。「HouseBuildingSample.gan」と同じ場所はファイルの追加に管理者権限が必要なので、サンプルプロジェクトを保存する場合は「ドキュメント」フォルダーやデスクトップなどを指定して保存します。
新規ガントチャートの作成
自分用にガントチャートを作成してみましょう。新規プロジェクトの追加
- メイン画面のメニューバーから「プロジェクト」⇒「新規プロジェクト」とクリックします。
- 「新しいプロジェクトの作成」ダイアログボックスの「名前」にプロジェクト名を入力します。
その他の項目は任意です。
「次へ」ボタンをクリックします。
新規プロジェクト
- 「プロジェクトの範囲を設定」画面が表示されます。
「役割を選択」で、適した選択肢があればチェックを入れ、「次へ」ボタンをクリックします。 - 「週末と休日の設定」画面が表示されます。
プロジェクトの条件に合った週末にチェックを入れます、 - 「OK」ボタンをクリックすると、新規プロジェクトを開始します。
タスクの追加
- 左側ペインを右クリックし、「新規タスク」を選択します。
- 追加されたタスクを右クリックし、「タスクのプロパティ」を選択します。
タスクのプロパティダイアログボックスで「名前」「開始日」「期間」などを入力します。 - 必要なタスクの数だけ、1~2を繰り返します。
- タスクの階層を表現する必要があれば、下位にするタスクを右クリックして「インデントを下げる」を選択します。
タスクの依存関係の設定
- 作成したタスクのうち、他のタスクが終了するまで開始できないタスクを右クリックし、「タスクのプロパティ」を選択します。
- ダイアログボックスの「先行タスク」タブを選択します。
- 「タスク名」のセルをクリックし、ドロップダウンメニューから先行タスクを選択します。
※ 「ID」の値は自動的に設定されます。
※ 複数の先行タスクを設定することもできます。 - 「OK」ボタンをクリックします。
- 必要なだけ、1~4を繰り返します。
クリティカルパスの表示
ガントチャートペインの上部(メイン画面右上)にある「クリティカル パスを表示」をクリックします。クリティカルパス上のタスクに斜線が表示されます。
※ タスクの依存関係の設定によっては、斜線が表示されたタスクが最長経路になっていないことがあるようです。
PERT図の作成
- メイン画面のメニューバーから「表示」⇒「PERT図」とクリックします。
PERT図が表示されます。
クリティカルパス上にあるタスクは、ボックスの背景が黄色で表示されます。 - タスクのボックスをドラッグして、PERT図を見やすく調整できます。
更新履歴
Version 3.3.3300 (2024/01/15)
- -
Version 3.3 Beta II (3.3.3295) (2023/07/13)
- -
Version 3.3 Beta (3.3.3292) (2022/12/07)
- -