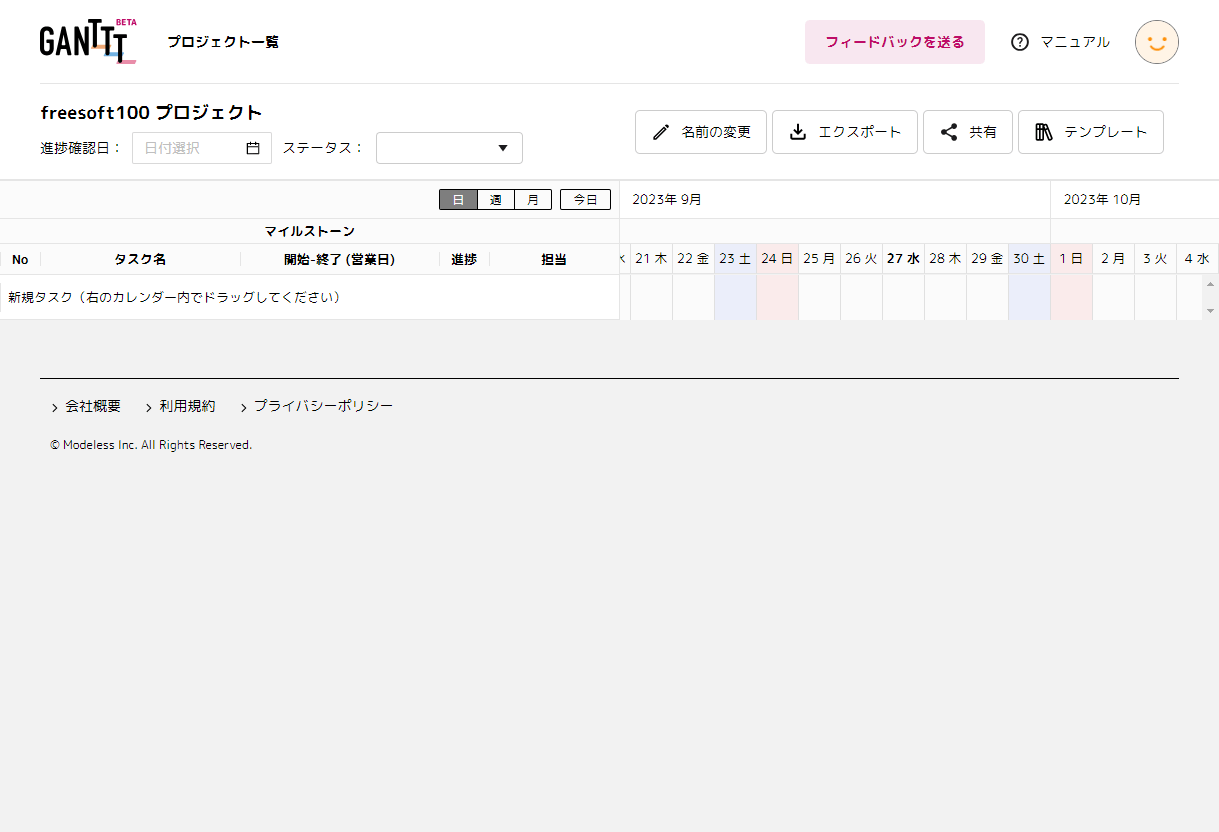クリックでタスク作成、ドラッグでタスク期間の移動、ダブルクリックでタスク名や期間、進捗、担当などを編集できるなど、直感的にガントチャートを作成してスケジュール管理できる Web サービスです。
- タスクは営業日ベースで管理
- 作成したガントチャートをテンプレートとして保存して新しいプロジェクトへ再利用
- 共有 URL の発行
- Excel / PDF 気式でエクスポート
- 複数人でのプロジェクトの編集・管理
※ 現在ベータ版につきすべての機能を無料で利用できます。
GANTTT の使い方
開始
提供元サイトへアクセスして開始します。
使い方
新規アカウント作成
- 提供元サイトへアクセスし、ページ右上の「新規会員登録」ボタンをクリックします。
- 「新規会員登録(無料)」ページが表示されるので、メールアドレスを入力して「無料ではじめる」ボタンをクリックします。
- 入力したメールアドレス宛にメールが届くので、メール内のリンクをクリックしパスワードを設定すると無料会員登録が完了します。
基本的な使い方
プロジェクトを作成する
- 設定したメールアドレス、パスワードでログインすると「新規プロジェクトの作成」ページが表示されます。
プロジェクト名を入力し、「プロジェクトを作成」ボタンをクリックします。
※ ここでは「freesoft100 プロジェクト」と入力したものとします。 - 「freesoft100 プロジェクト」のプロジェクトページが表示されます。
- 右のカレンダー内をクリックすると、新規タスクが追加されます。
タスク内容は、画面左の「新規タスク」、「2023-09-27→2023-09-27」、「担当者名」、「進捗」部分をダブルクリックして編集できます。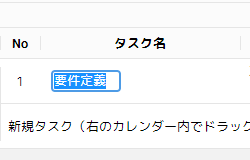
タスク名の編集
画面右のカレンダー内のタスクをドラッグして 開始-終了 の期間を変更したり、ダブルクリックして直接項目を編集したりも可能です。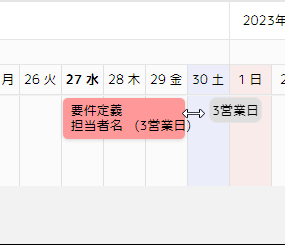
タスクの端をドラッグして期間の編集
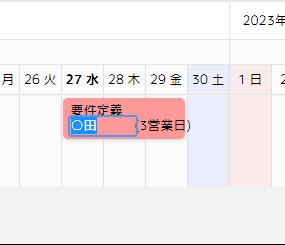
担当者の編集
- 進捗が進んだ場合は画面左の「進捗」部分をダブルクリックして数値を編集すると、画面右に進捗の割合が濃い色となって反映されます。
- 画面左上の「進捗確認日」を入力すると、進捗確認日のイナズマ線が追加されます。
- プロジェクトステータス右のプルダウンをクリックして現在のステータスを設定できます。
- 作成中
- 進行中
- 延期(中止)
- 完了
- タスクをドラッグして他のタスクにドロップすると、親子化して線でつながれるようになります。
※ 親子化を解除したい場合は、同様にドラッグ&ドロップすると解除されます。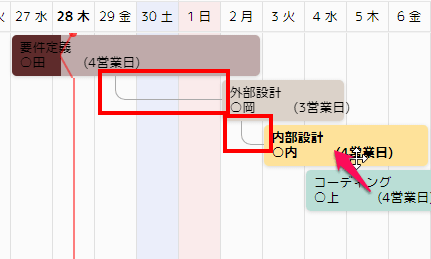
タスクをドラッグして重ねると親子関係の線が追加される
エクスポートする
作成したガントチャートを保存できます。プロジェクト画面内、上部にある「エクスポート」ボタンの上にマウスカーソルを乗せて表示されるメニューから、次のいずれかをクリックして保存できます。
- Excel 形式でエクスポート
- PDF 形式でエクスポート
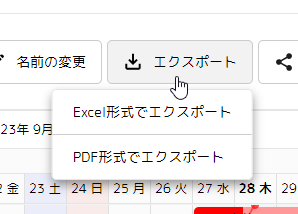
Escel / PDF 形式でエクスポート
テンプレートとして保存する
テンプレートとして保存すると、現在のプロジェクトを別のプロジェクトのテンプレート(ひな形)として利用できるようになります。- プロジェクト画面右上の「テンプレート」ボタンをクリックします。
- 画面中央に表示された「テンプレート」ウィンドウにて、テンプレート名を入力して「保存」ボタンをクリックするとテンプレートを保存できます。
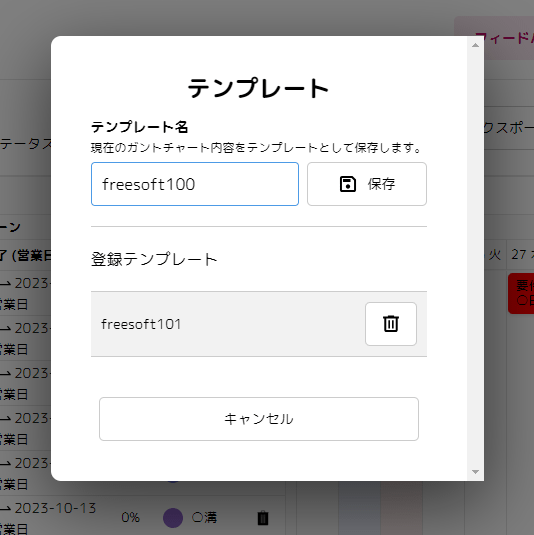
テンプレートとして保存
プロジェクト一覧
プロジェクトを管理する
プロジェクト画面左上の「プロジェクト一覧」をクリックするか、ログイン直後の画面にて「プロジェクト一覧」画面が表示されます。既存のプロジェクト名をクリックするとプロジェクト画面へ移動でき、「+新しいプロジェクト」ボタンをクリックして新しいプロジェクトを作成、複数のプロジェクトを同時に走らせることが可能です。