iOS11 以降に採用された iPhone/iPad では、カメラで撮影した写真を標準で HEIC 形式で、動画を HEVC 形式で保存します。
HEIC/HEVC 形式は独自形式であり、初期状態では PC で閲覧することができません。
本ソフトは PC でも閲覧できるよう HEIC 形式の画像ファイルを JPEG/PNG 形式に変換できるほか、iOS 独自の動画保存形式 HEVC 形式を MP4/MOV へ変換できます。
使い方は簡単で、本ソフトを起動してメイン画面にドラッグ&ドロップ、「Convert」ボタンをクリックして保存先を指定すれば OK です。
iMazing Converter の使い方
ダウンロード と インストール
- 提供元サイトのダウンロードページへアクセスし、「Download for PC」ボタンをクリックしてダウンロードします。
※ Mac 版の場合は「Download for Mac」ボタンをクリックしてダウンロードします。 - ダウンロードしたセットアップファイル(iMazingConverterWindows.exe)からインストールします。
使い方
基本的な使い方
- 本ソフトを起動するとメイン画面が表示されます。
HEIC ファイルをドラッグ&ドロップします。
iMazing Converter - メイン画面
- HEIC ファイルがサムネイルで表示されます。
「Photos」項目
「JPEG」プルダウンをクリックして「PNG」形式へ変更したり、「Keep EXIF data」のチェックを外して Exif 情報を削除することもできます。
また、Quality(品質)、Resolution(解像度)をスライドバーを動かして調整可能です。
「Videos」項目
同様に「MP4 (.mp4, H264, most compatible)」をクリックして「QuickTime (.mov, H264, better on Apple devices)」形式へ変更でき、Quality(品質)、Resolution(解像度)をスライドバーを動かして調整可能です。
サムネイル表示される
- 画面右下の「Convert」ボタンをクリックすると、「フォルダーの参照」ダイアログが表示されます。
保存先フォルダーを選択すると、変換を開始します。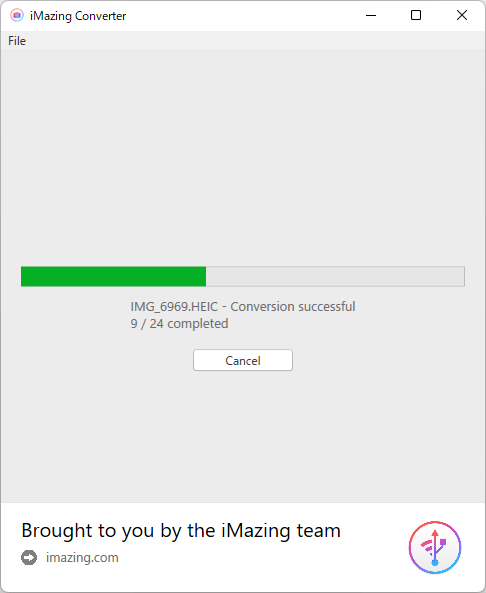
変換中
- 変換が終わると「Conversion Successfull(変換成功)」ウィンドウが表示されます。
「Show Files」ボタンをクリックすると、保存フォルダーを開きます。
変換完了
更新履歴
※ 機械翻訳で日本語にしています。
Version 2.0.9 (2023/05/22)
- サムネイルのない一部の HEIF ファイルの変換の問題を修正しました (META.IREF がありません)
Version 2.0.8 (2023/05/15)
- 一部の HEIF ファイルでサムネイル生成時にクラッシュするのを修正しました。
Version 2.0.7 (2023/05/09)
- 特定の画像寸法で画像タイルが順番通りにレンダリングされない問題を修正しました


