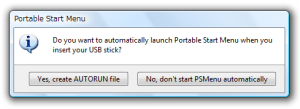Portable Start Menu とは
パソコンに USB メモリーを挿すと起動し、USB メモリー用のポータブルスタートメニューとして利用できるランチャーソフトです。USB メモリーにインストールしているソフトを登録し、一覧表示。
USB メモリー内のソフトを素早く起動させることができます。
海外製のソフトウェアで日本語には対応していません。
Portable Start Menu のインストール
ダウンロード
Portable Start Menu(ポータブルスタートメニュー) を公式サイトからダウンロードします。https://www.aignes.com/psmenu.htm
画面下部、赤枠の「Download」ボタンをクリックすると、セットアップファイルがダウンロードできます。
インストール
まずパソコンに USB メモリーを挿しておきます。そして、ダウンロードしたセットアップファイルをダブルクリックして実行すると、インストールウィザードが開始されます。
「Next」ボタンをクリックします。
使用許諾画面です。
「I accept the agreementI accept the agreement」を選択し、「Next」ボタンをクリックします。
インストール先の選択です。
パソコンにもインストールできますが、ここでは USB メモリーにインストールします。
「Install as portable application onto your USB-Stick」を選択し、上の「Browse…」ボタンをクリックしてインストール先を USB メモリー内の任意のフォルダーに設定します。
インストール先を設定したら「Next」ボタンをクリックします。
※ 下記のスクリーンショットでは USB メモリー内に「portable_start_menu」フォルダーを作成し、そのフォルダーをインストール先に設定しました。
インストール完了です。
「Finish」ボタンをクリックすると、Portable Start Menu が起動します。
Portable Start Menu の使い方
Autorun.inf ファイルを作成する
Portable Start Menu が起動すると、Portable Start Menu が自動で起動するようにしませんか?と聞いてきます。自動起動させたい場合は「Yes, create AUTORUN file」ボタンをクリックします。
「The file autorun.inf has been created in the root directory.」と表示され、Autorun.inf が USB メモリー内の最上位層に作成されています。
Autorun.inf ファイルを作成しておくと、次回以降 USB メモリーを挿すと Usb-Menu として自動起動させることができます。
ソフトを登録する
USB メモリー内にインストール済みのソフトをポータブルスタートメニューに登録していきます。まず、タスクトレイのアイコンを右クリックし、表示されたメニューの中から「Add applications…」をクリックします。
管理画面が表示されるので、New application をクリックします。
ソフト登録画面が表示されるので、下図赤枠のどちらかをクリックし、ソフトを設定します。
設定したらOKボタンをクリックします。
上記の容量でソフトを登録していくと、下記のように登録できます。
タスクトレイのアイコンをクリックすると、下図のようにソフト一覧が表示されるようになり、ここから簡単に起動できます。
ソフトウェア情報
● 提供元サイト : https://www.aignes.com/psmenu.htm● スクリーンショット
● Portable Start Menu の評価・レビュー
● Portable Start Menu のダウンロード・使い方
● 窓の杜からダウンロード
● 対応OS : Windows 7/8/8.1/10/11
● 提供元 : Aignesberger Software GmbH